Šajā rakstā mēs izpētīsim, kā pārlūkā Google Chrome ieviest pietuvināšanu un tālināšanu visai lapai un tās elementiem.
Piezīme: Chrome tālummaiņas funkcionalitāte nav atkarīga no operētājsistēmas ekrāna izšķirtspējas, fonta iestatījumiem vai DPI iestatījumiem.
Tuvināšana un tālināšana, lai palielinātu lapu pārlūkprogrammā Google Chrome
Lai pārlūkā Chrome skaidrāk redzētu tīmekļa lapas elementus, varat iestatīt lapas izšķirtspēju, tuvināt vai palielināt ekrānu. Izmantojot šādus dažādus veidus, varat tuvināt un tālināt tīmekļa lapas saturu. Pirmkārt, pastāvīgi pielāgojiet tālummaiņas līmeni visām lapām, un otrā iespēja ir manuāli pielāgot tālummaiņas līmeņa iestatījumus.
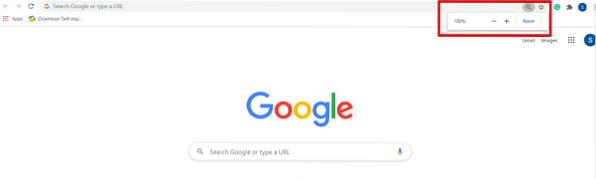
Tālummaiņas līmenis pārlūkā Chrome pēc noklusējuma ir iestatīts uz 100%. Šos iestatījumus var pielāgot manuāli, nospiežot Ctrl un plus (+) zīmi, lai tuvinātu vai palielinātu lapu, un tālināšanai tiek izmantota Ctrl un mīnus (-) zīme.
Lapas saturu var arī tuvināt, izmantojot peli. Turiet pirkstu uz tastatūras taustiņa Ctrl un pārvietojiet peles ritenīti, lai tuvinātu un tālinātu. Izmantojot Ctrl + 0, tiek izmantota tālummaiņas opcijas atiestatīšana vai noklikšķiniet uz pogas Atiestatīt.
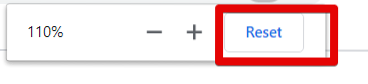
Viens ir otrs veids, kā piekļūt tuvināšanas un tālināšanas opcijai Chrome pārlūkprogrammā, ir noklikšķināt uz Chrome iestatīšanas pogas un pēc tam pāriet uz opciju “Tālummaiņa”. Nospiediet + parakstīt, lai tuvinātu tīmekļa lapu, un nospiediet - parakstīt, lai tuvinātu.
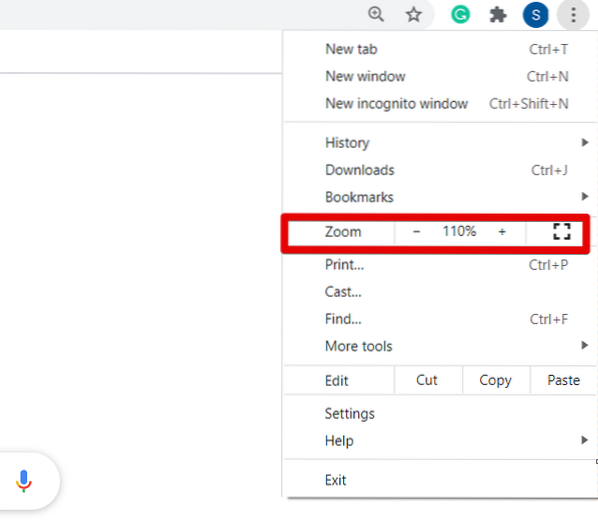
Ja vēlaties pielāgot visu tīmekļa lapu tālummaiņas līmeni ar tādu pašu attiecību, noklikšķiniet uz pogas Iestatījumi (trīs punkti), kas atrodas pārlūkprogrammas augšējā stūrī. Tagad nolaižamajā sarakstā noklikšķiniet uz Iestatījumi.
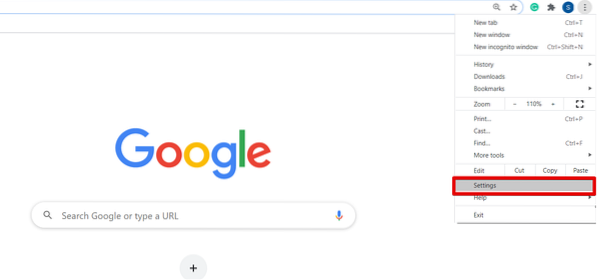
Kad pārlūkprogrammā esat atvēris lapu Iestatījumi, tiks parādīts šāds logs:
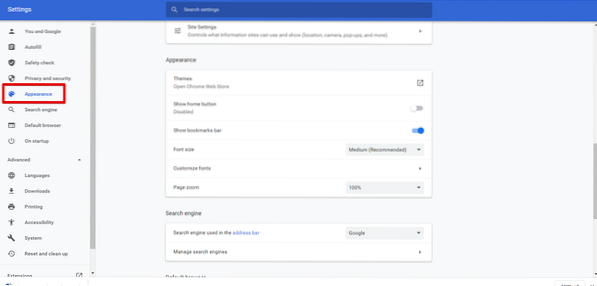
Tagad ritiniet kursoru vai noklikšķiniet uz opcijas Izskats no displeja loga kreisās sānjoslas. Lodziņā Izskats redzēsiet šādas opcijas, kas zemāk dotajā attēlā ir izceltas sarkanā krāsā:
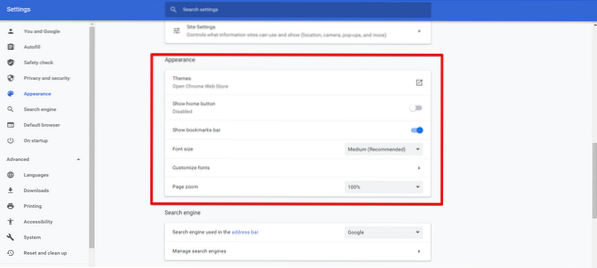
Šeit varat veikt pārlūka Chrome pielāgošanu, piemēram, mainīt fonta lielumu, lapas tālummaiņu, motīvus utt. mainiet loga tālummaiņas līmeni atbilstoši savām iespējām.
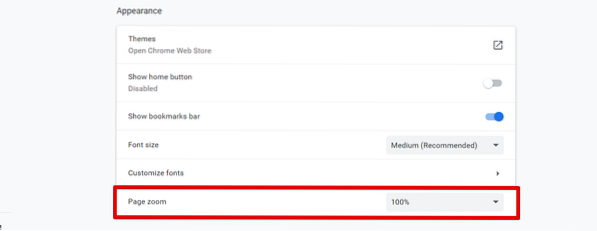
Kad esat mainījis lapas tālummaiņas iestatījumus, aizveriet cilni Chrome iestatījumi. Tagad pārlūkprogrammā varat redzēt jaunos pārlūka iestatījumus.
Secinājums
Šajā rakstā mēs esam paskaidrojuši, kā palielināt un samazināt ekrānu Google Chrome. Ja vēlaties pielāgot tīmekļa lapas satura lielumu, izmantojot funkciju Tālummaiņa, jūs varat palielināt un samazināt attēla redzamību. Ja izmantojat skārienekrāna ierīci, pēc tuvināšanas ar diviem pirkstiem pārvietojieties pārlūkprogrammas ekrānā. Turklāt jūs varat izmantot arī tālummaiņas funkciju, instalējot kādu no iecienītākajiem paplašinājumiem, piemēram, Foto tālummaiņa, Tālummaiņa utt. no Chrome interneta veikala. Lūdzu, atsūtiet mums atsauksmes, komentējot, ja rodas kādas grūtības.
 Phenquestions
Phenquestions


