Zip Utilities instalēšana Ubuntu / Debian
Vispirms atjauniniet trāpīgs pakotnes krātuves kešatmiņa ar šādu komandu:
$ sudo apt-get atjauninājumsThe trāpīgs paketes krātuves kešatmiņa ir jāatjaunina.
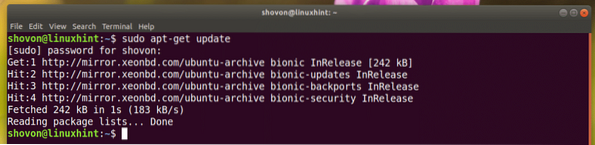
Tagad instalējiet zip un atvienot pakotnes ar šādu komandu:
$ sudo apt-get install zip unzip -y
Zip un atvienot jāinstalē paketes. Manā gadījumā tie jau ir instalēti.
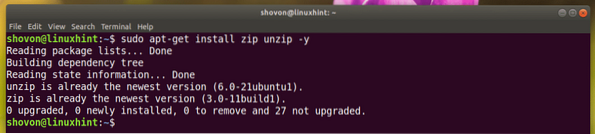
Zip Utilities instalēšana RHEL 7 / CentOS 7
Vispirms atjauniniet yum pakotnes krātuves kešatmiņa ar šādu komandu:
$ sudo yum makecacheTagad instalējiet zip un atvienot pakotnes ar šādu komandu:
$ sudo yum instalējiet zip unzip
Tagad nospiediet y un pēc tam nospiediet
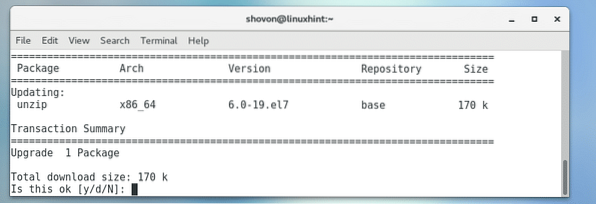
zip un atvienot jāinstalē paketes.
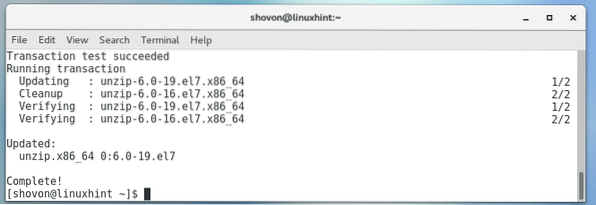
Mapes / direktorija grafiska saspiešana
Ja jūsu izvēlētajā Linux izplatīšanā ir instalēta jebkura grafiskā darbvirsmas vide, varat to izmantot, lai ļoti ērti saspiestu arhivēt jebkuru mapi, kas jums patīk.
Vispirms atveriet savu iecienīto failu pārvaldnieku un dodieties uz vietu, kur atrodas mape, kuru vēlaties arhivēt. Manā gadījumā es izmantoju Nautilus failu pārvaldnieks GNOME 3 darbvirsmas vidē.
Pieņemsim, ka vēlaties Zip arhivēt Lejupielādes / direktoriju, kā norādīts zemāk redzamajā ekrānuzņēmumā.
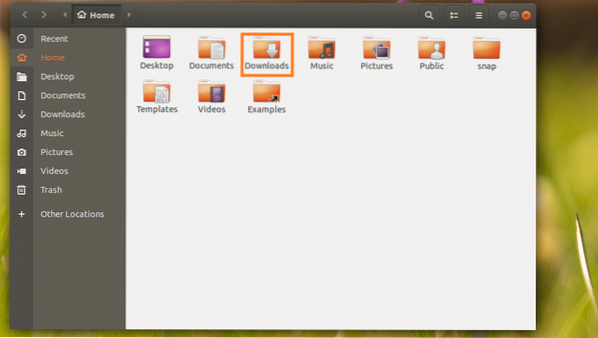
Tagad ar peles labo pogu noklikšķiniet uz Lejupielādes / direktoriju un noklikšķiniet uz Saspiest .. kā norādīts zemāk redzamajā ekrānuzņēmumā.
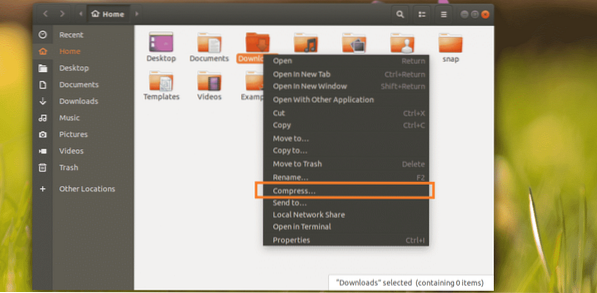
Tagad ierakstiet sava Zip arhīva nosaukumu un atlasiet .zip
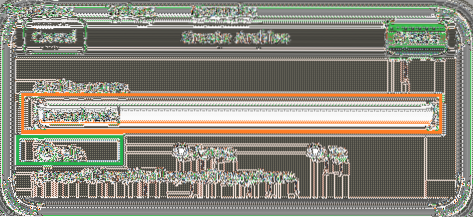
Kad esat pabeidzis, noklikšķiniet uz Izveidot.
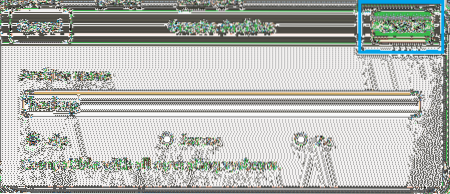
A dublējums.zip fails ir jāizveido. Šis ir .zip arhīvs Lejupielādes / direktorijā.
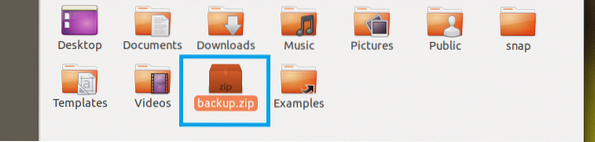
Mapes / direktorija sasaiņošana, izmantojot komandrindas saskarni (CLI)
Ja datorā nav instalēta grafiskā darbvirsmas vide, neuztraucieties. Jūs joprojām varat izmantot komandrindas saskarni (CLI), lai mapi saspiestu arhīvā.
Vispirms dodieties uz vietu, kur ir pieejama mape, kuru vēlaties arhivēt arhīvā, ar šādu komandu:
$ cd CELSPIEZĪME: CELS ir vieta, kur atrodas vēlamā mape.
Piemēram, ja vēlaties Zip arhivēt / utt direktorijā. Tātad CELS jābūt saknes direktorijai /.
Atkal, ja vēlaties Zip arhivēt / etc / apt direktoriju, pēc tam CELS vajadzētu būt / utt.
Let Zip arhīvs, / etc / apt direktorijā.
$ cd / utt
Komanda mapes vai direktorijas sasaiņošanai ir:
$ zip -r OUTPUT.rāvējslēdzēja MapePIEZĪME: Šeit Mape ir direktorijs, kuru vēlaties saspiest arhīvā. IZVADE ir ceļš uz failu, kurā mapes Zip arhīvs Mape tiks saglabāts.
Piemēram, palaidiet šo komandu Zip arhīvam / etc / apt direktoriju un saglabājiet to MĀJAS jūsu pieteikšanās lietotāja direktoriju kā apt_backup.zip:
$ zip -r ~ / apt_backup.zip apt /Or
$ zip -r $ HOME / apt_backup.zip apt /

The / etc / apt direktorijai vai mapei jābūt Zip arhivētai.
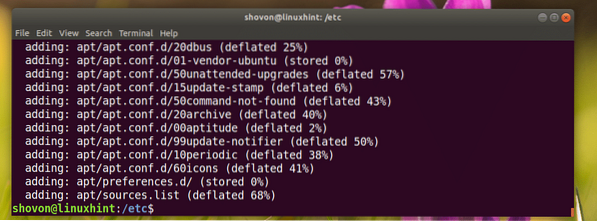
To vajadzētu saglabāt ~ / apt_backup.zip failu, kā redzat zemāk redzamajā ekrānuzņēmumā.
$ ls -lh ~Or
$ ls -lh $ HOME
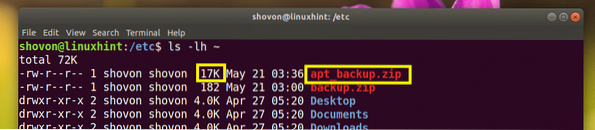
Zip arhīva izvilkšana grafiski
Ja jums ir instalēta grafiskā darbvirsmas vide, Zip arhīva izgūšana ir ļoti vienkārša.
Vienkārši ar peles labo pogu noklikšķiniet uz ZIP arhīva, kuru vēlaties iegūt, un jums vajadzētu redzēt šo izvēlni. Atlasiet vai nu Izraksts šeit vai Izraksts uz… lai to atvienotu.
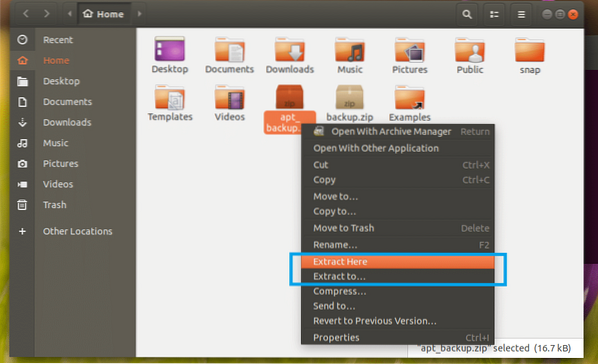
Ja vēlaties izgūt arhīvu pašreizējā darba direktorijā (direktorijā, kurā atrodaties šobrīd), pēc tam noklikšķiniet uz Izraksts šeit. Tas jāizņem, kā redzat no zemāk redzamās ekrānuzņēmuma atzīmētās sadaļas.
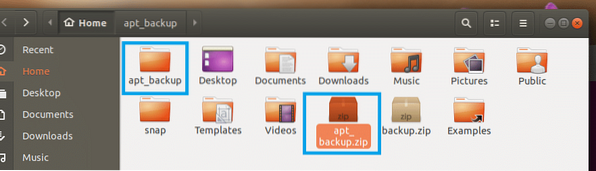
Ja vēlaties to izvilkt citā direktorijā, noklikšķiniet uz Izraksts uz…
Atveriet direktoriju atlasītāju, kā redzat zemāk redzamajā ekrānuzņēmuma atzīmētajā sadaļā.

Atlasiet direktoriju un noklikšķiniet uz Atlasiet.
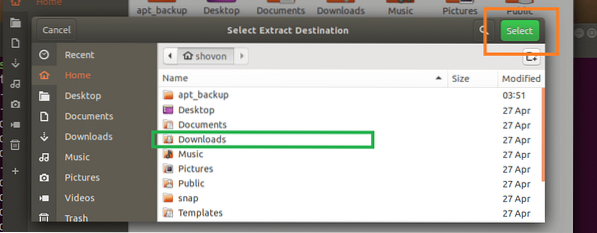
Zip arhīvs ir jāizvelk šajā direktorijā, kā redzat zemāk esošajā ekrānuzņēmuma atzīmētajā sadaļā.
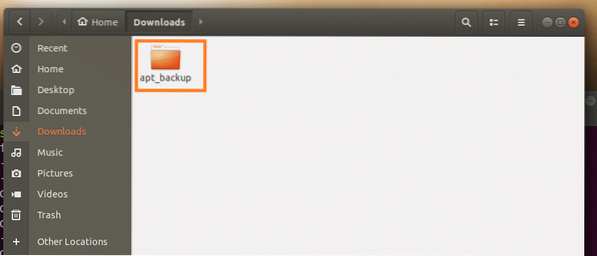
Zip arhīva izvilkšana, izmantojot komandrindas saskarni (CLI)
Ja Linux izplatīšanā nav instalēta grafiskā darbvirsmas vide, neuztraucieties. Zip arhīvu var iegūt, izmantojot komandrindas saskarni (CLI).
Vispirms dodieties uz direktoriju, kurā vēlaties iegūt Zip arhīvu, izmantojot šādu komandu:
$ cd EXTRACT_DIRPIEZĪME: EXTRACT_DIR ir direktorija, kurā vēlaties iegūt Zip arhīvu.
Pēc tam palaidiet šo komandu, lai izvilktu Zip arhīvu:
$ unzip ZIP_ARCHIVE.zipPIEZĪME: Šeit ZIP_ARHĪVS ir ceļš uz ZIP arhīvu, kuru vēlaties iegūt.
Piemēram, iegūsim ~ / apt_backup.zip failu uz ~ / Lejupielādes / direktorijā.
Vispirms dodieties uz ~ / Lejupielādes direktorijs:
$ cd ~ / Lejupielādes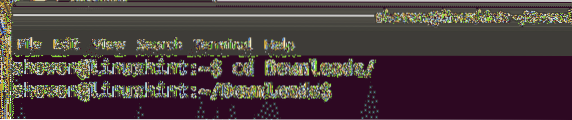
Tagad, lai iegūtu, palaidiet šo komandu apt_backup.zip fails:
$ unzip ~ / apt_backup.zip
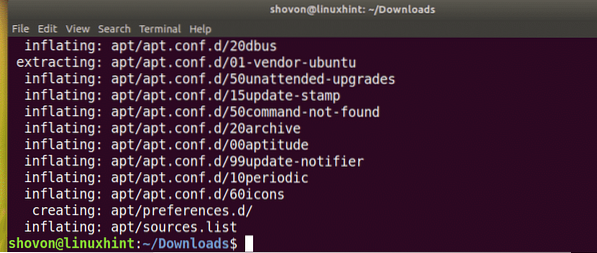
Iegūtais apt / direktorijā.

Tas ir tas, kā jūs mapē vai direktorijā izveidojat mapi vai direktoriju. Paldies, ka izlasījāt šo rakstu.
 Phenquestions
Phenquestions


