Apmēram pirms nedēļas mēs parādījām, kā izveidot paroles atiestatīšanas disku sistēmā Windows 7. Paroles atiestatīšanas disks ļauj izveidot jaunu paroli, kad esat aizmirsis pašreizējo paroli.

Ja nezināt paroles atiestatīšanas diska funkciju sistēmā Windows 7, rīkojieties, kā izveidot Windows 7 paroles atiestatīšanas disku, lai izveidotu vienu atiestatīšanas disku lietotāju kontam.
Ko darīt, ja jums nav paroles atiestatīšanas diska?
Liels skaits Windows lietotāju nezina paroles atiestatīšanas diska funkcijas esamību sistēmā Windows 7 vai aizmirst to izveidot pēc spēcīgas paroles iestatīšanas. Lietotājiem, kuriem nav paroles atiestatīšanas diska, ir vairākas iespējas paroles atiestatīšanai. Var pārbaudīt, kā apiet Windows 7 pieteikšanās paroli, atiestatīt Windows 7/8 paroli bez palaišanas sistēmā Windows (vienkāršais veids), kā arī var lejupielādēt bezmaksas paroles atkopšanas programmatūru, lai ātri atiestatītu aizmirsto Windows 7 / Windows 8 parole.
Un, ja savam kontam esat sagatavojis paroles atiestatīšanas disku, paroles atiestatīšana ir diezgan vienkārša. Lai paroli atiestatītu, operētājsistēmā Windows 7 varat izmantot paroles atiestatīšanas disku:
Paroles atiestatīšanas diska izmantošana, lai atiestatītu Windows 7 paroli
1. darbība: Kad pieteikšanās ekrānā ievadīsit nepareizu paroli, jūs redzēsiet “Lietotājvārds vai parole nav pareiza”Kļūda.
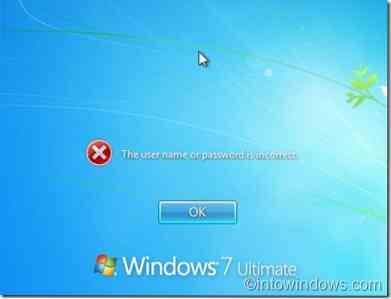
2. darbība: Klikšķis labi lai redzētu opciju Atiestatīt paroli.
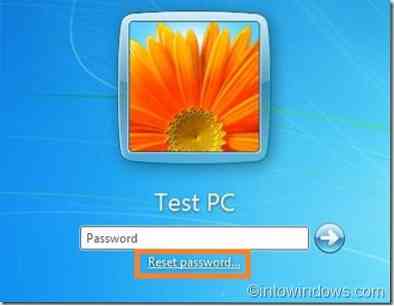
3. solis: Ievietojiet paroles atiestatīšanas disku un pēc tam noklikšķiniet uz Atiestatīt paroli iespēja atvērt Paroles atiestatīšanas vednis. Noklikšķiniet uz nākamās pogas, lai turpinātu.
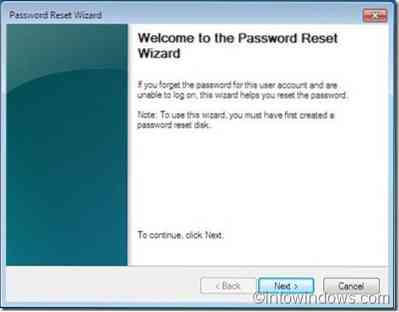
4. solis: Nolaižamajā lodziņā atlasiet paroles atiestatīšanas disku (kuru izmantojāt, izveidojot atiestatīšanas disku). Noklikšķiniet uz Tālāk, lai pārietu uz nākamo soli.
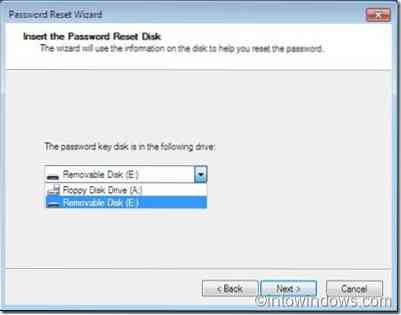
5. darbība: Ievadiet a jauna parole un pēc tam vēlreiz ierakstiet paroli, lai apstiprinātu.
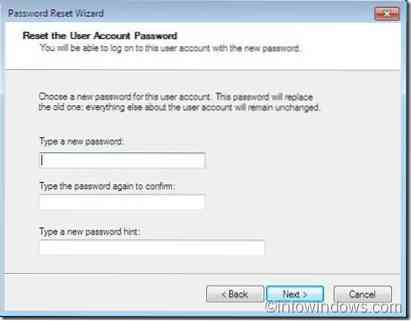
6. solis: Noklikšķiniet uz Nākamais Noklikšķiniet uz pogas Pabeigt, lai aizvērtu vedni.
7. solis: Tagad pieteikšanās ekrānā paroles lodziņā ievadiet jauno paroli, lai pieteiktos savā lietotāja kontā.
PIEZĪME. Iepriekš aprakstītajai procedūrai vajadzētu darboties arī operētājsistēmā Windows 8.
 Phenquestions
Phenquestions


