File Transfer Protocol vai FTP tas ir protokols, ko izmanto, lai pārvietotu failus starp datoriem. FTP izmanto klienta / servera modeli. Serveris vienmēr klausās un gaida FTP pieprasījumus no citiem attālajiem klientiem. Kad serveris saņem pieprasījumu, tas izveido savienojumu un apstrādā pieteikšanos.
Šīs apmācības laikā mēs aplūkosim FTP servera instalēšanu un parādīsim dažus piemērus, kā augšupielādēt un lejupielādēt vienu un vairākus failus.
Instalējiet FTP Ubuntu
Pirms sākat FTP instalēšanas procesu, mums jāpārliecinās, ka sistēma ir atjaunināta, izmantojot šādas komandas:
sudo apt atjauninājums
Pēc tam instalēsim FTP serveri.
1. solis. Instalējiet vsftpd pakotni, izmantojot zemāk esošo komandu.
sudo apt-get install vsftpd
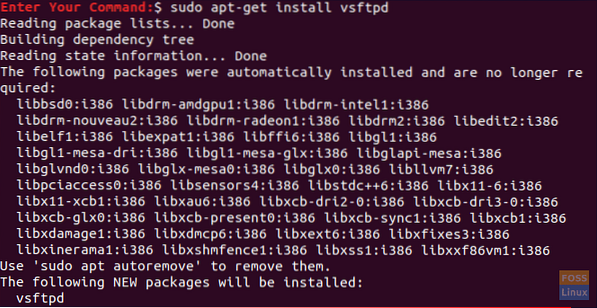
2. solis. Pārbaudiet vsftpd statusu.
sudo pakalpojuma vsftpd statuss
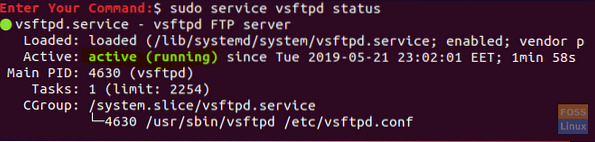
Kā redzat no iepriekš minētā ekrānuzņēmuma, FTP serveris ir aktīvs un darbojas veiksmīgi.
3. solis. Ja jums ir nepieciešams, lai vsftpd pakalpojums darbotos automātiski, palaižot sistēmu, varat izmantot komandu:
sudo pakalpojums vsftpd iespējot
Tagad pārejam uz nākamo sadaļu.
Konfigurējiet ugunsmūri
Pēc nepieciešamās FTP servera pakotnes instalēšanas mums ugunsmūrī ir jāveic vēl dažas konfigurācijas.
1. solis. Viena no pamatkonfigurācijām ir kārtulas pievienošana SSH, un tas neļaus jums bloķēt serveri.
sudo ufw atļaut ssh
Kā jūs varat, iepriekšējās komandas izvade būs kaut kas līdzīgs šim ekrānuzņēmumam:

2. solis. Tagad atvērsim FTP 20 un 21 portus.
sudo ufw atļaut 20 / tcp
Iepriekšējās komandas izvadei vajadzētu būt kaut kas līdzīgs šim ekrānuzņēmumam:

sudo ufw atļaut 21 / tcp
Kārtula, kas jau ir pievienota, var atrast kā zemāk redzamo rezultātu:

3. solis. Ļauj arī atvērt pasīvā FTP porti.
sudo ufw atļaut 40000: 50000 / tcp

4. solis. Tagad iespējosim ugunsmūri, ja tas vēl nav iespējots.
sudo ufw iespējot

Lai pārliecinātos, vai visi iepriekšējie noteikumi ir veiksmīgi pievienoti, varat pārbaudīt ugunsmūra statusu, izpildot tālāk norādīto komandu:
sudo ufw statuss
Konfigurējiet vsftpd konfigurācijas failu
Dažas citas konfigurācijas bija jāveic, rediģējot vsftpd konfigurācijas failu, kas atrodams “/ etc / vsftpd.konf.”
1. solis. Vispirms un pirms rediģēšanas vsftpd konfigurācijas failā mums jāņem no šī konfigurācijas faila dublējums.
sudo cp / etc / vsftpd.conf / etc / vsftpd.konf.dublējumkopija
2. solis. Atveriet vsftpd konfigurācijas failu, izmantojot savu iecienīto redaktoru; šeit mēs izmantosim vi redaktoru.
sudo vi / etc / vsftpd.konf
3. solis. Pēc konfigurācijas faila atvēršanas varat meklēt zemāk redzamos iestatījumus, atsaukt tos no komentāriem un pārliecināties, ka tiem ir pareizā vērtība.
write_enable = YES -> Ļaujiet FTP lietotājiem rakstīt failus FTP serverī. chroot_local_user = JĀ -> Neļaujiet FTP lietotājiem pārlūkot ārpus sava mājas direktorija. local_enable = YES -> Atļaut vietējiem lietotājiem pieteikties, izmantojot FTP. local_umask = 022 -> Piešķiriet pareizās atļaujas augšupielādētajiem failiem / direktorijiem.
Konfigurācijas failā vsftpd ir daudz iestatījumu, kurus varat pārbaudīt un izlemt, kurš jums ir labākais.
4. solis. Pēc vsftpd konfigurācijas faila rediģēšanas saglabājiet un aizveriet to.
5. solis. Tagad mums ir jārestartē vsftpd pakalpojums, lai iespējotu visas iepriekšējās izmaiņas.
sudo pakalpojumu vsftpd restartējiet
Pārbaudiet FTP serveri
Lai pārbaudītu FTP serveri, jums jāizveido savienojums no citas mašīnas, izmantojot FTP klientu, kas jau ir instalēts lielākajā daļā Linux sistēmu. Ja FTP klients nav instalēts, varat to instalēt, izmantojot komandu šādi:
sudo apt-get install ftp
1. solis. No klienta mašīnas izveidojiet savienojumu ar FTP serveri.
ftp 192.168. lpp.1.5
kur iepriekš minētais IP ir FTP servera mašīnas IP.
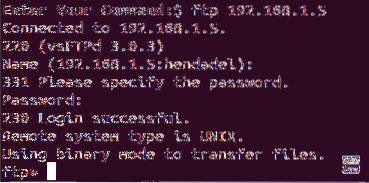
Kā redzat no iepriekšējā ekrānuzņēmuma, mēģinot pieteikties FTP serverī, pēc noklusējuma tas iesaka vietējam lietotājam, kuru varat izmantot, lai pieteiktos. Pēc lietotājvārda un paroles ievadīšanas jūs saņemsiet veiksmīgu pieteikšanās ziņojumu.
2. solis. Tagad izmēģināsim dažas komandas, pārbaudiet pašreizējo direktoriju.
pwd

Kā redzat no iepriekšējās izejas, “/” šeit nozīmē reģistrētā vietējā lietotāja mājas direktoriju, kas mūsu gadījumā ir “hendadel”.”
Uzskaitiet pašreizējā direktorija saturu.
ls
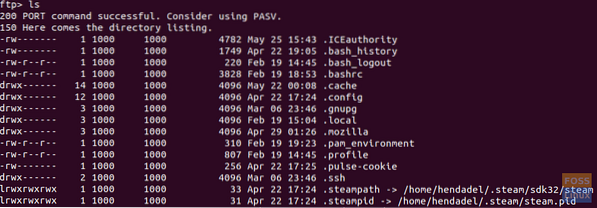
3. solis. No FTP servera mašīnas mēģiniet izveidot direktoriju un izveidot tajā dažus failus, piemēram, zemāk redzamo ekrānuzņēmumu.
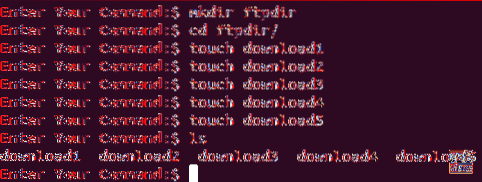
4. solis. No FTP klienta datora pārejiet uz jaunizveidoto direktoriju un uzskaitiet tā saturu, lai to lejupielādētu klienta mašīnā.
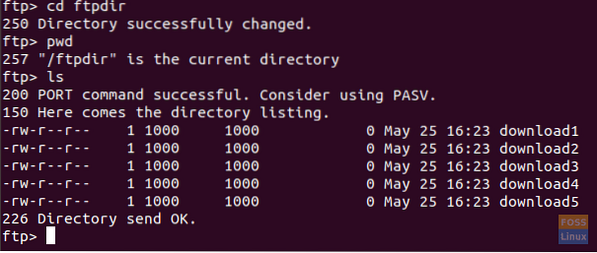
5. solis. Tagad lejupielādēsim vienu failu.
saņemt lejupielādi

Kā redzat no iepriekšējā ekrānuzņēmuma, fails ir veiksmīgi lejupielādēts. Lejupielādēto failu varat atrast sava klienta mašīnā, kas reģistrēta lietotāja mājas direktorijā, kā norādīts tālāk.
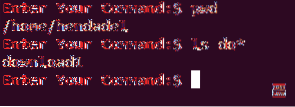
6. solis. Lai lejupielādētu vairākus failus no FTP servera.
mget download *
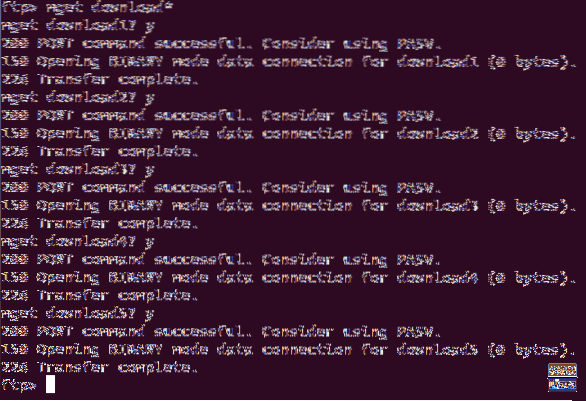
Un jūs varat pārbaudīt lejupielādētos failus, kā parādīts iepriekš.

7. solis. No klienta FTP mašīnas, kamēr esat izveidojis savienojumu ar FTP serveri, izveidojiet direktoriju, piemēram, zemāk redzamo ekrānuzņēmumu.
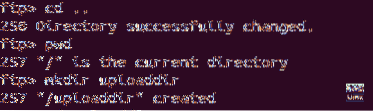
Pārvietojieties no pašreizējā direktorija uz jaunizveidoto direktoriju.
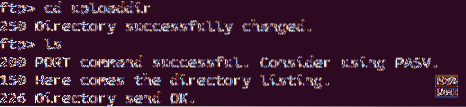
8. solis. Tagad augšupielādēsim vienu failu FTP serverī.
ielikt augšupielādi1
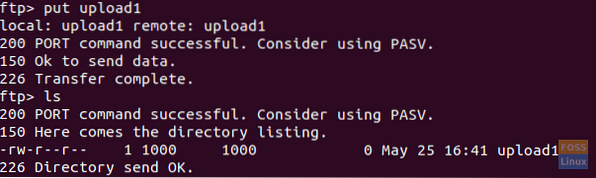
9. solis. Lai augšupielādētu vairākus failus FTP serverī.
mput augšupielāde *
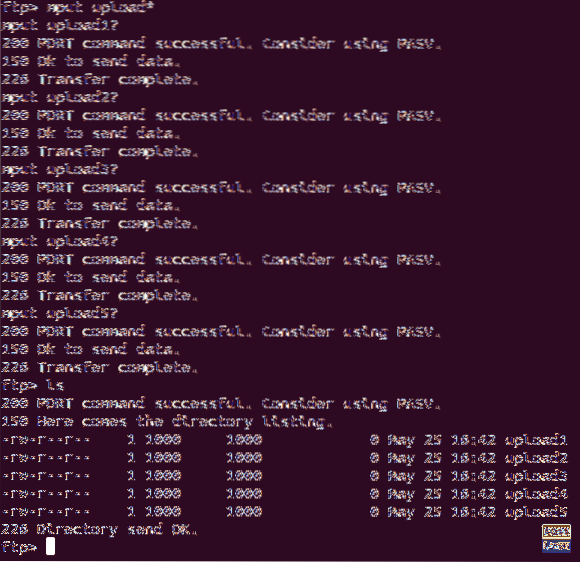
No FTP servera mašīnas jūs varat pārbaudīt augšupielādētos failus, kā norādīts tālāk.
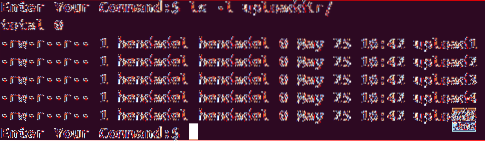
Ar šo apmācību beidzas vieta, kur mēs esam instalējuši FTP serveri un izmantojuši to failu augšupielādei un lejupielādei. Lai saņemtu papildu palīdzību, lūdzu, atstājiet komentāru, un mēs ar prieku jums palīdzēsim.
 Phenquestions
Phenquestions



