Šajā rakstā es parādīšu, kā fdisk izmantot, lai sadalītu krātuves ierīces, piemēram, HDD, SSD un USB īkšķu diskus Linux. Tātad, sāksim darbu.
Pareiza ierīces identifikatora atrašana:
Linux bloku ierīcēm vai cietajiem diskiem ir unikāli identifikatori, piemēram, sda, SDB, SDK utt. Pirms sākat sadalīt cieto disku, jums jāpārliecinās, vai sadalāt pareizo. Pretējā gadījumā jūs varat zaudēt datus procesā.
Tu vari izmantot fdisk uzskaitīt visas Linux datora atmiņas / bloķēšanas ierīces ar šādu komandu:
$ sudo lsblkKā redzat, man ir cietais disks (sda) un USB īkšķa diskdzinis (SDB), kas pievienots manam datoram. The lsblk komandā ir uzskaitīti arī nodalījumi. Neapstrādāta uzglabāšanas ierīce ir VEIDS disks. Tātad, pārliecinieties, ka neizmantojat nodalījuma identifikatoru neapstrādāta diska identifikatora vietā.
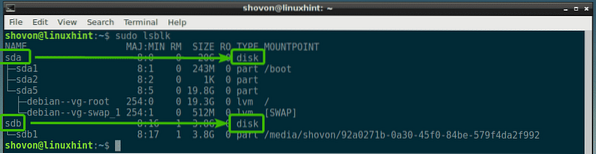
Kā redzat, cietais disks (sda) ir 20 GB liels un USB īkšķa disks (SDB) ir 3.8 GB liels.
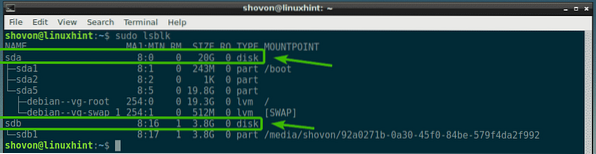
Teiksim, jūs varat piekļūt ierīces identifikatoram SDB, kā / dev / sdb.
Nākamajā sadaļā es jums parādīšu, kā to atvērt fdisk.
Krātuves ierīču atvēršana ar fdisk:
Lai atvērtu atmiņas / bloķēšanas ierīci ar fdisk, vispirms jums jāpārliecinās, vai neviens no tā nodalījumiem nav uzstādīts.
Pieņemsim, ka vēlaties atvērt USB īkšķa disku / dev / sdb ar fdisk. Bet tam ir viens nodalījums / dev / sdb1, kas ir uzstādīts kaut kur jūsu datorā.
Lai atvienotu / dev / sdb1, palaidiet šādu komandu:
$ sudo umount / dev / sdb1
Tagad atveriet / dev / sdb ar fdisk ar šādu komandu:

Kā jūs redzat, / dev / sdb atmiņas / bloķēšanas ierīce tiek atvērta ar fdisk.
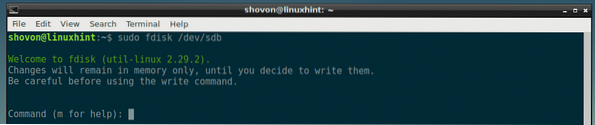
Nākamajās sadaļās es parādīšu, kā izmantot fdisk komandrindas saskarni, lai veiktu kopīgus sadalīšanas uzdevumus.
Esošo nodalījumu uzskaitīšana ar fdisk:
Jūs varat nospiest lpp un pēc tam nospiediet
Kā redzat zemāk redzamajā ekrānuzņēmumā, man ir viens nodalījums.
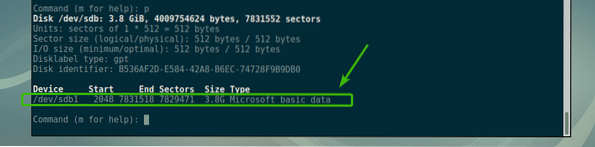
Jaunas nodalījuma tabulas izveidošana ar fdisk:
Nodalījumu tabulā ir informācija par cietā diska, SSD vai USB īkšķa diska nodalījumu. DOS un GPT ir visizplatītākie nodalījumu tabulu veidi.
DOS ir veca nodalījuma tabulas shēma. Tas ir piemērots maza izmēra atmiņas ierīcēm, piemēram, USB īkšķa diskdzinim. DOS nodalījumu tabulā nevar izveidot vairāk kā 4 primāros nodalījumus.
GPT ir jaunā nodalījuma tabulas shēma. GPT jums var būt vairāk nekā 4 galvenie nodalījumi. Tas ir piemērots lielām atmiņas ierīcēm.
Izmantojot fdisk, varat izveidot gan DOS, gan GPT nodalījumu tabulu.
Lai izveidotu DOS nodalījuma tabulu, nospiediet o un pēc tam nospiediet

Lai izveidotu GPT nodalījuma tabulu, nospiediet g un pēc tam nospiediet

Starpsienu izveide un noņemšana ar fdisk:
Lai izveidotu jaunu nodalījumu ar fdisk, nospiediet n un pēc tam nospiediet
Tagad ievadiet nodalījuma numuru un nospiediet

Tagad cietajā diskā ievadiet sektora numuru, no kura vēlaties sākt nodalījumu. Parasti noklusējuma vērtība ir labi. Tātad, vienkārši nospiediet

Šeit vissvarīgākais ir pēdējais sektora numurs vai lielums. Pieņemsim, ka vēlaties izveidot nodalījumu 100 MB lielumā, šeit vienkārši ierakstiet + 100M. Par 1 GB šeit ierakstiet + 1G. Tādā pašā veidā par 100 KB, + 1 KB. Par 2TB + 2T. 2PT, + 2P. Ļoti vienkārši. Neievietojiet šeit frakcijas, ierakstiet tikai reālos skaitļos. Pretējā gadījumā jūs saņemsit kļūdu.
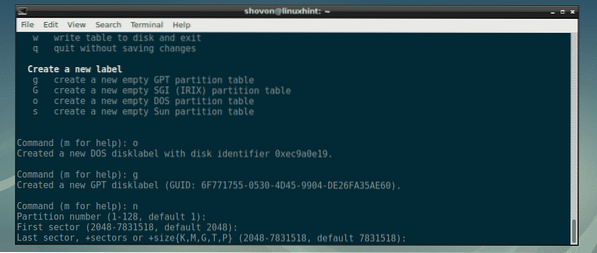
Kā redzat, es izveidoju 100 MB nodalījumu. Partition ir izveidots.

Ja jums jau bija nodalījums, kas pirms tam sākās un beidzās vienā un tajā pašā sektorā, jūs varat redzēt kaut ko līdzīgu šim. Vienkārši nospiediet y un pēc tam nospiediet

Kā redzat, fdisk norāda, ka, rakstot izmaiņas, paraksts tiks noņemts.
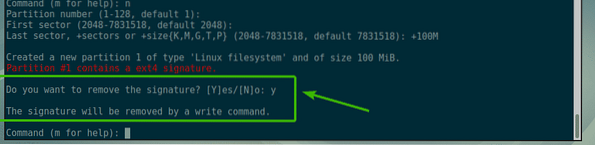
Es gatavojos izveidot vēl vienu nodalījumu 1GB lielumā.

Es gatavojos izveidot vēl vienu 512 MB nodalījumu, lai tikai parādītu, kā noņemt nodalījumus ar fdisk.

Ja uzskaitāt nodalījumus, jums vajadzētu būt iespējai redzēt izveidotos nodalījumus. Kā redzat, šeit ir uzskaitīti tikko izveidotie 100MB, 1GB un 512MB nodalījumi.

Pieņemsim, ka vēlaties dzēst trešo nodalījumu / dev / sdb3 vai 512 MB nodalījumu. Lai to izdarītu, nospiediet d un pēc tam nospiediet

Kā redzat, nodalījuma numurs 3 tiek izdzēsts.

Kā redzat, 512 MB nodalījums vai 3rd nodalījuma vairs nav.
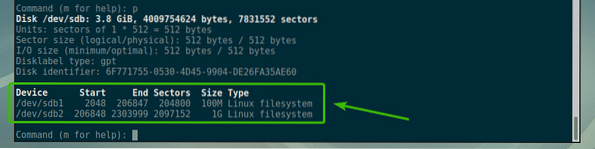
Lai neatgriezeniski saglabātu izmaiņas diskā, nospiediet w un pēc tam nospiediet

Starpsienu formatēšana un montāža:
Tagad, kad esat izveidojis dažus nodalījumus, izmantojot fdisk, varat to formatēt un sākt tos izmantot. Teiksim, lai formatētu otro nodalījumu / dev / sdb2, lai ext4 failu sistēmu, palaidiet šādu komandu:
$ sudo mkfs.ext4 -L MySmallPartition / dev / sdb2PIEZĪME: Šeit, MySmallPartition ir etiķete / dev / sdb2 nodalījums. Šeit jūs varat ievietot visu jēgpilnu, kas apraksta, kam paredzēts šis nodalījums.

Nodalījums ir formatēts ext4 failu sistēmā.
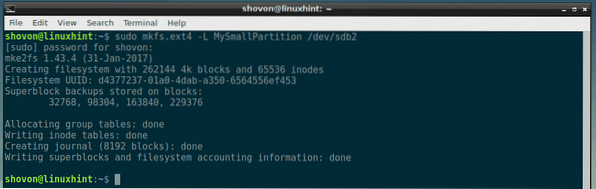
Tagad, kad nodalījums / dev / sdb2 ir formatēts līdz ext4, varat izmantot komandu mount, lai to pievienotu datoram. Lai uzstādītu nodalījumu / dev / sdb2 uz / mnt, palaidiet šādu komandu:
$ sudo mount / dev / sdb2 / mnt
Kā redzat, nodalījums / dev / sdb2 ir veiksmīgi uzstādīts uz / mnt stiprinājuma punkts.
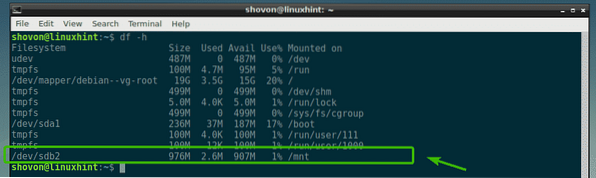
Tātad, tā jūs izmantojat fdisk Linux, lai sadalītu diskus Linux. Paldies, ka izlasījāt šo rakstu.
 Phenquestions
Phenquestions


