Linux operētājsistēmās, piemēram, CentOS, Zip failu atvēršanai tiek izmantota komanda unzip.
Šajā rakstā es parādīšu, kā izmantot unzip komandu, lai CentOS atvērtu Zip failus. Es demonstrācijai izmantoju CentOS 7. Sāksim.
Unzip instalēšana CentOS 7:
CentOS 7 pakotne unzip, iespējams, nav instalēta pēc noklusējuma. Bet tas ir pieejams CentOS 7 oficiālajā pakotņu krātuvē. Tāpēc to ir ļoti viegli uzstādīt.
Vispirms atjauniniet YUM pakotnes krātuves kešatmiņu ar šādu komandu:
$ sudo yum makecache
Jāatjaunina pakotnes YUM kešatmiņa.
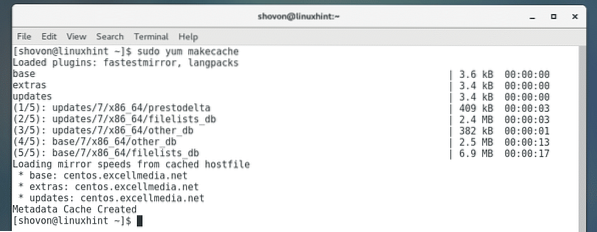
Tagad instalējiet unzip ar šādu komandu:
$ sudo yum instalējiet unzip
Tagad nospiediet y un pēc tam nospiediet
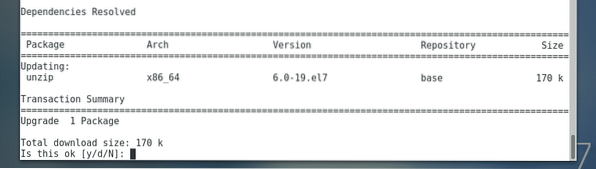
jāinstalē unzip.
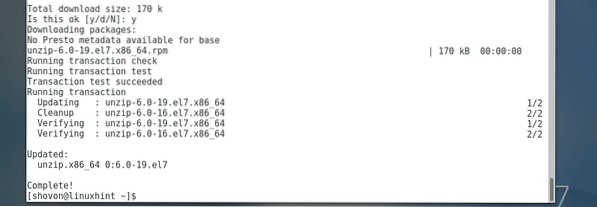
Tagad, lai pārbaudītu, vai izpakošana darbojas, palaidiet šādu komandu:
$ unzip -vKā redzat, unzip darbojas perfekti.
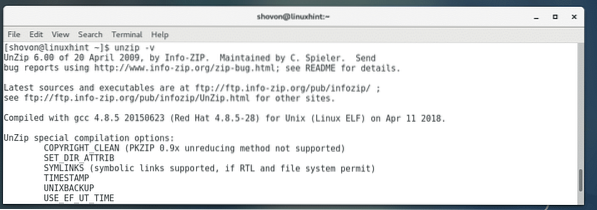
Darbs ar ZIP failiem, izmantojot grafisko lietotāja saskarni:
Ja CentOS operētājsistēmā ir instalēta grafiskā darbvirsmas vide, piemēram, GNOME darbvirsmas vide, tad strādāt ar Zip failiem ir diezgan viegli.
Kā redzat, man ir lietotne.zip failu ~ / Lejupielādes mana direktorija MĀJAS direktorijā.
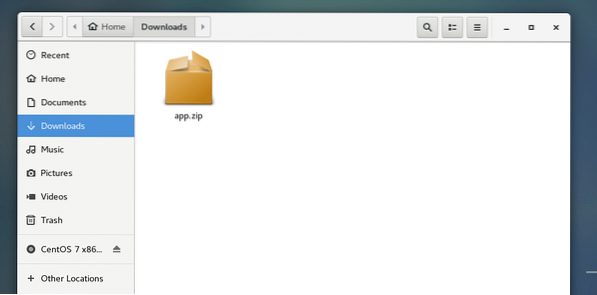
Ja ar peles labo pogu noklikšķiniet uz zip faila, jums vajadzētu būt iespējai redzēt šādas opcijas. Pirmais variants ir Atveriet ar Arhīvu pārvaldnieku. Veicot dubultklikšķi uz ZIP faila, tas pēc noklusējuma tiks atvērts ar arhīvu pārvaldnieku.
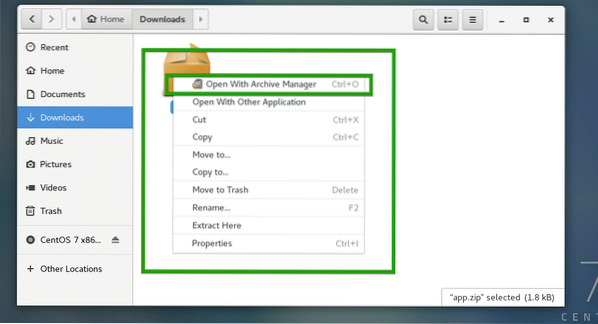
Varat arī noklikšķināt uz Izraksts šeit, lai izvilktu zip failu.

Kā redzat, arhīvu pārvaldniekā tiek atvērts zip fails, un es varu redzēt visu ZIP faila saturu.
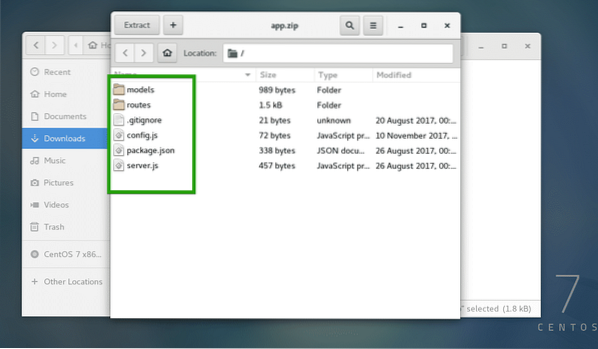
Arhīvu pārvaldniekā varat noklikšķināt uz Ekstrakts lai izvilktu Zip faila saturu.
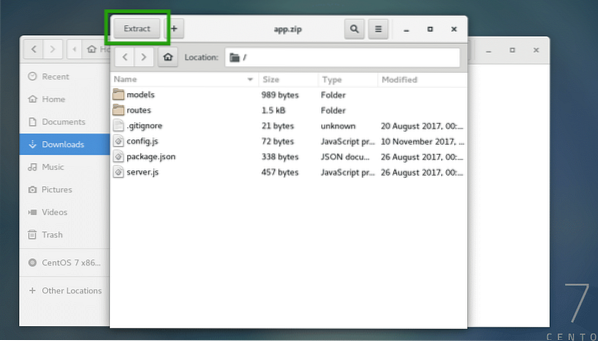
Jums vajadzētu redzēt šādu logu. Jūs varat noklikšķināt uz Ekstrakts pogu, lai izvilktu Zip failu pašreizējā direktorijā. Ja vēlaties, varat izveidot jaunu mapi un tur izvilkt Zip faila saturu.
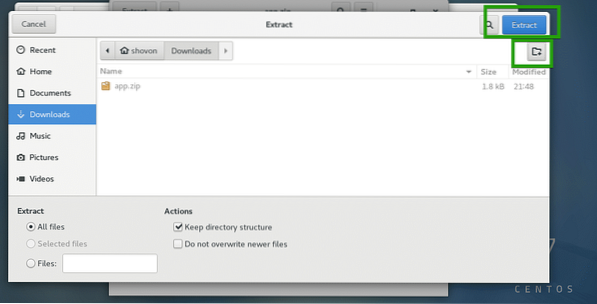
Es izveidoju jaunu direktoriju myapp / un izvilka tur Zip faila saturu.
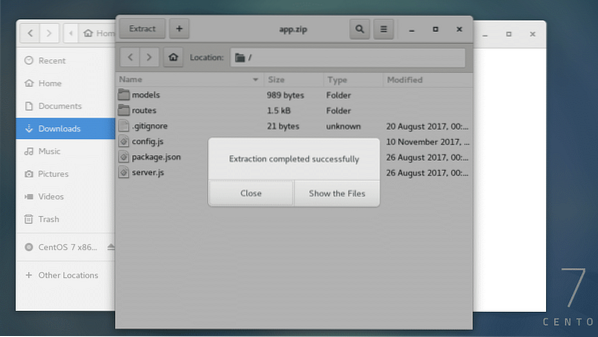
Kā redzat, Zip faila saturs ir pareizi izvilkts myapp / direktorijā.
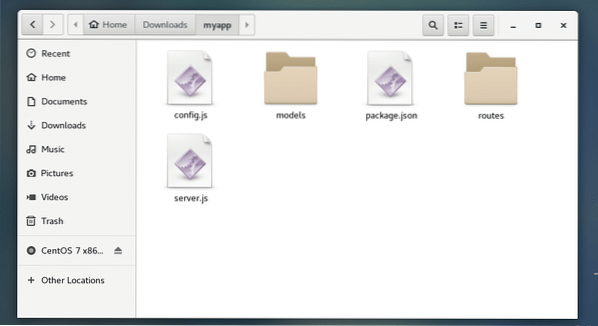
Varat arī atlasīt konkrētus failus un mapes no Arhīvu pārvaldnieka un velciet un nometiet tos direktorijā. Tiks iegūti tikai vēlamie faili un mapes.
Zip faila satura uzskaitīšana, izmantojot komandu unzip:
Visus failus un direktorijus, kas saglabāti ZIP failā, varat uzskaitīt ar šādu komandu:
$ unzip -l lietotne.zip
Kā redzat, viss Zip arhīva saturs lietotne.zip ir uzskaitīts.
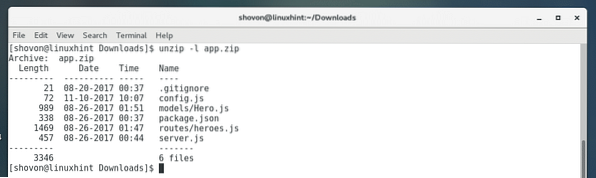
Zip faila izvilkšana, izmantojot komandu unzip:
Izmantojot komandu unzip, ļoti viegli var iegūt Zip failu.
Lai izvilktu zip failu pašreizējā direktorijā, kur atrodas zip fails, izpildiet šādu komandu:
$ unzip lietotni.zipPIEZĪME: Šeit lietotne.zip ir ZIP fails, kuru es iegūstu.

Zip faila saturs ir jāizvelk pašreizējā darba direktorijā.
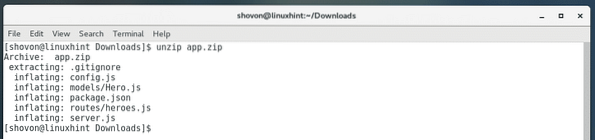
Kā redzat, visi lietotnes faili un direktoriji.tiek izvilkts rāvējslēdzējs.

Iepriekšējā piemērā visi faili tika izvilkti pašreizējā direktorijā. Iespējams, vēlēsities izvilkt Zip faila saturu jebkurā konkrētā direktorijā. To var izdarīt arī ar komandu unzip.
Vispirms izveidojiet direktoriju, kurā tiks izvilkts Zip fails ar šādu komandu:
$ mkdir ~ / Lejupielādes / myapp
Tagad, lai izvilktu Zip failu, palaidiet šo komandu lietotne.zip iekšā
~ / Lejupielādes / myapp direktorijs:$ unzip lietotni.zip -d ~ / Lejupielādes / myapp

Lietotnes saturs.zip fails tiek izvilkts direktorijā ~ / Downloads / myapp, kā redzat zemāk redzamajā ekrānuzņēmumā.
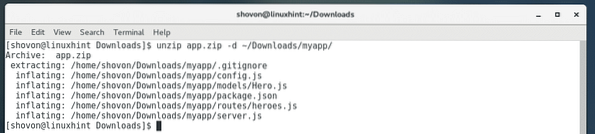
The ls komanda arī pārbauda, vai Zip fails tika izvilkts vēlamajā direktorijā.

Īpašu failu izvilkšana no ZIP faila, izmantojot komandu unzip:
Izmantojot komandu unzip, varat arī iegūt konkrētus failus un direktorijus no Zip faila.
Piemēram, pieņemsim, ka vēlaties iegūt tikai serveri.js fails no lietotnes.zip failu, izpildiet šādu komandu:
$ unzip lietotni.zip serveris.js

Kā redzat, tikai serveris.js tika izvilkts uz pašreizējo darba direktoriju.

Varat arī norādīt direktoriju, kurā faili un direktoriji jāizvelk šādi:
$ unzip lietotni.zip serveris.js -d ~ / Lejupielādes / myapp
No ZIP faila varat arī iegūt noteiktu apakšdirektoriju šādi:
$ unzip lietotni.zip 'modeļi / *' -d ~ / Lejupielādes / mypp
Kā redzat direktoriju modeļi / un viss direktorijas saturs tika izvilkts ~ / Lejupielādes / myapp direktorijā.
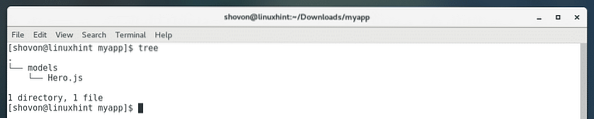
Tas ir tas, kā jūs izmantojat Unzip uz CentOS. Paldies, ka izlasījāt šo rakstu.
 Phenquestions
Phenquestions


