Ubuntu MATE 20.04 LTS izskatās slīpēts un stabils nekā jebkad agrāk, un pārskatā, kuru publicējām pirms dienas, ir visa informācija, kas jums jāzina. Ar tik daudzām jaunām funkcijām un uzlabojumiem, kas iekļauti 20.04 LTS laidiens, iespējams, vēlēsities jaunināt pašreizējo Ubuntu MATE instalāciju uz jaunāko versiju.
Ievērojot dažus piesardzības pasākumus, jaunināšanai jābūt vienmērīgai. Esmu jauninājis savu testa datoru, kas darbojas ar Ubuntu MATE 18.04 LTS uz Ubuntu MATE 20.04 LTS, un tas bija 100% veiksmīgs jauninājums. Man bija jāpārinstalē dažas lietotnes, tostarp Shutter un VirtualBox, taču jaunināšanas rīks par to paziņoja pirms ieniršanas, un šie iemesli nebija pietiekami lieli, lai kļūtu par bloķētāju jaunināšanai. Tātad, šeit mēs ejam, atjaunināsim jūsu Ubuntu MATE.
Jaunināšana uz Ubuntu MATE 20.04 LTS
Ir iespējams jaunināt uz Ubuntu 20.04 LTS no Ubuntu MATE 18.04 LTS vai Ubuntu 19.10.
Uzmanību!Tā kā šis ir būtisks jauninājums un, lai arī mūsu jaunināšana noritēja nevainojami, to ietekmē daudzi faktori, tostarp jūsu sistēmas aparatūra un pielāgojumi, ko esat veicis pašreizējā Ubuntu MATE instalācijā. Kā tāds es iesaku jums veikt kritisko datu dublējumu, ja viss notiek nepareizi.
1. Atjauniniet savu pašreizējo sistēmu
Pirms turpināt darbu, es vienmēr iesaku vispirms atjaunināt pašreizējo Ubuntu MATE versiju ar jaunākajiem labojumiem un atjauninājumiem. Palaidiet termināli un pa vienai ievadiet šādas komandas, pēc tam nospiežot taustiņu Enter.
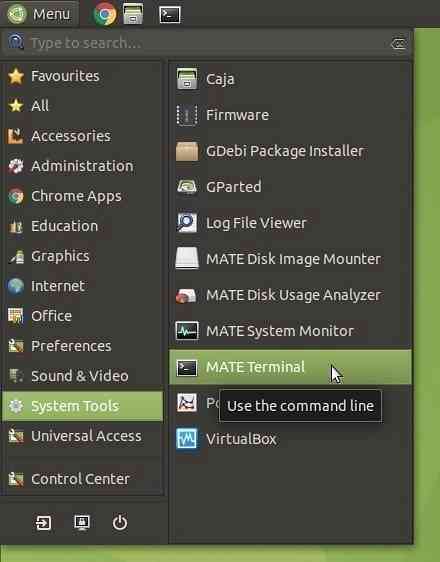
sudo apt atjauninājums
sudo apt jauninājums
2. Mainīt programmatūras un atjauninājumu iestatījumus
Noklikšķiniet uz izvēlnes Brish, sāciet rakstīt “software” un pēc tam noklikšķiniet uz “Software & Updates.”
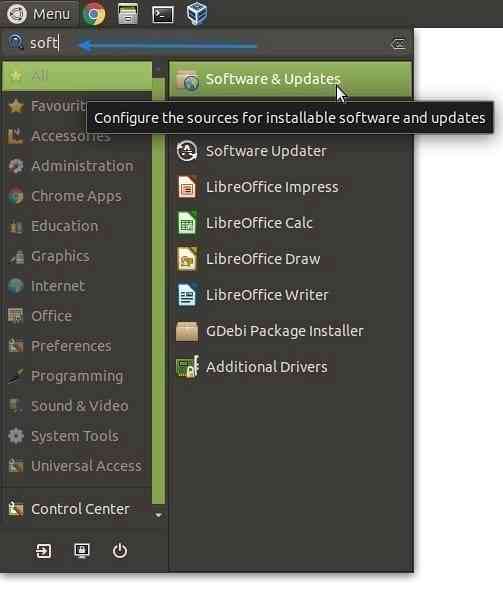
Noklikšķiniet uz cilnes “Atjauninājumi”. Ja jums ir 18 gadi.04 LTS: Pārliecinieties, vai nolaižamā izvēlne “Paziņot man par jaunu Ubuntu versiju” ir iestatīta uz “Ilgtermiņa atbalsta versijām.”Ja izmantojat 19, iestatiet to uz“ Jebkurai jaunai versijai ”.10.
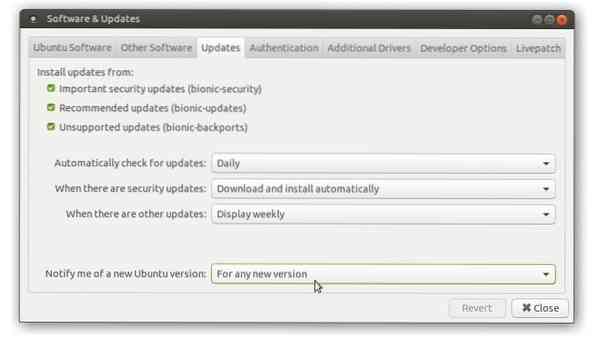
3. Piespiest atjaunināšanas pārvaldnieku
Nospiediet Alt + F2 un ierakstiet sudo update-manager -c -d komandu lodziņā, kā parādīts, un noklikšķiniet uz “Palaist”.
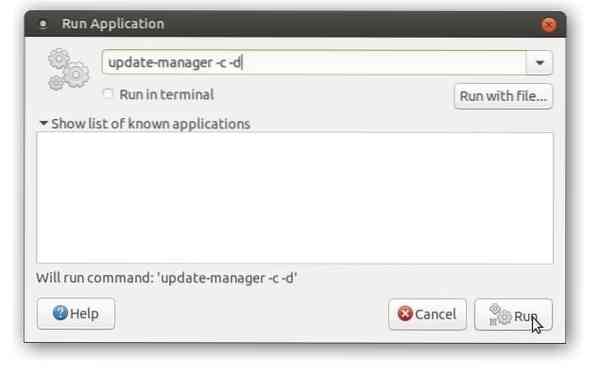
Atjauninājumu pārvaldniekam jāpaziņo, ka jūsu sistēma ir jāatjaunina, bet 'Ubuntu 20.04 ”tagad ir pieejams.
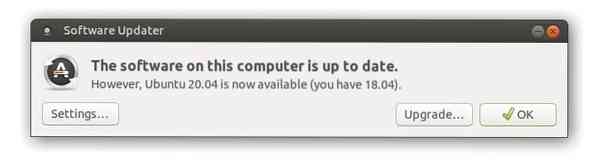
Noklikšķiniet uz Jaunināt un ievadiet paroli, lai autentificētos. Jums vajadzētu redzēt Focal Fossa izlaiduma piezīmes, kurās teikts, ka izlaidums joprojām tiek izstrādāts (tas atkal ir atkarīgs no tā, kad jūs jaunināt) Neuztraucieties; Focal Fossa ir oficiāli izlaists, un jūs instalēsit stabilu versiju. Noklikšķiniet uz Jaunināt.
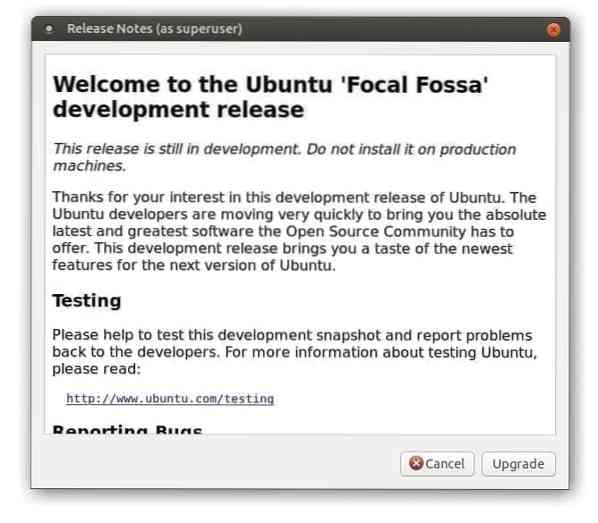
Iespējams, redzēsit paziņojumu, ka trešās puses programmatūras krātuve ir atspējota. Tas ir pilnīgi normāli. Noklikšķiniet uz Labi; ar to tiksim galā vēlāk pēc jaunināšanas
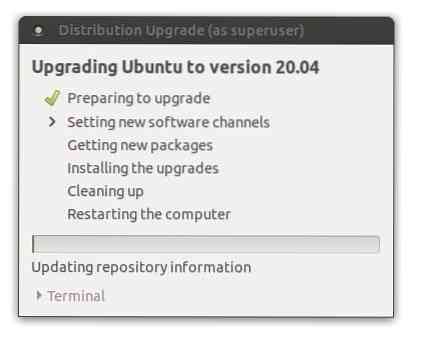
Tas būs īstais. Tava pēdējā iespēja padomāt. Noklikšķinot uz “Sākt jaunināšanu”, šeit vairs nav iespējams atgriezties. Atjauninātāja rīkā tiks apkopots noderīgs saraksts ar to, kas notiks ar jūsu sistēmu, ieskaitot instalētās lietotnes, izdzēstās bibliotēkas un, pats galvenais, izdzēstās lietotnes. Galvenā uzmanība jāpievērš vienumiem “Noņemt”, kas tiks izdzēsti atkarību konflikta dēļ. Tos visus var atkārtoti instalēt vēlāk. Manā gadījumā tas uzskaitīja atomu, gimp spraudni, Shutter lietotni, libgoo-canvas-perl, kas nepieciešams aizvara rediģēšanas funkcionalitātei, un VirtualBox. Es visus šos jautājumus varu pārinstalēt bez problēmām. Tāpēc es noklikšķinātu uz Sākt jaunināšanu.
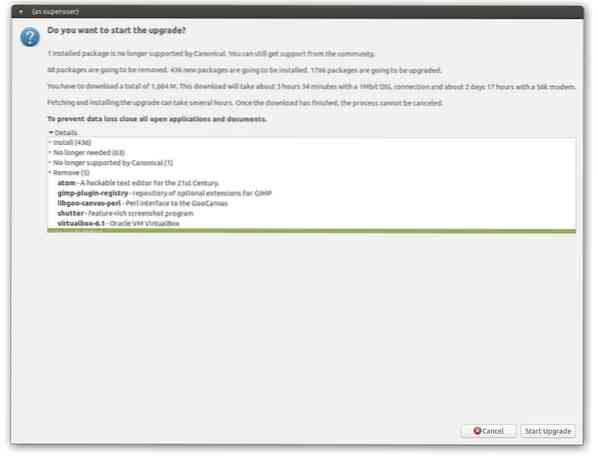
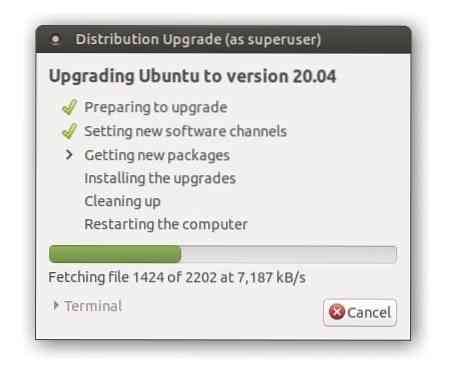
Pēc kāda laika jums vajadzētu redzēt paziņojumu par novecojušo pakotņu noņemšanu. Es nekad neglabātu atkritumus, jo tie nedarbosies ar Focal Fossa. Es noklikšķinātu uz “Noņemt”.
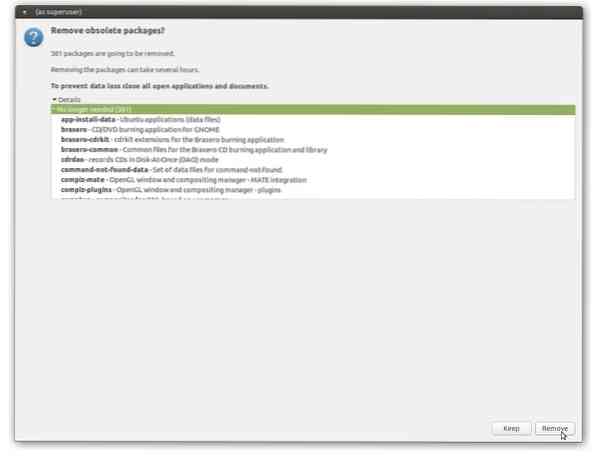
Pēc jaunināšanas pabeigšanas jums tiks lūgts restartēt sistēmu. Noklikšķiniet uz Restartēt tūlīt.
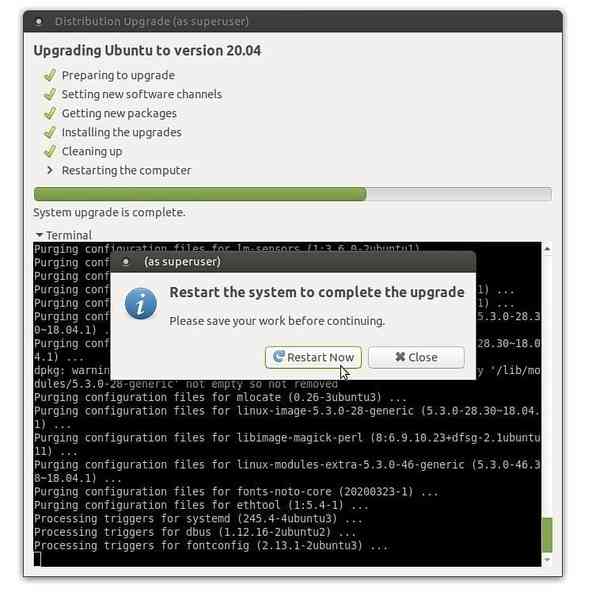
Pēc pārstartēšanas jūs palaidīsit spīdīgo Ubuntu MATE 20.04 LTS! Nez kāpēc es neredzēju sveiciena ekrānu. Tas varētu būt tāpēc, ka noklikšķinu Nē par paziņojumu par sistēmas datu sūtīšanu, kas, manuprāt, vēlāk bija jāpiekrīt sistēmas datu nosūtīšanai, lai uzlabotu nākamās Ubuntu MATE versijas.
Neskatoties uz to, izvēlnē Brisk varat atsākt sveiciena ekrānu.
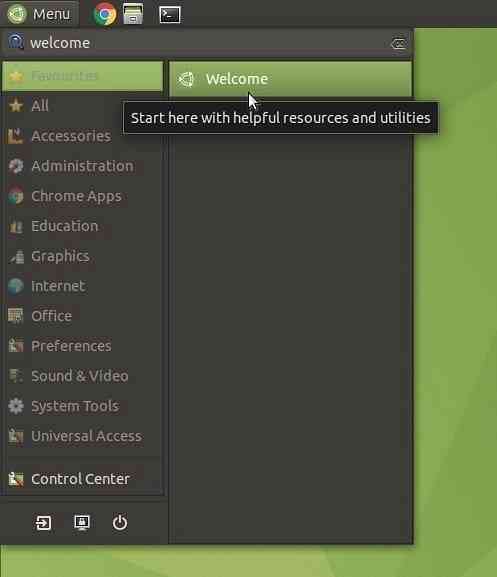
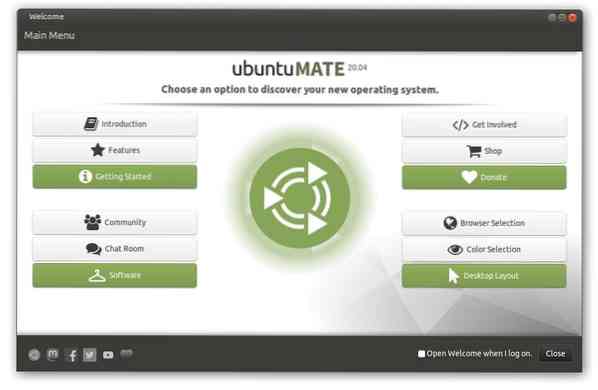
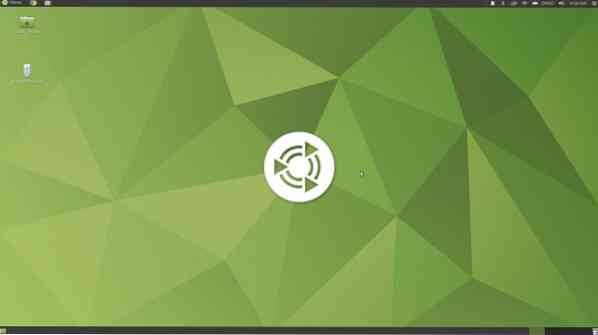
Secinājums
Tas viss ir par jūsu vecākās Ubuntu MATE versijas jaunināšanas procesu uz 20.04 LTS. Paredzams, ka šī jaunā versija saņems oficiālu atbalstu līdz 2025. gada aprīlim. Pirms došanās ceļā, atcerieties trešās puses programmatūras atspējotu paziņojumu jaunināšanas procesa vidū? Parūpēsimies par to. Palaidiet “Software & Updates” un noklikšķiniet uz cilnes “Other Software”. Lai izvairītos no konfliktiem un drošības apsvērumu dēļ, atjaunināšanas rīks instalēšanas laikā atspējo visas trešo pušu repos. Nepieciešamās jums būs jāiespējo manuāli. Piemēram, esmu iespējojis komandas skatītāja repo, kas tika atspējoti.
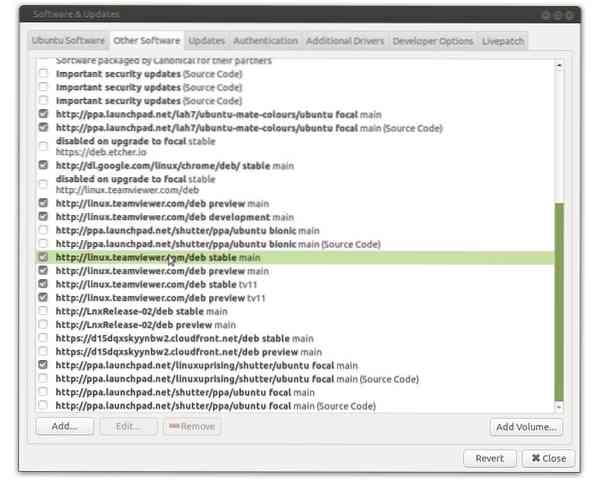
Kas tālāk? Pārbaudiet jaunumus Ubuntu MATE 20.04 LTS, un, iespējams, jūs interesē krāsas aplaistīšana uz darbvirsmas, izmantojot tumšu motīvu? Tas viss ir jūsu mēģinājums. Man patīk atsvaidzinoša Aqua tēma!
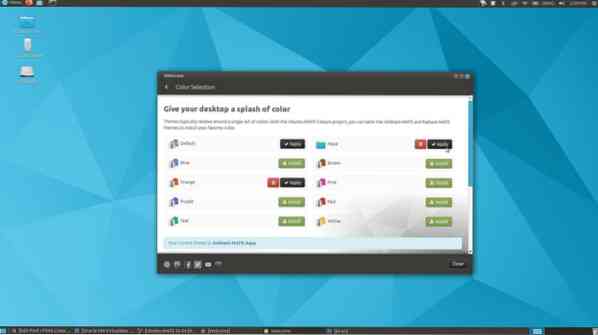
 Phenquestions
Phenquestions



