Fedora ir Linux izplatīšana, kuru sponsorē Red Hat. Labākais ir tas, ka tas ir bezmaksas un atvērts avots. Tas ir pieejams arī darbvirsmas, servera un IoT sistēmām. Tam ir atšķirīga darbvirsmas vide, piemēram, KDE Plasma, XFCE, LXQT utt.
Ko mēs segsim?
Šajā ceļvedī mēs aplūkosim, kā jaunināt Fedora 32 uz Fedora 33. Mēs redzēsim trīs dažādus Fedora jaunināšanas veidus:
- Jauniniet, izmantojot programmatūras centru
- DNF sistēmas jaunināšanas spraudnis
- Jauniniet, izmantojot pakotņu pārvaldnieku tikai ar dnf
Lietas, kas jādara pirms sākšanas
Pirms procesa sākšanas mums ir jāveic dažas darbības, lai nodrošinātu vienmērīgu jaunināšanas pieredzi.
Pirmā lieta ir tāda, ka pirms jaunināšanas mēģiniet vienmēr dublēt datus. Tas ir ļoti ieteicams jebkurai ražošanas sistēmai. Ja eksperimentējat ar virtuālo mašīnu, tad jums nav jāuztraucas. Otrkārt, jums vajadzētu būt root kontam vai vismaz lietotāja kontam ar root piekļuves privilēģijām. Tas ir nepieciešams, jo jūs nevarat palaist jaunināšanas komandas bez lietotāja tiesībām.
1. metode. Jaunināšana, izmantojot programmatūras centru (ieteicams Fedora darbstacijas laidienam)
Šis ir visieteicamākais veids, kā uzlabot Fedora darbstaciju, un tas ir arī vienkāršākais veids iesācējiem. Sākot ar Fedora 23 Workstation izdevumu, paziņojums par jaunu Fedora laidienu sāk parādīties ikreiz, kad tiek ieviests jauns stabils laidiens. Pārbaudiet paziņojumu vai dodieties uz Fedora grafiskās programmatūras centru, un jums tiks parādīts vienkāršs atjaunināšanas logs, kā parādīts zemāk:
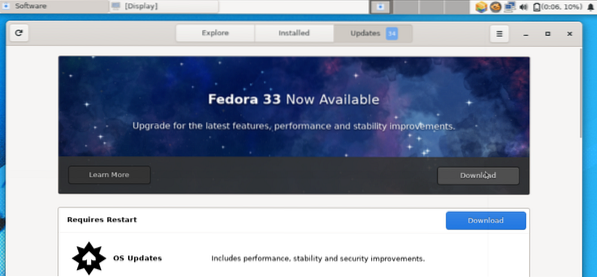
Nospiežot pogu Lejupielādēt, visi jaunināšanai nepieciešamie faili tiks automātiski lejupielādēti. Kad lejupielāde būs pabeigta, tā lūgs atsāknēšanu, lai instalētu jauninātos failus. Pēc atsāknēšanas jūs varēsit redzēt savu jauno laidienu.
2. metode. Izmantojot DNF sistēmas jaunināšanas spraudni
Šī ir oficiāli ieteiktā jaunināšanas metode visām Fedora instalācijām, izņemot Fedora darbstaciju. Veicot sistēmas jaunināšanu, tas izmanto dnf-plugin-system-upgrade. Šī faktiski ir komandrindas metode, jo tai ir nepieciešama kādas komandas palaišana. Labi, ienirsim, lai redzētu, kā tas darbosies.
1. solis. Vispirms atjauniniet savu Fedora sistēmu ar komandu:
# dnf jauninājums - atsvaidzinātTādējādi pirms jaunināšanas tiks instalēti visi nepieciešamie sistēmas atjauninājumi. Faktiskais lejupielādes lielums dažādās sistēmās var atšķirties.
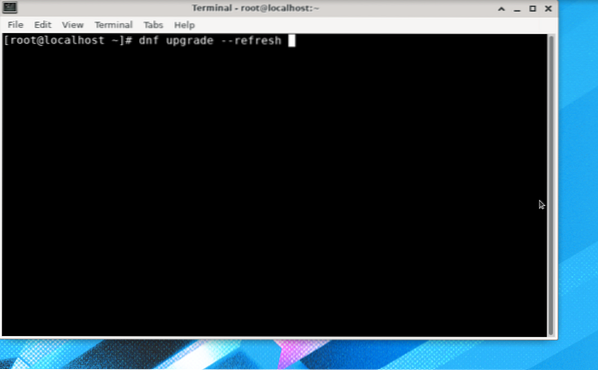
Visu atjauninājumu lejupielāde un instalēšana var aizņemt daudz laika atkarībā no interneta savienojuma ātruma un sistēmas aparatūras.
2. solis. Kad atjauninājumu instalēšana ir pabeigta, veiciet sistēmas restartēšanu.
3. solis. Pēc sistēmas pārstartēšanas atveriet termināli un instalējiet spraudni: dnf-plugin-system-upgrade. Lai to izdarītu, izmantojiet zemāk esošo komandu:
# dnf instalējiet dnf-plugin-system-upgrade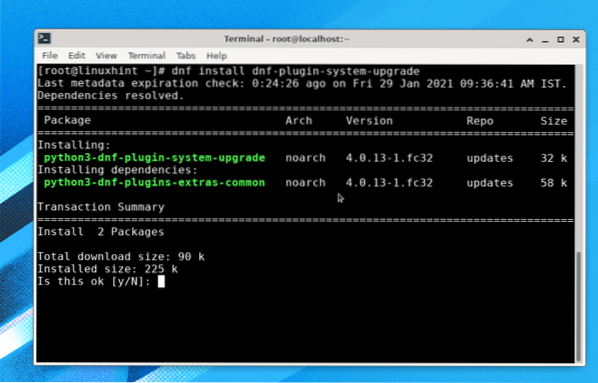
4. solis. Tagad mēs izmantosim spraudni dnf, lai lejupielādētu laidiena atjaunināšanas pakotnes. Palaidiet tālāk norādīto komandu:
# dnf sistēmas jaunināšanas lejupielāde --reresh - releasever = 33Palaidot iepriekš minēto komandu, tā palūdz palaist komandu “dnf upgrade -refresh”, lai pārliecinātos, ka sistēma ir atjaunināta. Nospiediet 'y' un nospiediet taustiņu Enter, lai tas varētu lejupielādēt jebkuru jaunu atjauninājumu.
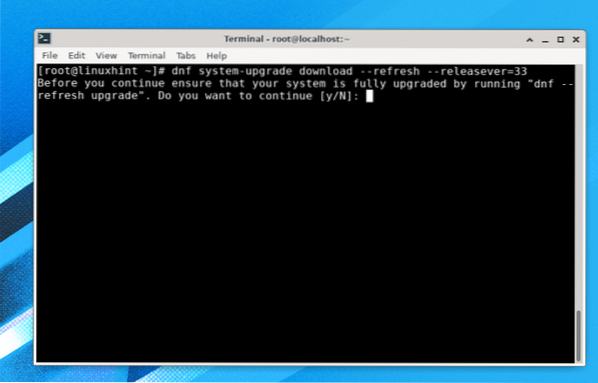
The atbrīvojošs arguments tiek izmantots, lai norādītu Fedora OS versiju, kuru mēs vēlamies instalēt. Šeit mēs esam norādījuši versijas numuru 33, kas pašlaik ir jaunākā pieejamā versija. Lai jauninātu uz sazarotu laidienu, mums jāizmanto 34, vai arī mēs varam ņemt jēlādas, lai jauninātu uz jēlādas versiju.
Kad atjaunināšanas process ir pabeigts, varat lejupielādēt jauninājumus, kā parādīts zemāk:
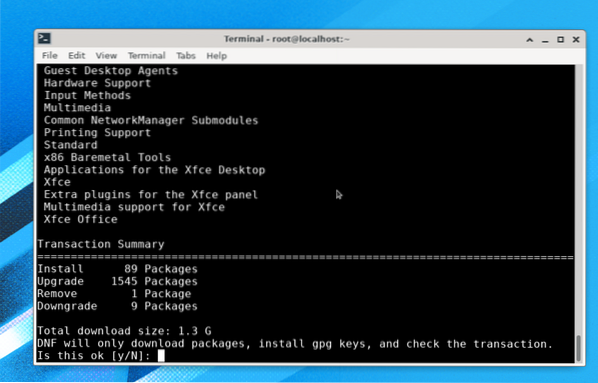
Kā redzat, šis versijas atjauninājums ir aptuveni 1.3 G izmēra, tāpēc visu šo atjauninājumu lejupielāde un instalēšana var aizņemt ilgu laiku. Pagaidiet, līdz process būs pabeigts.
Jaunināšanas laikā tas importēs gpg atslēgu un lūgs jums to pārbaudīt, vienkārši nospiediet 'y' šeit:
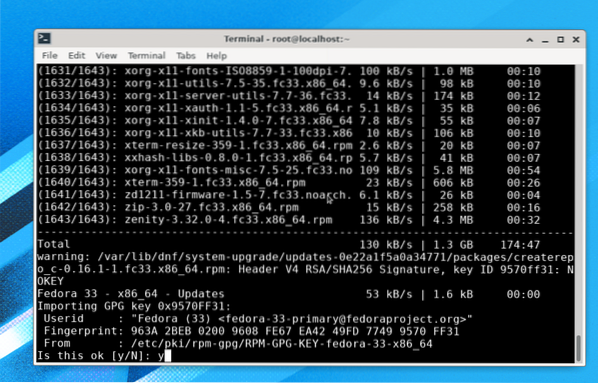
Instalēšanas process ir gandrīz pabeigts. Atlikušais ir palaist komandu:
# dnf sistēmas jaunināšanas atsāknēšanaPiezīme: Lūdzu, nedarbiniet nevienu citu komandu, izņemot “dnf system-upgrade reboot”, pretējā gadījumā jums var būt nepieciešams restartēt visu procesu.
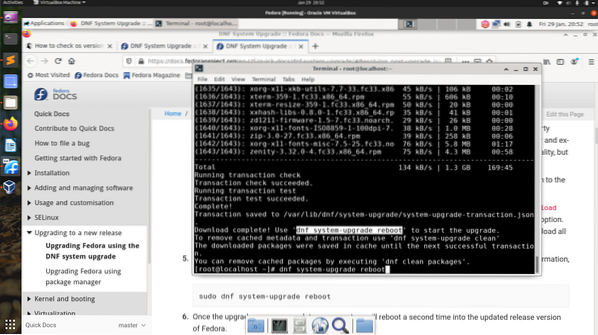
Tagad sistēma tiks restartēta, lai piemērotu lejupielādētos sistēmas jauninājumus, kā parādīts zemāk:
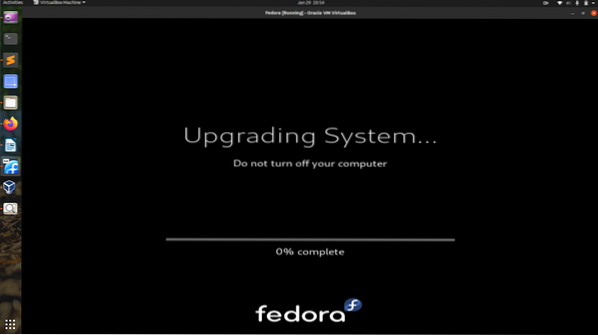
Pēc jaunināšanas procesa pabeigšanas jums vajadzētu redzēt jaunu Fedora 33 OS pieteikšanās ekrānu, kā parādīts šeit:
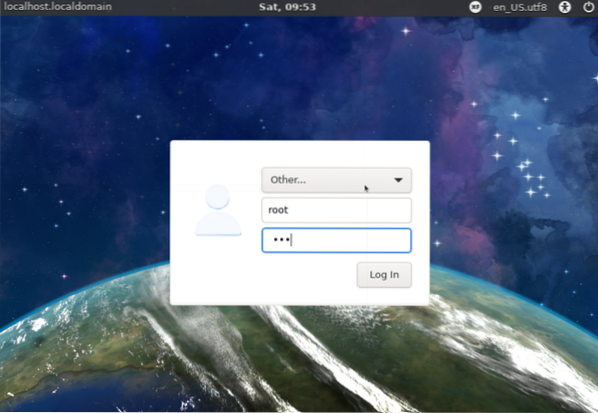
Mēs varam pārbaudīt Fedora versiju ar komandu:
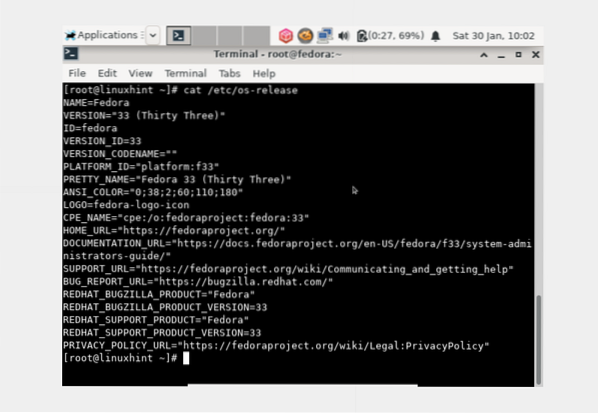
Tā kā mēs izmantojām Fedora 32 xfce versiju, mēs esam jaunināti uz Fedora 33 xfce. Tam vajadzētu būt vienādam, ja jūs veicat jaunināšanu no gnome versijas, jums vajadzētu nokļūt gnome Fedora.
3. metode. Jauniniet, izmantojot pakotņu pārvaldnieku tikai ar dnf (neizmantojot DNF sistēmas jaunināšanas spraudni)
Pēdējā metode ir DNF izmantošana, kas patiesībā ir nav ieteicams autors Fedora. Veicot jaunināšanu šādā veidā, var rasties vispārējas atkarības problēmas. Par jebkuru šādu problēmu varat atsaukties uz atsauces lapām un citām ziņām, kas saistītas ar instalēšanas rokasgrāmatu. Šī ir ļoti smadzeņu nomācoša metode, un to drīkst izmantot tikai pieredzējuši sistēmas administratori.
1. solis. Atveriet termināli un piesakieties kā root lietotājs un izpildiet zemāk esošo komandu:
# systemctl izolēt daudzlietotāju.mērķis2. solis. Šajā brīdī mums ir jāatjaunina mūsu pašreizējās Fedora OS pakotnes ar šādu komandu:
# dnf jauninājums3. solis. Ja veicat jaunināšanu vairākos trīs vai vairāk laidienos vai jaunināšanu no vecās Fedora versijas pirms Fedora 20, var būt nepieciešams importēt un instalēt pakotnes parakstīšanas atslēgu. Pretējā gadījumā tas nav nepieciešams, lai jauninātu divus vai mazākus laidienus no Fedora 20 vai jaunākas versijas.
Tātad, ja ir nepieciešams importēt atslēgu, izpildiet šādu komandu:
# rpm --import / etc / pki / rpm-gpg / RPM-GPG-KEY-fedora-23-x86_64Neaizmirstiet aizstāt “23” ar mērķa laidienu, piemēram, 32 vai 33 jaunākajai Fedora versijai. Tāpat aizstājiet “x86_64” ar savas sistēmas arhitektūru.
4. solis. Notīriet visu dnf kešatmiņu, palaižot:
# dnf notīriet visus5. solis. Sāciet jaunināšanas procesu ar komandu:
# dnf - releasever =6. solis. Instalējiet jaunas paketes jaunajai versijai ar:
# dnf groupupdate 'Minimāla instalēšana'Arī citas grupas, piemēram, GNOME Desktop, Administrēšanas rīkus, var atjaunināt, kā parādīts šeit:
# dnf groupupdate "GNOME darbvirsma"# dnf groupupdate “Administrēšanas rīki”
7. solis. Instalējiet sāknēšanas ierīces sāknēšanas ielādētāju ar komandu:
# / usr / sbin / grub2-install BOOTDEVICESāknēšanas ierīce parasti ir / dev / sda vai / dev / sdb, atkarībā no cietā diska. Ja izmantojat virtuālo mašīnu, tas varētu būt līdzīgs dev / vda.
8. solis. Tagad, iztīrot sistēmu, izdzēsiet nevajadzīgos kešatmiņas failus un citus liekos failus. Šie faili bieži atrodas šādos direktorijos:
- / var / cache / dnf
- / var / lib / mock
- / var / cache / mock
Secinājums
Šajā ceļvedī mēs esam redzējuši, kā mēs varam jaunināt Fedora Linux, izmantojot trīs dažādus veidus. Mēs esam iemācījušies arī galveno atšķirību šo jaunināšanas metožu izmantošanā. Šī rokasgrāmata ir veiksmīgi pārbaudīta vietnē Fedora 32, lai jauninātu uz Fedora 33. Ja jums patika šī rokasgrāmata, lūdzu, dalieties tajā ar citiem.
 Phenquestions
Phenquestions


