Npm pakotņu atjaunināšana Ubuntu 16.04
Node Package Manager jeb npm tiek instalēts kopā ar Node.js, un to var izmantot, lai importētu programmatūras pakotnes, kas izveidotas virs mezgla.js.
Ja jums nav pazīstama ideja par mezgliem, tā pamatā ir Google Chrome JavaScript dzinējs, un to var izmantot servera puses skriptiem, izmantojot JavaScript. Tas nodrošina JavaScript (kas tradicionāli darbojas uz klienta e.g tīmekļa pārlūks) tādā pašā stāvoklī kā jebkura cita servera puses valoda, piemēram, .NET vai php.
Jo valoda jau ir ļoti populāra un viegli lietojama. Tagad mezgla augšpusē ir izveidotas neskaitāmas lietojumprogrammas.js līdz vietai, ka tai gandrīz ir sava lietojumprogrammu ekosistēma un ietvari, lai izveidotu lietojumprogrammas, kuras katra ir komplektā kā sava pakete. Problēma ar to rodas, kad izstrādātāji sāk uzlabot savus paketes un izlaiž jaunu versiju.
Tāpat kā vairums pakešu pārvaldnieku, arī npm instalē jaunāko (stabilo) pakotnes laidienu. Tātad, ja savai tīmekļa lietojumprogrammai instalējat noteiktu Express versiju un dažus gadus vēlāk pēc jaunas Express versijas, iespējams, kaut kas jūsu lietotnē var izlauzties tieši vai netieši.
Lai apietu šo problēmu, ir ērti izmantot npm tādā veidā, ka versiju numuri tiek izmantoti, lai izsekotu pakotnēm.
Notiek mezgla instalēšana.js un npm
Ja jums vēl nav mezgla.js, kas instalēti jūsu sistēmā, ieteicams sākt ar oficiālo LTS laidienu. Oficiālā Ubuntu 16 krātuve.04 ir nedaudz atpalicis no jaunākās stabilās izlaiduma, un tādējādi mēs pievienotu mezglu.js oficiālais repo kā PPA.
$ curl -sL https: // deb.mezgla avots.com / setup_8.x | sudo -E bash -Iepriekš minētā komanda ielādē čaulas skriptu no deb.mezgla avots.com un palaiž to caur bash. Skripts automātiski pievieno repo publiskās atslēgas un atjaunina apt pakotņu pārvaldnieka avotu sarakstus.
Pēc šīs mezgla instalēšanas.js un npm ir tikpat viegli kā palaist:
$ apt instalējiet nodejsTagad, pirms mēs sākam instalēt un atjaunināt dažādas paketes, pārliecinieties, ka npm un Node versija.js ir tas, ko mēs vēlamies, lai viņi būtu.
$ nodejs --versija$ npm - versija
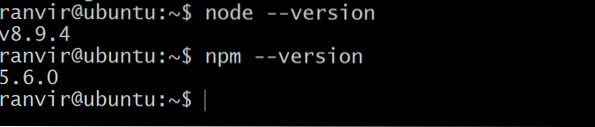
Npm versija nav jaunākā stabilā versija (lai gan mēs pārliecinājāmies, ka Node.js ir LTS versija)
Lai atjauninātu pašu npm, varat palaist komandu:
$ sudo npm instalējiet npm @ latest -gKur -g karodziņš nodrošina, ka pakotne ir instalēta globāli, tas ir, visiem lietotājiem. To var izdarīt tikai tad, ja esat root lietotājs vai jums ir sistēmas root tiesības. Pēc tam jūs varat redzēt, ka npm versijas numurs ir mainījies.

Ja vēlaties atgriezties, līdzīgā veidā varat ievadīt iepriekšējās versijas numuru. Piemēram:
$ sudo npm instalējiet npm @ 5.6.0 -gVietējo pakotņu instalēšana un atjaunināšana
npm piedāvā 2 dažādas pakotņu instalēšanas metodes. Pirmais ir lokāli lietojams, teiksim, citā programmatūrā, kuru mēģināt izveidot, un otrais tās instalēšanas veids ir darīt to visā sistēmā visiem lietotājiem. Tas ir lieliski, ja mēģināt instalēt sistēmas utilītu, piemēram, ar CLI interfeisu, lai to izmantotu kā pamata komandu vai atsevišķu programmatūru.
Vietējās pakotnes ir specifiskas direktorijai. Piemēram, ja jūs veidojat mezglu.js lietotne vispirms izveido projekta mapi vai direktoriju:
$ mkdir myapp$ cd myapp
Tagad direktorijā varat palaist komandu npm init un ievadīt atbilstošās nosaukuma, apraksta, git repozitorija un citu atbilstošo lauku vērtības, kas ir paketes metadati.
Tagad, ja instalējat pakotni, piemēram, lodash, direktorijā izpildot šādu komandu:
$ npm instalēt lodashnpm automātiski iegūst minētās pakotnes jaunāko stabilo laidienu un instalē to jums.
Ja vēlaties pārbaudīt versijas numuru, ievadiet komandu:
$ npm saraksts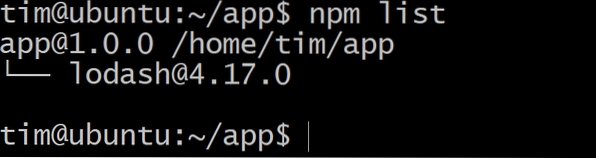
Ja nāk jauna lodash versija un vēlaties jaunināt, palaidiet tajā pašā direktorijā:
$ npm atjauninājums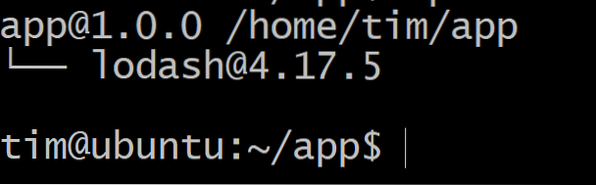
Tagad jūs varat redzēt, ka versijas numurs ir lielāks par iepriekšējo.
Ja ar jauno versiju kaut kas nav kārtībā un jūs saskaras ar problēmām, jūs vienmēr varat atgriezties iepriekšējā stāvoklī, vienkārši palaižot.
$ npm instalējiet lodash @ 4.17.0Protams, tas prasītu sekot iepriekšējās versijas numuram. Šī iemesla dēļ ieteicams veikt git saistības pirms kādas no npm atjaunināšanas darbībām.
Globālo pakotņu instalēšana un atjaunināšana
Pakotņu instalēšana visā pasaulē faktiski ir daudz vienkāršāka, jo tās parasti ir atsevišķas utilītas. Lielisks šādas paketes piemērs ir gtop, kas ir līdzīgs Linux galvenajai lietderībai. Tas parāda visu resursu izmantošanu tīrā un elegantā veidā.
Lai pakotni instalētu globāli, vai nu esat root lietotājs, vai arī pievienojiet komandu sudo, ja esat lietotājs ar root tiesībām.
$ sudo npm instalējiet gtop -gTagad, tāpat kā jebkuru komandu utilītu, jūs varat izsaukt gtop, palaižot:
$ gtop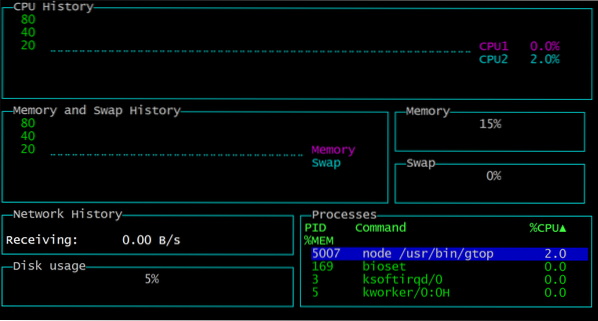
Lai izietu no vienkāršā trāpījuma q, jūs atgriezīsieties terminālā. Tā kā gtop ir pārāk daudz atkarību, lai vienkārši palaistu npm list -g, tas mums nepalīdzēs uzzināt gtop verisonu. Tāpēc mēs to varam izmēģināt:
$ npm saraksts gtop -g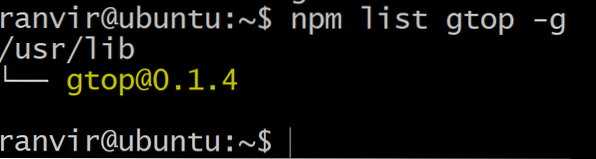
Ja vēlaties atjaunināt pakotni, vienkārši palaidiet:
$ sudo npm atjauniniet gtop -gUn jūs esat pabeidzis!
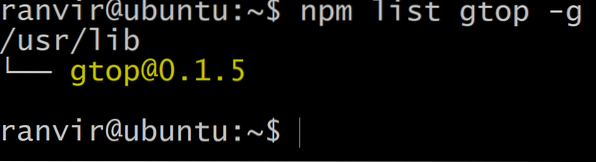
Secinājums
Tātad, tā ir pamata pakotņu pārvaldība, ja vēlaties izmantot npm paketes savam jaunajam programmatūras projektam vai kā atsevišķu sistēmas utilītu. Ja vēlaties izpētīt npm paketes, to vienmēr varat izdarīt, dodoties uz viņu oficiālo vietni.
 Phenquestions
Phenquestions


