Ubuntu gadījumā tas nav iepriekš noteikts. Dažas Ubuntu daļas ir iepriekš konfigurētas, bet citas jums jākonfigurē pats. Jūs pat varat mainīt iepriekš noteiktās daļas. Sākot no failu sistēmas līdz instalēšanas procedūrai, gandrīz viss atšķiras no Windows. Tāpēc, ja esat neskaidrs, nepaniciet, jo šāda rīcība ir normāla, un dodiet Ubuntu kādreiz un uzticieties man, tas jums pieaugs.
Tāpat kā programmatūras instalēšanu var veikt divos veidos, t.e., izmantojot termināli vai grafisko metodi, izmantojot pakotņu pārvaldnieku. Tas pats attiecas uz programmatūras atinstalēšanu. Ir trīs galvenie pakotņu veidi, kas ir instalēti Ubuntu un ir uzskaitīti šādi
- Vietējās paketes vai Debian paketes
- Snap paketes
- Flatpak lietotnes
Vietējās paketes vai Debian paketes ir pakotnes, kas atrodamas Ubuntu programmatūras avotos. Ilgāku laiku dažas paketes bija specifiskas dažiem Linux distros. Notīrīsim to, izmantojot piemēru. Tiek izstrādātas divas programmatūras A un B. A ir specifisks Ubuntu, bet B - Arch Linux. Linux lietotājiem tas bija ievērojamas neērtības. Snap un Flatpaks ir divi galvenie universālie pakotņu pārvaldnieki, ar kuru palīdzību jūs varat instalēt visas paketes neatkarīgi no tā, kāds varētu būt jūsu Linux Distro.
Tātad, ja programmatūra A un B atradās Snap's un Flatpack pakotņu sarakstā, gan Ubuntu, gan Arch Linux lietotājs var lejupielādēt un izmantot šīs lietotnes.
Atinstalējiet programmatūru, izmantojot Ubuntu programmatūras centru
Ja vēlaties uzdevumus veikt grafiski, atinstalēšanai varat izmantot Ubuntu programmatūras centru. Ja esat jauns Ubuntu lietotājs, ieteicams programmatūras atinstalēšanai izmantot Ubuntu programmatūras centru. Tas ir viegli un vienkārši, jo visas lietotnes tiek pasūtītas un sakārtotas. Izmantojot Ubuntu programmatūras centru, jūs varat vienā un tajā pašā vietā atinstalēt vietējās pakotnes, Snap paketes un Flatpak lietotnes.
Turklāt, ja esat bijušais Windows lietotājs, process ir ļoti līdzīgs. Varat arī atinstalēt dažas iepriekš instalētas lietotnes, kas jums nav vajadzīgas.
Lai atinstalētu vēlamo programmatūru, izmantojot Ubuntu programmatūras centru, nospiediet sistēmas (Windows) taustiņu un meklēšanas joslā ierakstiet “Ubuntu Software”.”Atveriet programmu oranžas krāsas iepirkumu maisiņa ikonai
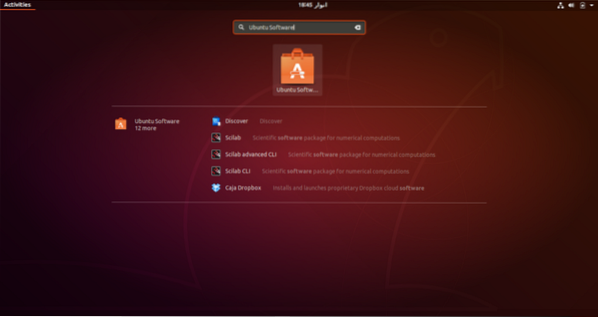
Kad esat atvēris Ubuntu programmatūru, dodieties uz cilni “instalēta”, kas atrodas augšpusē. Tādējādi jūs nokļūsiet sadaļā, kurā ir norādītas visas instalētās lietotnes.
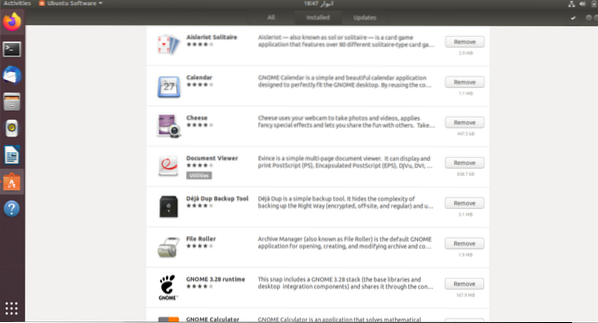
Ritiniet sarakstu, lai atrastu lietotni, kuru vēlaties atinstalēt.Kad esat atradis vēlamo lietotni, noklikšķiniet uz pogas Noņemt, lai sāktu atinstalēšanas procesu.
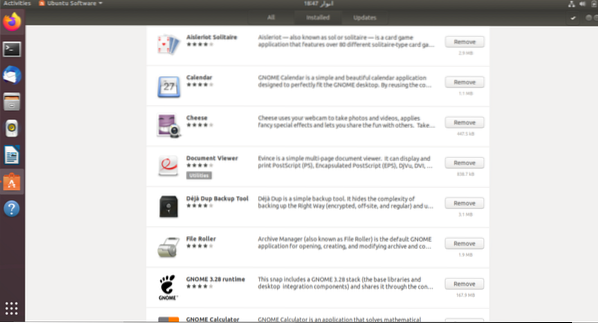
Pēc noklikšķināšanas uz pogas Noņemt, lai turpinātu atinstalēšanu, jums tiks lūgts ievadīt konta paroli. Šis process jāatkārto katrai lietotnei, kuru vēlaties noņemt.
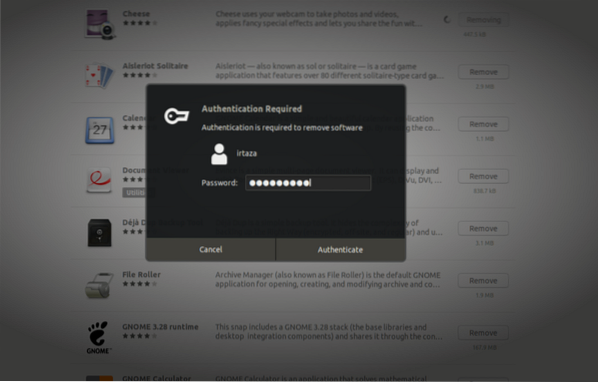
Atinstalējiet programmatūru, izmantojot termināli
Papildus grafiskajai metodei jūs varat arī instalēt un atinstalēt lietotni no sava Ubuntu, izmantojot termināli. Dažiem lietotājiem var būt viegli atinstalēt lietotnes no termināļa, nevis no Ubuntu programmatūras; tas viss ir atkarīgs no lietotāja.
Lai atinstalētu lietotnes no termināla, atveriet Ubuntu termināli, nospiežot Windows taustiņu un meklēšanas lodziņā ierakstot termināli vai vienkārši vienlaikus nospiežot Ctrl, Alt un T. Atšķirībā no Ubuntu programmatūras, jūs nevarat atinstalēt vietējās lietotnes, Snap pakotnes un Flatpaks ar vienu komandu. Šiem dažāda veida lietotnēm ir dažādas atinstalēšanas komandas, kas norādītas tālāk.
Vietējo Ubuntu lietotņu atinstalēšana, izmantojot termināli
Jūs varat atinstalēt vietējās lietotnes, kas pazīstamas arī kā Debian lietotnes, terminālā ierakstot šādu komandu.
$ sudo apt noņemt programmuJa neesat pārliecināts par precīzu programmas nosaukumu, meklējiet to no pieejamā saraksta. Lai meklētu lietojumprogrammu instalēto Debian lietotņu sarakstā, terminālā ierakstiet šādu komandu
$ apt meklēšanas programmaNomainiet kursīvā rakstīto programmu ar tās lietotnes nosaukumu, kuru vēlaties atinstalēt. Šīs lietotnes sauc par Debian lietotnēm, jo Ubuntu pamatā ir Debian, un lietotnes ir atrodamas Ubuntu programmatūras avotā.
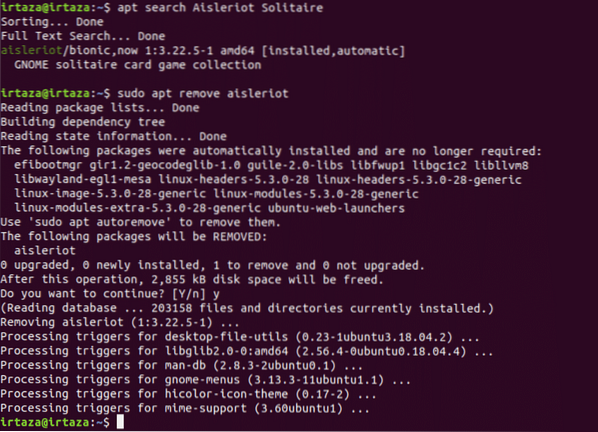
Atinstalējiet Snap paketes, izmantojot termināli
Snap paketes ir kļuvušas ļoti populāras to lietojamības dēļ. Lai noņemtu noteiktu Snap pakotni, rīkojieties šādi.
Ja nezināt precīzu Snap pakotnes nosaukumu, ierakstiet šo komandu un meklējiet to no saraksta
$ snap sarakstsKad esat uzzinājis pareizo Snap pakotnes nosaukumu, kuru vēlaties noņemt no savas sistēmas, terminālā ierakstiet šādu komandu.
$ sudo snap noņemt programmu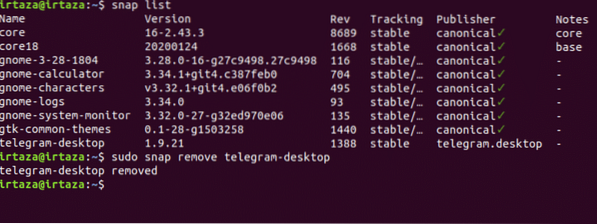
Flatpaks atinstalēšana, izmantojot termināli
Lai gan Flatpaks nav tik populārs kā Snap paketes, joprojām ir daudz Ubuntu lietotāju, kas izmanto Flatpaks. Ja neesat pārliecināts, kāds ir jūsu Flatpak precīzs nosaukums, ierakstiet šo komandu un meklējiet sarakstā vēlamo Flatpak.
$ flatpak sarakstsKad esat atradis vēlamo flatpak, terminālā ierakstiet šādu komandu, lai no sistēmas izņemtu vēlamo flatpack.
$ sudo flatpak atinstalēšanas programma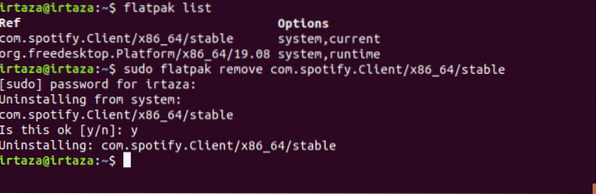
Secinājums
Ubuntu var nedaudz iebiedēt jaunos lietotājus, jo lielākā daļa lietu nav uzreiz saprotamas. Bet, tiklīdz esat pakļāvies Ubuntu, jūs neuzdrošināsities atgriezties pie iepriekšējās OS. Operētājsistēmā Ubuntu lietotājam jāiemācās izmantot termināli. Ir trīs veidu faili: Debian pakotnes, Snap paketes un Flatpaks.
Jūs varat izmantot grafisko veidu, t.i.e., ar Ubuntu programmatūru, lai atinstalētu kādu no šiem failu tipiem. Ubuntu programmatūrā visas lietotnes ir iedalītas kategorijās. Jūs varat arī atinstalēt programmas, izmantojot termināla komandu. Dažādiem pakotņu veidiem ir nepieciešamas dažādas komandas. Tātad jums būs nepieciešama cita komanda Debian pakotnēm, cita komanda Snap paketēm un atsevišķa komanda Flatpaks.
 Phenquestions
Phenquestions


