Šajā mūsdienu zinātnes un tehnoloģiju laikmetā dati ir kā sistēmas sirds un dvēsele. Cik reizes līdz šim esat iegādājies ārējos cietos diskus papildu krātuvei? Es domāju, ka daudz. Bet vai nebūtu brīnišķīgi, ja jūsu personīgā krātuve būtu mākoņā ar neierobežotu vietu, lai tikai saglabātu jūsu informāciju un datus? Tas ir iespējams! Viss, kas jums nepieciešams, ir aveņu pīrāgs ar ārēju vai USB cieto disku, un jūsu personīgā NAS sistēma būs gatava īsā laikā! Izmantojot Raspberry Pi NAS serveri, jūs varat viegli uzglabāt jebko, sākot no filmām līdz spēlēm, virtuālajā krātuvē un piekļūt tam no jebkuras ierīces un jebkur pasaulē. Arī NAS serveris nodrošinās, ka jūsu dati ir pilnīgi droši, un neviens cits tiem nevar piekļūt, izņemot jūs. Tātad, sekojiet šim rakstam soli pa solim, lai pārvērstu savu Raspberry Pi par NAS serveri.
Kas ir NAS?
NAS ir ar tīklu savienota atmiņas ierīce, kuru varat izmantot, lai datus glabātu vai izgūtu no centrālā servera, atrodoties mājās ar jebkuru ierīci. Tagad savā NAS tīklā varat glabāt visu, ieskaitot filmas un spēles, un palaist tos vairākās ierīcēs. Vislabāk par NAS ir tas, ka tas sniegs jums nepārtrauktu diennakts pakalpojumu. Tas ir tāpat kā iegūt privātu biroju mākonī, izmantojot ātru servisu un neierobežotu krātuvi.

Tādi uzņēmumi kā Synology un Asustor jau ilgu laiku pārdod daudzas gatavas NAS ierīces. Jums vienkārši jāpērk viens un jāpievieno cietajam diskam. Bet jūs varat uzminēt, cik dārgi tie var būt! Tātad, iedomājieties, cik pārsteidzoši būtu padarīt serveri sev mājās!
Pārvēršot Raspberry Pi par NAS serveri
Ja jūs esat Raspberry Pi entuziasts, kurš ar nepacietību gaida sev NAS, nekas nevar būt lētāks kā pārvērst savu rezerves Raspberry par NAS serveri. Tomēr pārliecinieties, vai iepriekš esat veicis datu dublējumu, jo Raspberry Pi nav pārāk ideāls datu atlaišanas gadījumā. Tātad, ja jūsu krātuvē ir neizmantots Pi, tā jaunināšana uz pašu izgatavotu Synology NAS modeli ilgtermiņa lietošanai ir lieliska ideja.
Lietas, kas jums būs nepieciešamas
Ir dažas lietas, kas jums būs nepieciešamas, lai aveņu pārveidotu par NAS serveri. Pirms projekta uzsākšanas jums vajadzētu mēģināt iegūt tos visus.

1. Aveņu Pi: Tā kā jūs pārvēršat aveņu pi par NAS serveri, Raspberry Pi ir pirmā lieta, kas jums būs nepieciešama šim projektam. Jums vajadzētu mēģināt iegūt visjaunāko Pi versiju. Pārliecinieties, ka esat ieguvis piederumus, tostarp MicroSD karti, peli, barošanas bloku un tastatūru.
2. Uzglabāšana: MicroSD karte nav labākā izvēle, ja vēlaties saglabāt datu failus, piemēram, filmas, dziesmas, spēles vai jebkāda veida lielus failus. Tātad, lūdzu, saglabājiet kaut ko kā papildu krātuvi. Šajā situācijā ideāls var būt strāvas padeves USB centrmezgls un arī ārējais cietais disks. Gadījumā, ja vēlaties kaut ko tīrāku, varat atrast dažus iekšējos diskus, kas īpaši paredzēti tīklam pievienotai krātuvei.
3. SSH savienojums: Jums būs jāinstalē Raspberry Pi, savienojot to caur SSH. Tātad, lūdzu, iepriekš atrodiet SSH klientu.
4. Piekļuve tīklam: Ja vēlaties, lai jūsu NAS darbotos pēc iespējas labāk, jums tas būs jāpievieno mājas tīklam, izmantojot Ethernet kabeli. Lai gan jūs varat izmantot bezvadu savienojumus, tie nav pietiekami ātri. Tātad, labāk veiciet visus vadu tīkla piekļuves pasākumus.
1. darbība: Raspberry Pi OS instalēšana
Kad esat apkopojis visu nepieciešamo aprīkojumu, ir pienācis laiks lejupielādēt un instalēt Raspberry Pi OS. Lejupielādes laikā pārliecinieties, vai esat ieguvis Lite versiju, jo parastās versijas aizņems nevajadzīgu vietu, samazinot efektivitāti.
- Sākumā lejupielādējiet Raspberry Pi attēlu savai OS.
- Atveriet instalētāju un pabeidziet visu iestatīšanu.
- Pievienojiet microSD karti datoram.
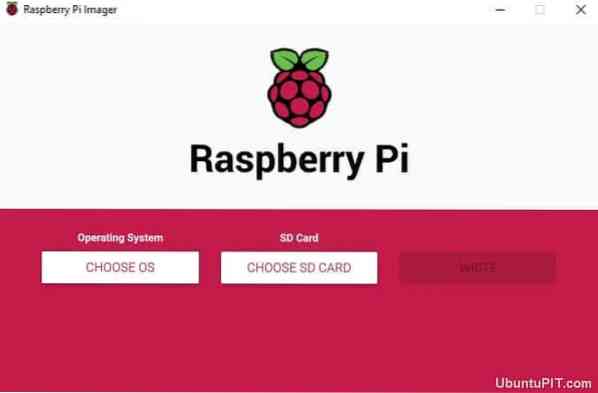
- Palaidiet Raspberry Pi Imager.
- Par operētājsistēmu izvēlieties Raspbian.
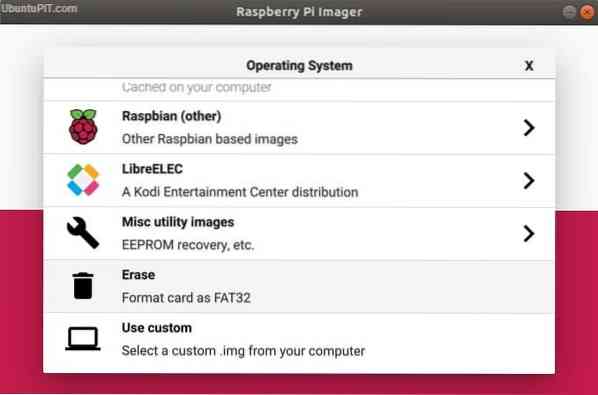
- Atlasiet SD karti, uz kuras vēlaties rakstīt OS.
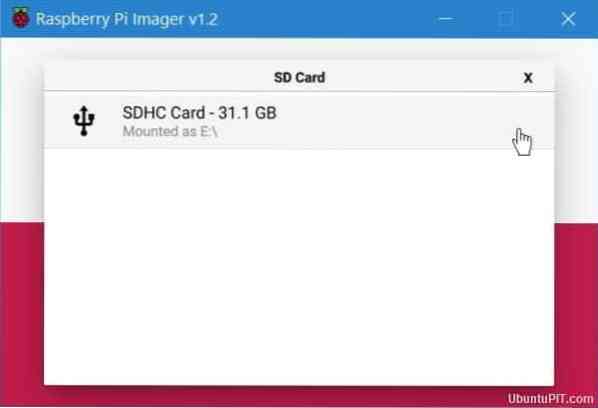
- Nodrošiniet galīgo konfigurāciju.
- Ekrānā atlasiet “rakstīt” un pagaidiet, līdz process būs pabeigts.
Kad esat veiksmīgi instalējis savu Pi OS SD kartē, varat to izņemt no savas ierīces un pieslēgt Raspberry Pi, lai sāktu. Ja viss ir kārtībā, tas jūs aizvedīs tieši uz pilnībā funkcionējošu darbvirsmu.
Kad esat pabeidzis šo, izņemiet microSD karti un ievietojiet to vēlreiz. Pēc tam dodieties uz Windows Explorer un tieši uz SD karti. Izmantojiet microSD kartes faila skatu un ar peles labo pogu noklikšķiniet uz jebkuras tukšās vietas. Pēc tam izvēlieties “Jauns -> Teksta dokuments.”
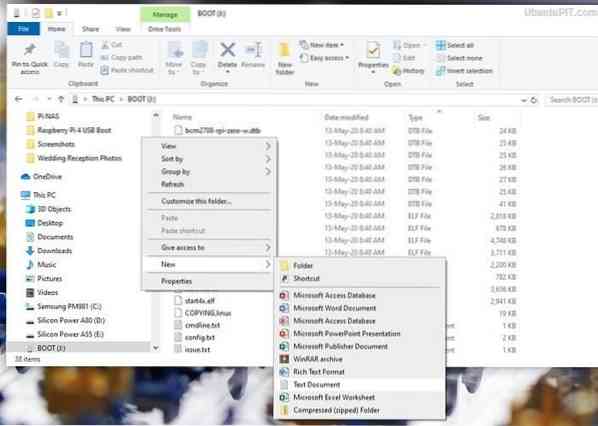
Jaunais dokuments jāparāda ar faila paplašinājumu. Ja paplašinājums netiek rādīts, jums būs manuāli jāmaina izvēlnes opcijas. Kad viss ir kārtībā, failu var pārdēvēt par “SSH”.
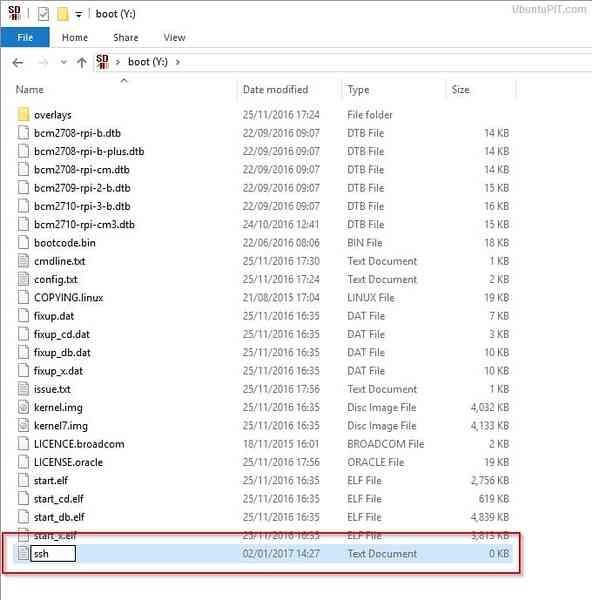
Tagad ātri pievienojiet savu microSD karti Raspberry Pi un savienojiet Pi ar tīklu, izmantojot Ethernet kabeli. Pēc Raspbian atvēršanas jums tiks lūgts iestatīt jaunu paroli. Pēc tam lejupielādējiet atjauninājumus un pievienojiet cieto disku vienam no aveņu pi USB portiem.
2. solis: IP adreses iegūšana
Šajā solī jums būs jāatrod sava Pi IP adrese, lai ar to savienotu SSH. To var iegūt divos veidos. Bet vienkāršākais ir pieteikties savā maršrutētājā, lai piekļūtu klientu sarakstam. Jūsu ierīcei jābūt norādītai kā “raspberrypi”. Tagad atzīmējiet IP adresi.
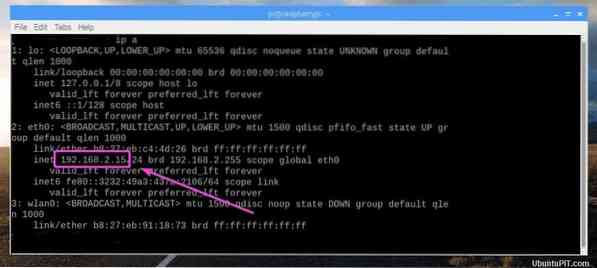
To var iegūt arī no piešķirtā maršrutētāja izvēlnes “DHCP serveris”. Šajā gadījumā jums būs jāizmanto “Adreses rezervācija”, lai NAS pastāvīgi piešķirtu statisku IP adresi.
Ja kāda no iepriekšminētajām metodēm nedarbojas, varat mēģināt savienot monitoru ar tastatūru pie Pi un rakstīt komandrindu: ip pievienot . Tagad paņemiet IP adresi, kas parādīta tieši blakus jūsu Ethernet saskarnei.
3. darbība: NAS servera drošība
Galvenais IP adreses iegūšanas punkts bija SSH vai HTTPS protokola pievienošana NAS serverim. Lai to izdarītu, jums jāveic daži soļi:
- Atveriet loga PuTTY un laukā “Host Name” ierakstiet savu IP adresi.
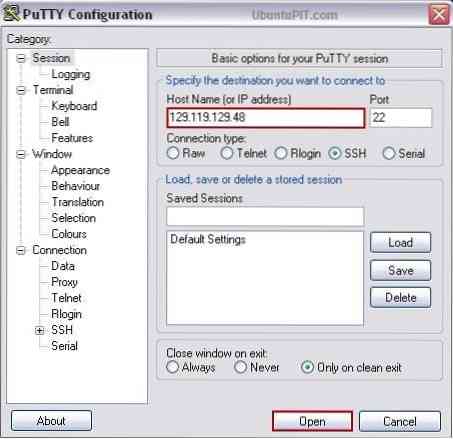
- Jūs saņemsiet drošības brīdinājumu. Lai turpinātu, atlasiet “Jā”
- Tagad piesakieties terminālā kā “Pi” ar paroli “Raspberry”.
- Jums būs jāpiešķir jauna parole, lai nesankcionēti lietotāji nevarētu iekļūt, izmantojot parasto noklusējuma paroli. Tam izmantojiet šādu kodu:
Parole
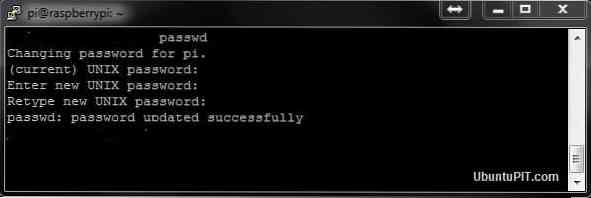
Noteikti piešķiriet stingru paroli.
4. darbība: lejupielādējiet un instalējiet OpenMediaVault5
Pirms sākat lejupielādēt OpenMediaVault5, pārliecinieties, vai esat atjauninājis OS uz jaunāko versiju. Ja nē, varat izmantot šādu komandu:
sudo apt update && sudo apt -y jauninājums sudo rm -f / etc / systemd / network / 99-default.saite
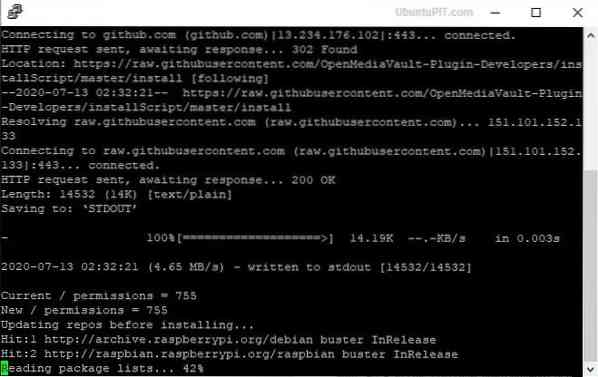
Pēc tam restartējiet Pi:
sudo atsāknēšana
Pēc Raspberry Pi pārstartēšanas, iespējams, vēlreiz būs jāpievieno SSH. Lai to izdarītu, izpildiet iepriekšējo darbību.
Lai lejupielādētu OMV5, jums būs nepieciešams ārējs dators. Pēc faila lejupielādes izmantojiet šo komandu, lai to instalētu:
wget -O - https: // github.lv / OpenMediaVault-Plugin-Developers / installScript / raw / master / install | sudo bash
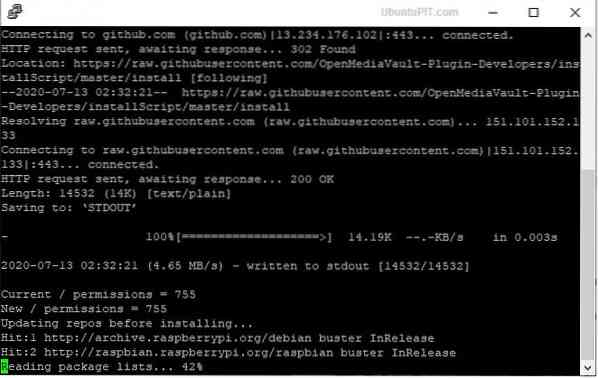
Instalēšana var ilgt 20-30 minūtes. Tajā laikā atstājiet datoru un izvairieties no jebkāda veida traucējumiem. Ja veicat veiksmīgu instalēšanu, Pi automātiski tiks restartēts.
5. solis: Pieteikšanās tīmekļa saskarnē
Kad esat pabeidzis NAS servera bāzi, jums tagad jāpiesakās tīmekļa frontendā, kur notiek reālā konfigurācija. Lai to izdarītu, dodieties uz sava datora pārlūkprogrammu un URL joslā atveriet IP adresi. Jūs saņemsiet noklusējuma pieteikšanās informāciju savam NAS izplatījumam.
Lietotājvārds: admin Parole: openmediavault
Kad pieteikšanās būs veiksmīga, tiks atvērta OMV5 sākuma izvēlne ar pieejamo pakalpojumu kopsavilkumu kopā ar viņu informāciju. No turienes pārejiet uz sadaļu “Vispārējie iestatījumi”, kas atrodas iestatījumu izvēlnē. Tur jūs saņemsiet cilni Tīmekļa pārvalde. Lai izvairītos no taimauta, mainiet “automātiskās atteikšanās” iestatījumus uz vienu dienu no 5 minūtēm. Atlasiet pogu Saglabāt un gaidiet apstiprinājumu. Uz visiem uznirstošajiem logiem noklikšķiniet uz Jā.
6. darbība: mainiet paroli un pamata iestatījumus
Noklikšķiniet uz noklusējuma paroles uz drošāku un spēcīgāku, izmantojot cilni “Web administratora parole”. Neaizmirstiet pēc tam noklikšķināt uz pogas Saglabāt. Tagad ir pienācis laiks veikt dažus pamata iestatījumus, pirms mēs dodamies uz nākamo soli.
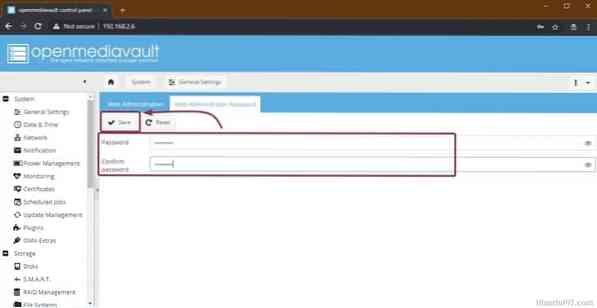
Apakšizvēlnē “Datums un laiks” mainiet ierīces datumu un laiku atbilstoši savai laika joslai. Ja vēlaties, lai tas precīzu laiku automātiski atjauninātu, atļaujiet opciju “Izmantot NTP serveri”, kas ļaus jums izmantot tīkla laika protokolu.
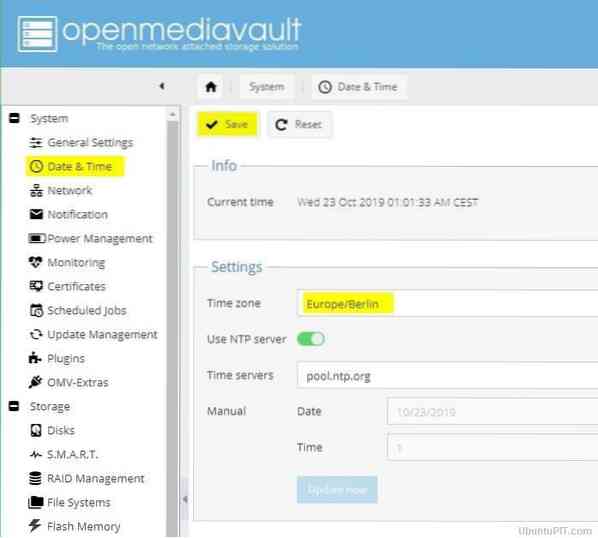
Jums vajadzētu atcerēties nospiest pogu Saglabāt katru reizi, kad veicat izmaiņas iestatījumos. Tāpat neatstājiet cilni, ja vien netiek parādīts apstiprinājums. Kad esat pabeidzis pamata iestatījumus, dodieties uz apakšizvēlni “Atjauninājumu pārvaldība” un atlasiet pogu “Pārbaudīt”, lai redzētu visus pieejamos atjauninājumus.
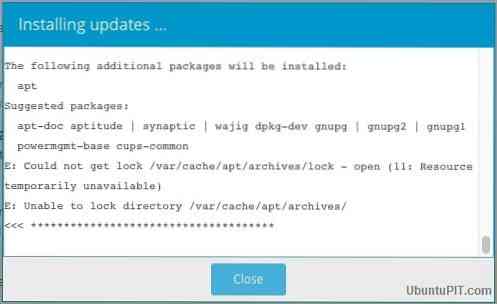
Atzīmējiet visas izvēles rūtiņas un atlasiet pogu Instalēt, lai sāktu visus gaidītos atjauninājumus. Pārliecinieties, ka procesu nekas netraucē. Kad viss ir atjaunināts, varat aizvērt instalēšanas uznirstošo logu.
7. darbība: NAS Server krātuves pievienošana un sagatavošana
Šajā solī jums būs jāpievieno datu nesējs Pi, lai NAS serveris varētu sniegt jums pakalpojumus kā centrālo failu krātuvi. Lai to izdarītu, dodieties uz izvēlni “Krātuve”, kam seko apakšizvēlne “Diski”. OMV5 korpusā jums vajadzētu redzēt microSD kartes iespēju.
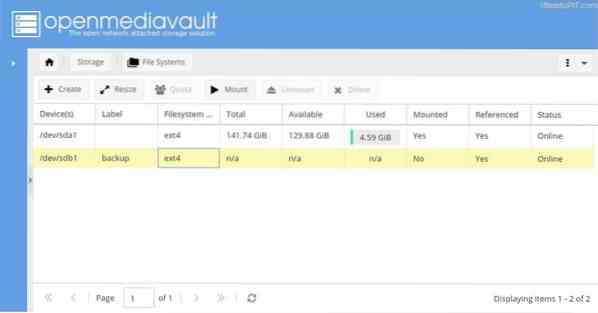
Jūsu diskā var saglabāt iepriekšējos datus. Ja vēlaties dzēst kādu no esošajiem datiem, pēc pareizā diska izvēles atlasiet pogu “noslaucīt”. Jūs saņemsiet apstiprinājuma uzvedni ar izvēles izvēli starp “Secure” un “Quick” metodēm. Kad esat pabeidzis, dodieties uz “Failu sistēmas”.
Tīrot disku, tā nebūs, jo trūkst failu sistēmas. Ja tas notiek ar jums, vienkārši atlasiet pogu “izveidot” un pēc tam iestatiet preferenču failu sistēmu. Pēc tam nolaižamajā izvēlnē izvēlieties cieto disku un nosauciet to etiķetes laukā. Visbeidzot, atlasiet “EXT4 Filesystem”, lai iegūtu vislabāko veiktspēju jūsu OS. Apstipriniet visus uznirstošos logus.
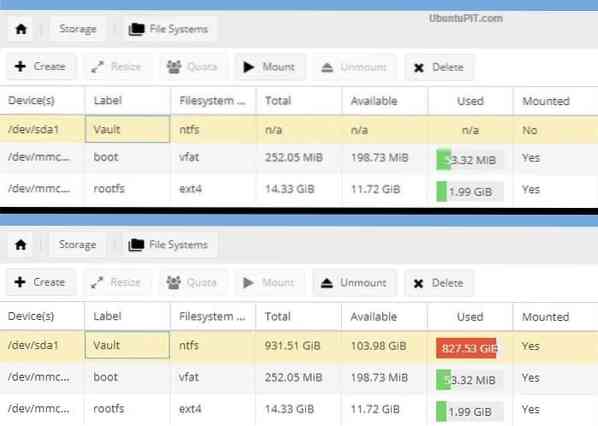
Visbeidzot, pēc ārējā cietā diska izvēles atlasiet stiprināšanas pogu, lai to savienotu ar Raspberry Pi NAS sistēmu. Pārliecinieties, ka “boot” un “omv” daļas paliek nemainītas, jo tās ir svarīga NAS izplatīšanas daļa.
8. darbība: lietotāja piekļuve un privilēģiju piešķiršana
OpenMediaVault5 piedāvā detalizētu kontroli pār lietotājiem, lai jūs varētu izvēlēties, kam ir vai nav piekļuves NAS koplietotajām mapēm. To var izdarīt izvēlnē “Piekļuves tiesību pārvaldība”, kam seko apakšizvēlne “Lietotājs”. Jūs redzēsiet kontu ar nosaukumu “Pi” ar piekļuvi visām sistēmas funkcijām jūsu serverī.
Ja vēlaties pievienot lietotāju, dodieties uz nolaižamo izvēlni “Pievienot” un pēc tam noklikšķiniet uz pogas “Pievienot”. Jūs saņemsit uznirstošo logu “Pievienot lietotāju”, kurā tiks prasīts lietotājvārds un e-pasta adrese ar izvēles komentāru sadaļu.
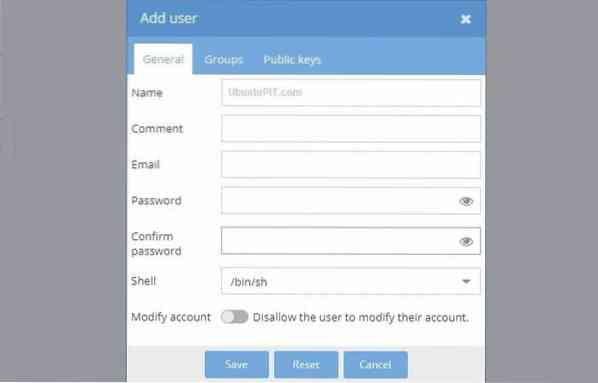
Pēc tam dodieties uz cilni Grupas, lai pievienotu jaunos lietotājus savām izveidotajām grupām. Kaut arī pēc noklusējuma tiks atlasīta grupa “lietotāji”, jums būs jāpārbauda citas grupas, tostarp “sambashare”, “ssh” un “summa”. Neaizmirstiet saglabāt izmaiņas!
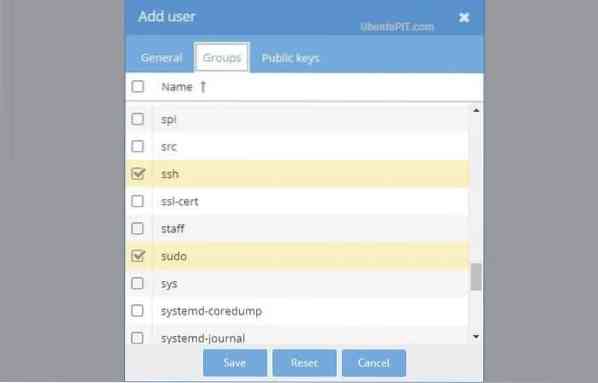
Varat izmantot šo soli, lai atļautu tik daudz lietotāju, cik vēlaties. Dodiet viņiem piekļuvi grupai “sambashare” tikai kopā ar noklusējuma grupu.
9. solis: koplietotās mapes
Pirms pāriet uz cilni Iestatījumi, vispirms ir jāiestata koplietotās mapes. Lai to izdarītu, dodieties uz pogu “Pievienot” apakšizvēlnē “Koplietotās mapes”. Jūs varat sākt ar mapi, kurā faili tiks koplietoti ar lietotājiem un lietojumprogrammām.
Ievadiet savas mapes nosaukumu uznirstošajā lodziņā “Pievienot koplietojamo mapi”. Tagad nolaižamajā izvēlnē, kuru iepriekš esat uzstādījis, varat redzēt ārējā diska opciju. Veidojot koplietojamo mapi, izvēlnē “Atļaujas” izvēlieties opciju “Visi: lasīt / rakstīt”, lai ikvienam būtu ērta piekļuve. Saglabājiet izmaiņas.
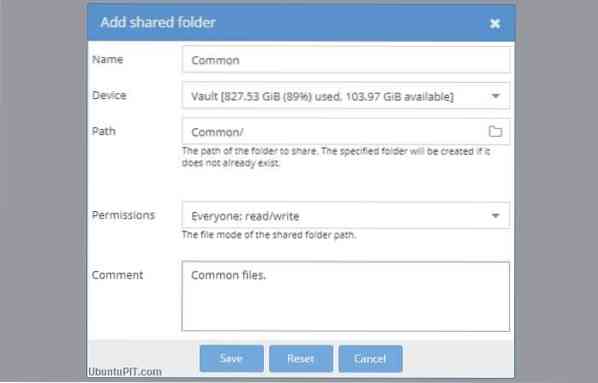
Piekļuves informāciju jebkurā laikā varat mainīt nolaižamajā izvēlnē ar nosaukumu “Atļaujas”. Lai gan jūs varat visiem piešķirt dažādas piekļuves iespējas, ir iespējams arī ierobežot lietotāju piekļuvi jūsu datiem. Turklāt jūs saņemsit iespēju ierobežot visus, izņemot sevi, ja ir kādi sensitīvi dati. Lai to izdarītu, izmantojiet pogu “Privilēģijas” augšpusē un iezīmējiet vēlamo mapi.
Tiks parādīts logs “Koplietojamo mapju privilēģijas”, lai citiem lietotājiem norādītu ierobežojumus ar piemērotām izvēles rūtiņām.
10. darbība. Atsauce uz mapēm
Tagad jums būs jāatsaucas uz OMV5 mapēm, lai tām piekļūtu no jebkuras vietas tīklā. Lai to izdarītu, dodieties uz izvēlni “Pakalpojumi” un izvēlieties protokolu no opcijām “SMB / CIFS” vai “NFS”. CIFS ir lieliski saderīga ar Windows un Mac sistēmām.
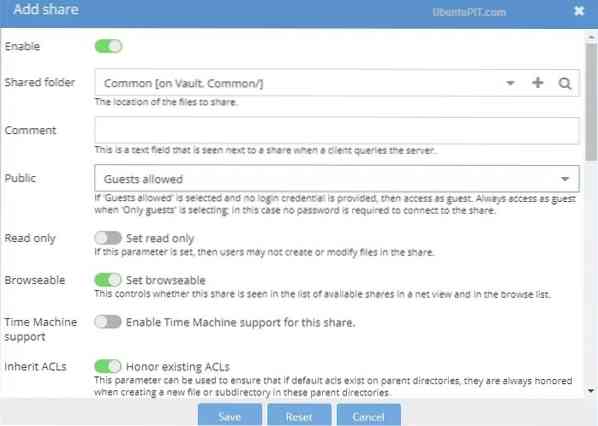
Ja izvēlaties apakšizvēlni “SMB / CIFS”, jūs tiksiet novirzīts uz cilni Vispārējie iestatījumi. Izvēlieties pogu Pievienot, lai nokļūtu logā “Pievienot koplietošanu”. Jūs iegūsiet pārslēgšanas pogu “iespējot”, kurai pēc noklusējuma jābūt zaļai.
Atveriet izvēlni “Koplietotās mapes” un izvēlnē “Publiska” izvēlieties mūsu kopīgo mapi, kurai seko viesa atļautā opcija. Pārbaudiet, vai ir iespējotas pārslēgšanas opcijas “Honor Existing AC's” un “Set Browseable”. Saglabājiet izmaiņas.
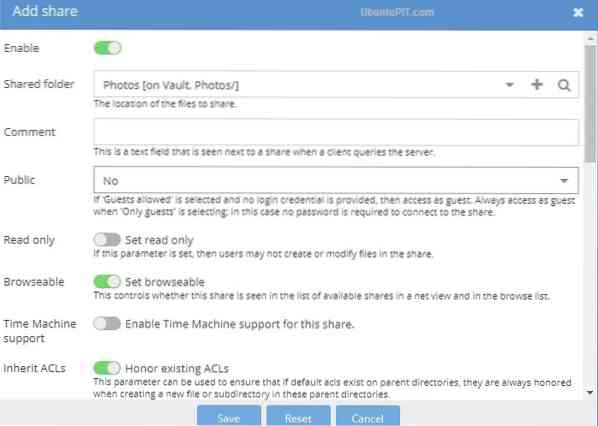
Izpildiet to pašu procesu attiecībā uz citām mapēm. Ja opcijas “Viesis atļauts” vietā atlasāt opciju “Nē”, mapei nevar piekļūt neviens, bet tikai reģistrētie lietotāji. Kad esat pabeidzis šo darbību, dodieties uz iestatījumu cilni tajā pašā apakšizvēlnē un iespējojiet pārslēgšanas pogu “Vispārīgie iestatījumi”. Noklikšķiniet uz pogas Saglabāt.
Tagad jūs esat veiksmīgi pārvērtuši savu Raspberry Pi par NAS serveri. Ir pienācis laiks pārbaudīt, vai viss ir kārtībā!
11. solis: Piekļuve Raspberry Pi NAS
Tā kā esat pabeidzis visu nepieciešamo konfigurāciju, jums jāmēģina tai piekļūt no cita datora tajā pašā tīklā.
Vispirms atveriet datoru, lai dotos uz NAS. Dodieties uz failu pārlūku, kam seko tīkla sadaļa, lai redzētu, kā jūsu Raspberry Pi NA darbojas kā “RASPBERRYPI” kā noklusējuma resursdatora nosaukums. Veiciet dubultklikšķi uz tā, lai atrastu koplietojamo sarakstu.
Ja rodas problēmas atrast NAS, no tīkla un koplietošanas centra, izmantojot Windows vadības paneli, dodieties uz sadaļu “Papildu kopīgotie iestatījumi”. Pēc tam iespējojiet “File and Printer Sharing radio” ar pogu “Network Discovery”.
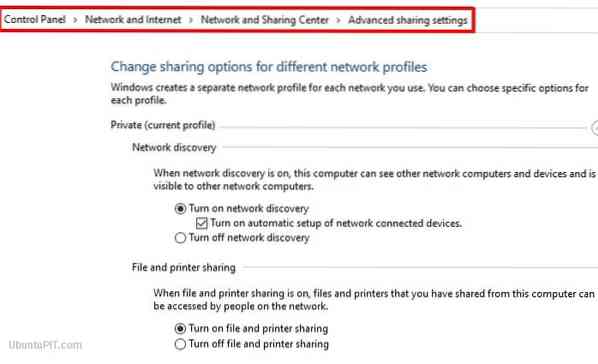
Ja tas joprojām nedarbojas, nospiediet Windows + R, lai iegūtu dialoglodziņu Palaist. Tagad jums vienkārši jāievada NAS IP adrese ar diviem sekojošiem slīpsvītrām un jāievada. To var izdarīt failu pārlūka loga adreses joslā. Kad varat iekļūt NAS, veiciet dubultklikšķi uz mapes, lai iekļūtu tajā.
Ja izmantojat Linux vai Ubuntu sistēmu, failu pārvaldniekā būs jāatrod opcija “Savienot ar serveri” un jāievada IP adrese ar prefiksu smb: //. Tas ir viss, kas nepieciešams savienojuma izveidei.
12. solis: papildu funkcijas
Jūsu Raspberry Pi NAS sistēma ir gatava izveidot, saglabāt vai koplietot failus. Bet bez šīm pamata funkcijām varat atrast dažas papildu funkcijas, tostarp citus protokolus, piemēram, FTP vai Apple AFS. Jūs varat pievienot šīs funkcijas, lai padarītu jūsu Raspberry Pi NAS interesantāku un azartiskāku. Piemēram, Docker var būt vienkāršs veids, kā padarīt jūsu NAS piemērotu vairākām funkcijām.
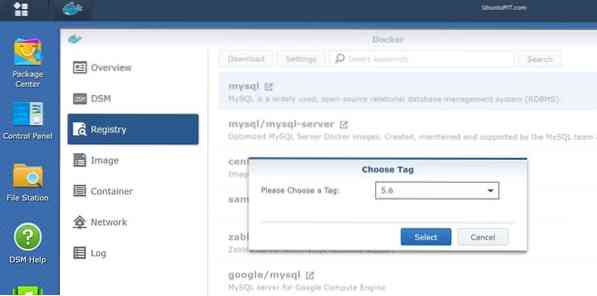
Visbeidzot, Ieskats
Tātad, jūs esat veiksmīgi izveidojis savu pirmo Raspberry Pi NAS sistēmu, kas ir gatava glabāt jebko no jebkuras vietas. NAS sistēma var būt diezgan dārga; tās izveidošana, izmantojot savu Raspberry Pi, ir pieejama izvēle un jautrs projekts, kuru sākt. Šī NAS sistēma ietaupīs un aizsargās jūsu datus tāpat kā jebkuru citu iegādāto krātuves vietu. Es ceru, ka jums bija jautri pārvērst savu aveņu pi par NAS serveri un jums izdevās panākt, lai tas veiksmīgi darbotos. Vai pieminēt savas domas komentāru sadaļā!
 Phenquestions
Phenquestions
![Kā pārvērst savu Raspberry Pi par NAS serveri [ceļvedis]](https://phen375questions.com/storage/img/images/how-to-turn-your-raspberry-pi-into-nas-server-[guide]_25.jpg)


