VLC Media Player instalēšana:
VLC Media Player ir pieejams lielāko daļu populāro Linux izplatījumu oficiālajā pakotņu krātuvē.
Lai instalētu VLC multivides atskaņotāju, atveriet izplatīšanas nodrošināto programmatūras centra lietojumprogrammu.
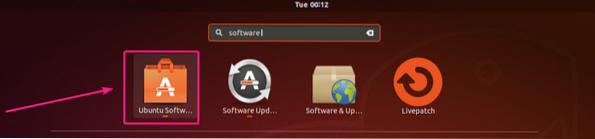
Pēc tam noklikšķiniet uz meklēšanas ikonu un ierakstiet vlc.
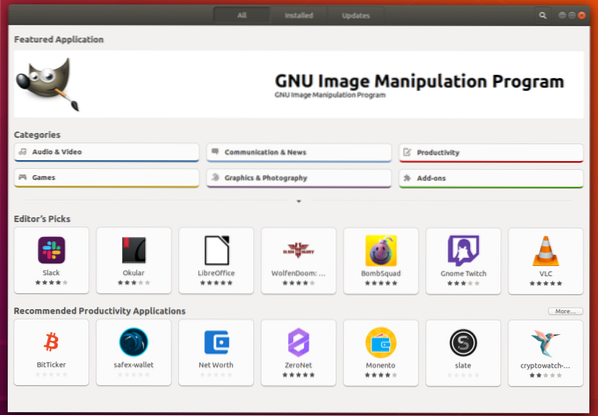
Meklēšanas rezultātos noklikšķiniet uz ikonas VLC.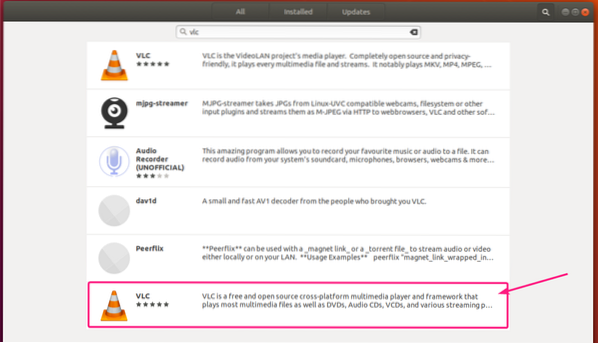
Tagad noklikšķiniet uz Uzstādīt.
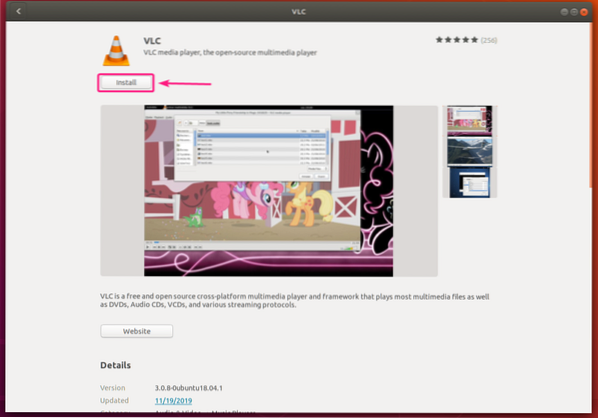
Jāinstalē VLC multivides atskaņotājs. Tagad aizveriet programmatūras centra lietojumprogrammu.
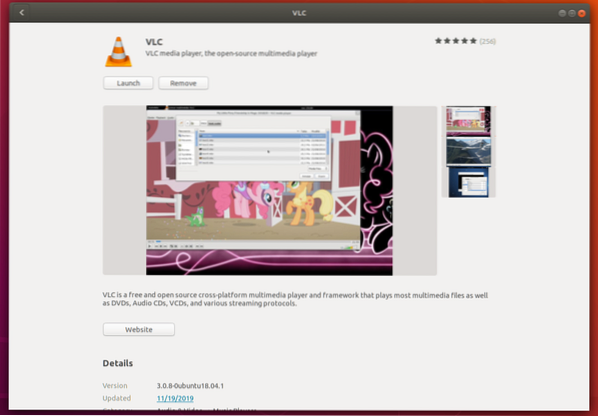
Tagad ar peles labo pogu noklikšķiniet uz jebkura multivides faila un atlasiet Atvērt ar VLC multivides atskaņotāju lai atvērtu video ar VLC.
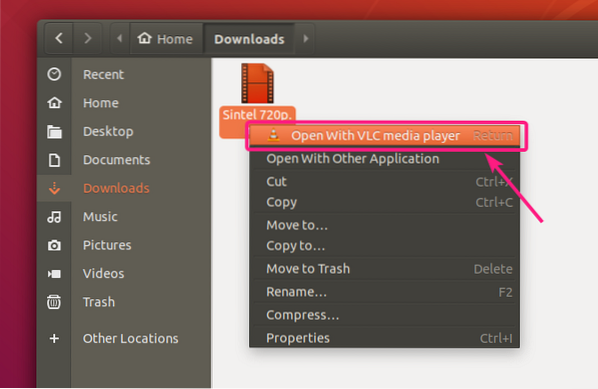
Multivides failam vajadzētu spēlēt ar VLC multivides atskaņotāju. Tātad, VLC atskaņotājs darbojas.
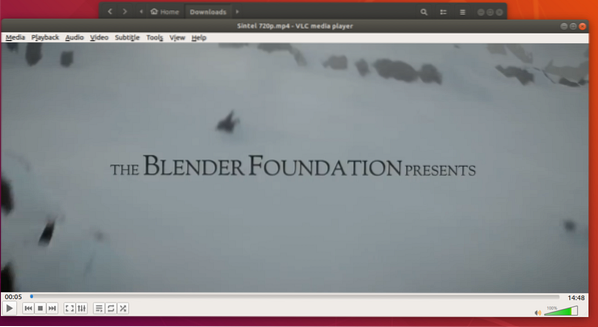
Videoklipu konvertēšana ar VLC Media Player:
Izmantojot VLC multivides atskaņotāju, jūs varat ļoti viegli pārveidot video no viena formāta citā.
Vispirms no lietojumprogrammas izvēlnes atveriet VLC multivides atskaņotāju.
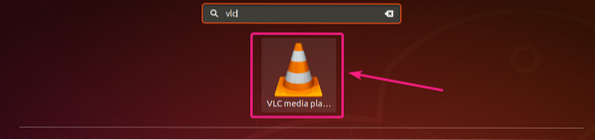
Tagad dodieties uz Mediji > Konvertēt / saglabāt vai nospiediet
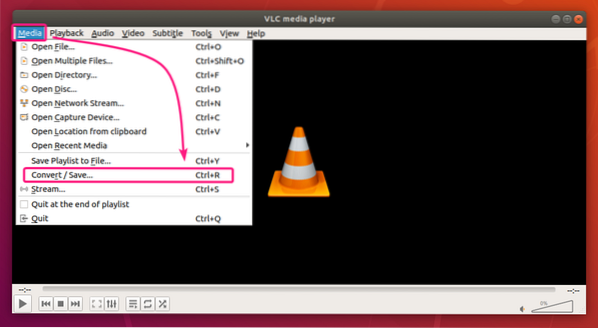
Tagad noklikšķiniet uz Pievienot.
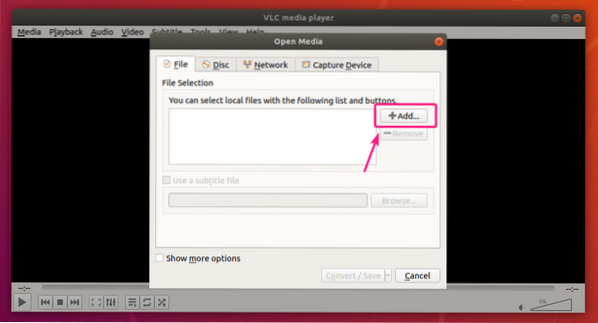
Tagad atlasiet savu video failu un noklikšķiniet uz Atvērt.
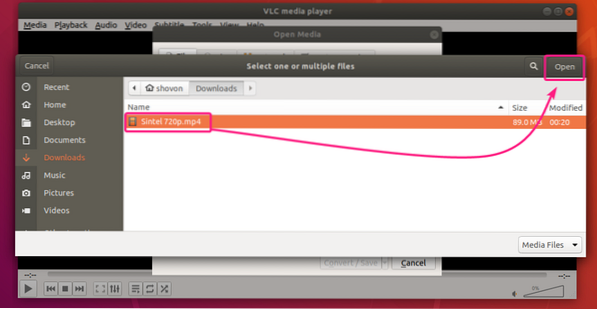
Tagad noklikšķiniet uz nolaižamās izvēlnes ikonas, kā norādīts zemāk esošajā ekrānuzņēmumā, un noklikšķiniet uz Pārvērst.
Varat arī nospiest
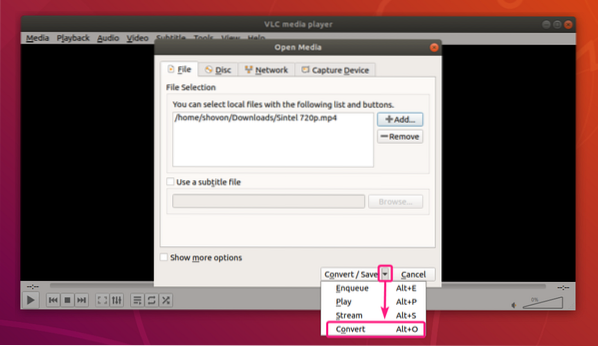
The Pārvērst logam vajadzētu parādīties.
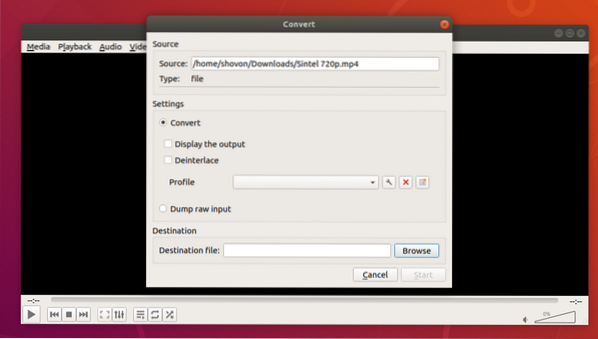
Tagad noklikšķiniet uz Profils nolaižamā izvēlne.
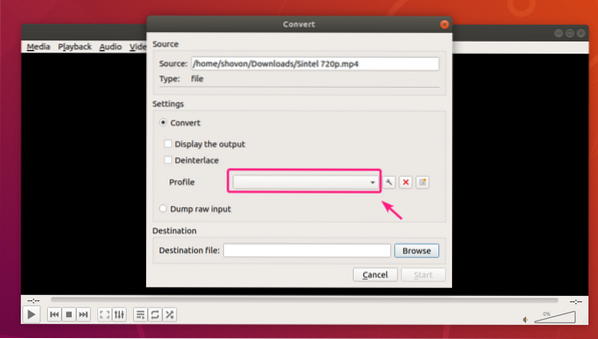
Jums vajadzētu redzēt daudz iepriekš definētu profilu, kurus varat izmantot, lai pārveidotu videoklipu. Sarakstā varat izvēlēties profilu un attiecīgi pārveidot savu video.
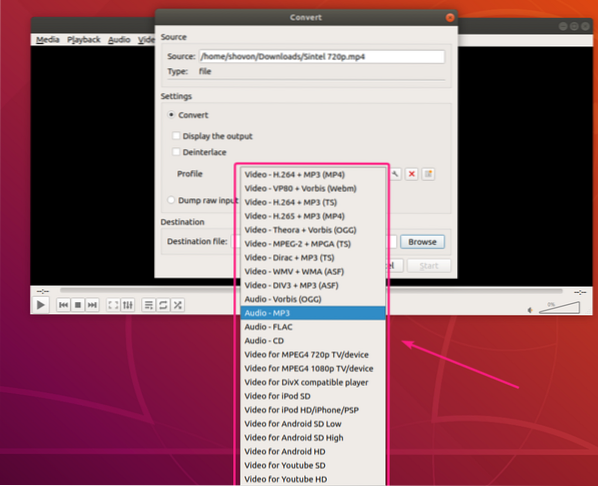
Ja jums ir jāmaina vai jāmaina kāds konkrēts profils, atlasiet profilu un noklikšķiniet uz iestatījumu ikonas, kā norādīts zemāk redzamajā ekrānuzņēmumā.
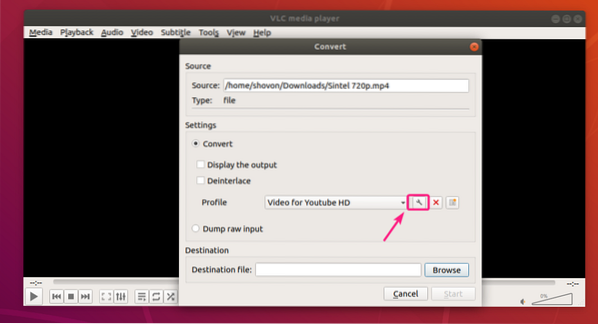
Parādīsies profila redaktora logs.
No Iekapsulēšana cilni, varat iestatīt, kādu konteineru vēlaties izmantot.
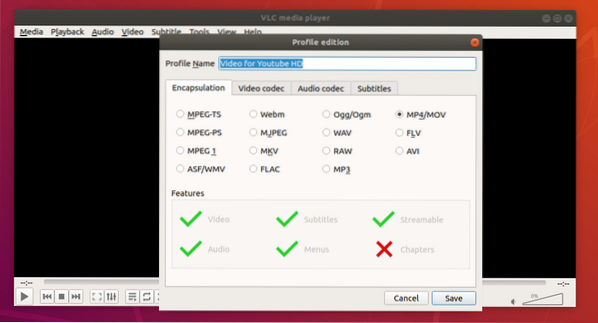
No Video kodeku cilni, varat iestatīt atšķirīgu Kodēšanas parametri piemēram, galamērķa video Kodekss, Bitu pārraides ātrums, video Kvalitāte, Kadru ātrums utt.
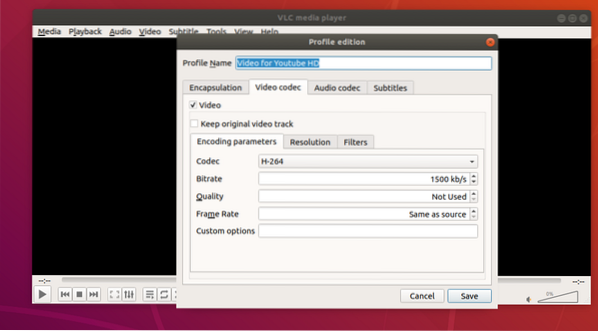
Varat arī iestatīt video kadru Platums un Augstums no Rāmja izmērs sadaļā.
Ja nevēlaties iestatīt pielāgotu platumu un augstumu, drīzāk saglabājiet malu attiecību un mērogojiet video rāmjus, pēc tam mainiet Automātiski uz vēlamo mērogošanas vērtību no Mērogs sadaļā.
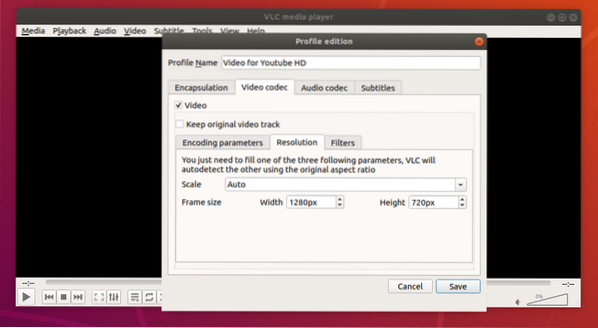
Varat arī izmantot daudz video filtru no Filtri cilni, kā redzat zemāk redzamajā ekrānuzņēmumā.
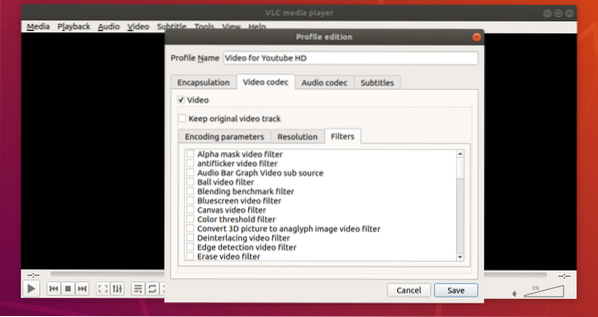
No Audio kodeku cilni, varat iestatīt audio Kodēšanas parametri piemēram, vēlamo audio Kodekss, Bitu pārraides ātrums, audio skaita Kanāli, audio Paraugu biežums.
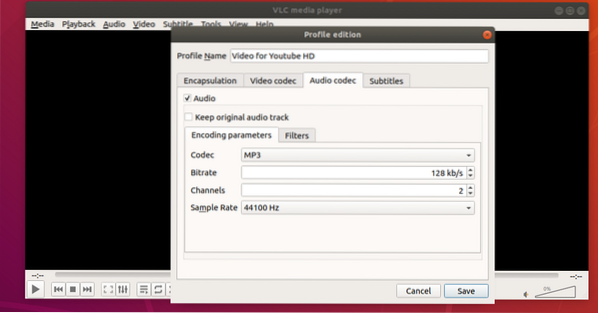
Varat arī izmantot daudzus audio filtrus no Filtri cilni.
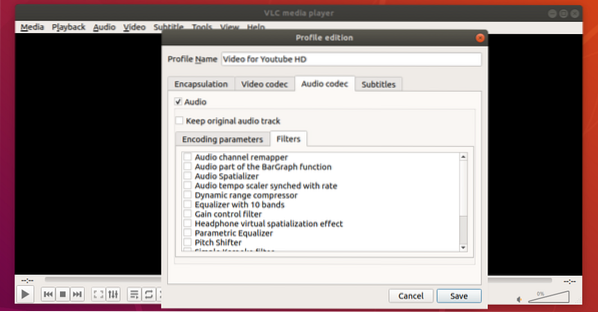
No Subtitri cilni, varat strādāt ar subtitriem.
Kad esat pabeidzis profila iestatīšanu, noklikšķiniet uz Saglabāt.
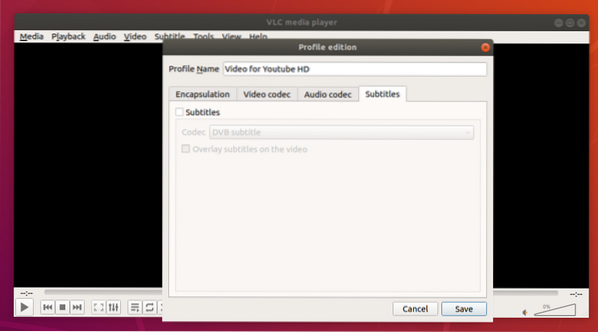
Ja vēlaties, varat izveidot arī jaunu reklāmguvumu profilu. Vienkārši noklikšķiniet uz tā, kā norādīts zemāk esošajā ekrānuzņēmumā.
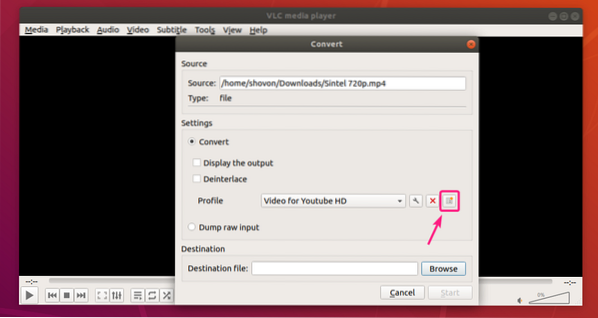
Ierakstiet preci Profila vārds un iestatiet savu pielāgoto profilu tā, kā vēlaties. Kad esat pabeidzis, noklikšķiniet uz Izveidot.
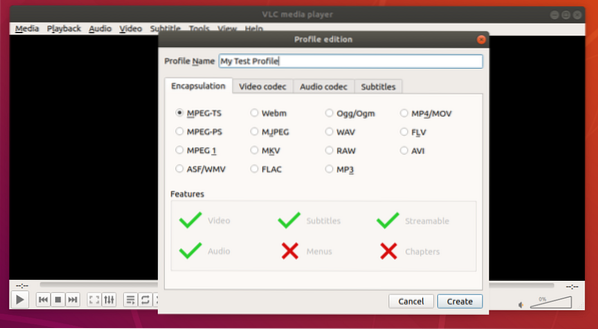
Kad esat izvēlējies vēlamo profilu, noklikšķiniet uz Pārlūkot.
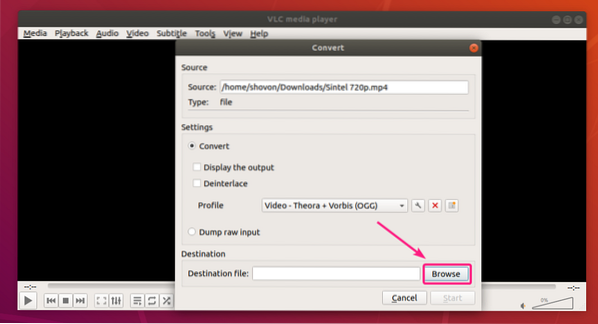
Tagad atlasiet vietu, kur vēlaties saglabāt pārveidoto failu, ierakstiet faila nosaukumu un noklikšķiniet uz Saglabāt.
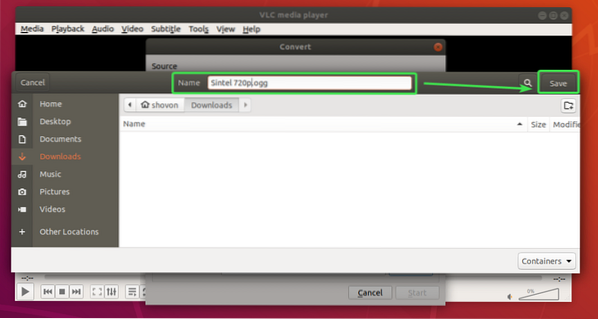
Ja vēlaties, lai VLC atskaņotājs atskaņotu video, pārvēršot to, pārbaudiet Parādīt izvadi izvēles rūtiņu.
Ja jūsu videoklips ir ļoti vecs un tajā ir savīti (daudz rindiņu), varat to pārbaudīt Deinterlace izvēles rūtiņu, lai to labotu pārveidotajā videoklipā.
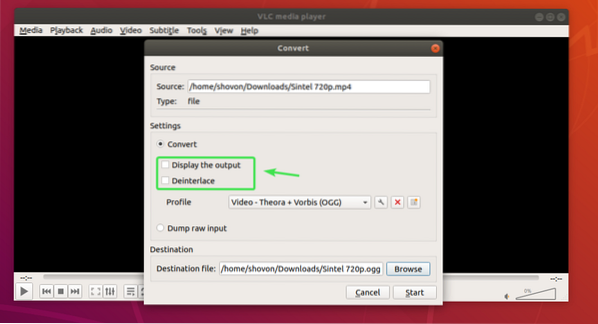
Kad esat gatavs, noklikšķiniet uz Sākt.
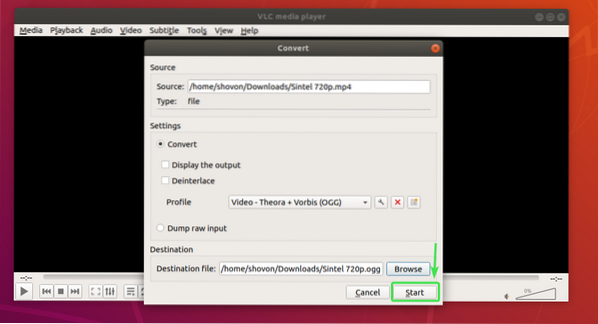
VLC multivides atskaņotājam jāsāk pārveidot jūsu video. Video laika skalas slīdnim vajadzētu darboties kā progresa joslai.
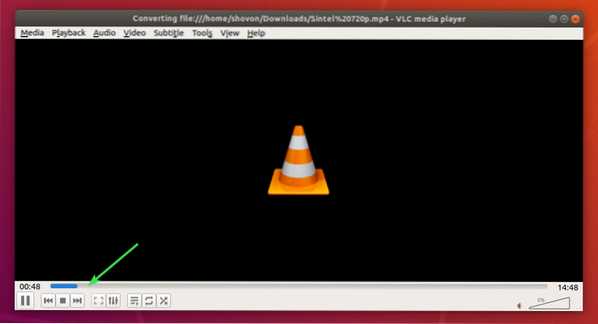
Pārliecinieties, vai video atkārtojuma režīms ir iestatīts uz Nav atkārtojumu kamēr pārveidojat videoklipu.
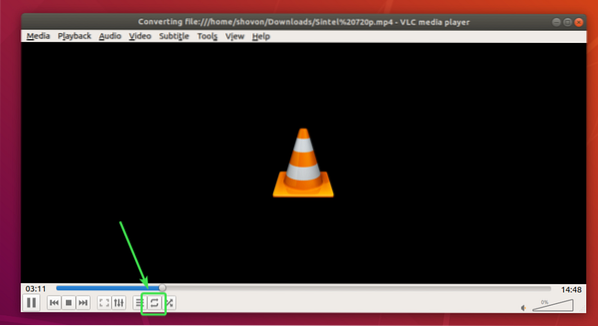
Kad video konvertēšana ir pabeigta, video laika skalas slīdnim jābūt tukšam.
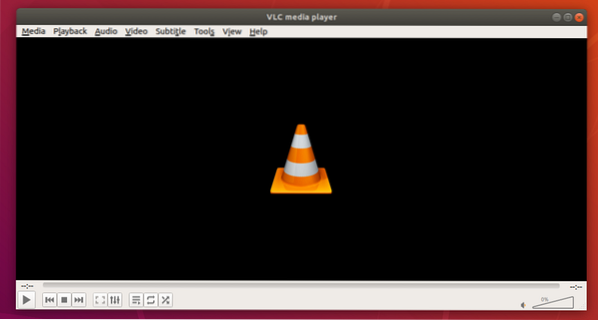
Jūsu mērķa direktorijā jāveido jauns video fails.
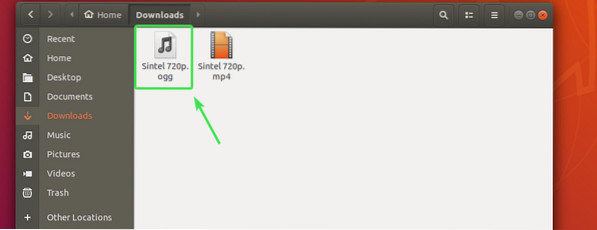
Es spēlēju pārveidoto video. Tas darbojās jauki.
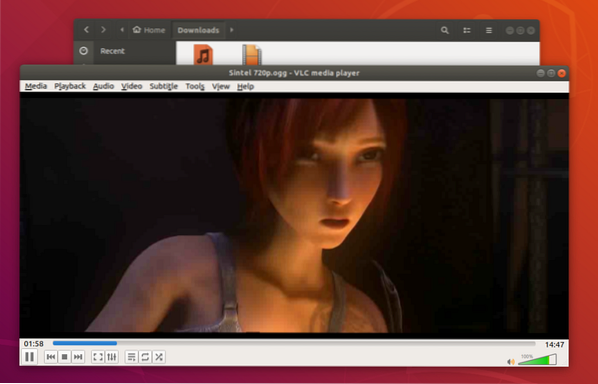
Videoklipu apgriešana, izmantojot VLC Media Player:
Izmantojot VLC multivides atskaņotāju, varat arī izgriezt noteiktu videoklipa daļu.
Lai to izdarītu, atskaņojiet videoklipu, kuru vēlaties apgriezt / izgriezt, izmantojot VLC multivides atskaņotāju. Pēc tam noklikšķiniet uz Skats > Papildu kontrole.
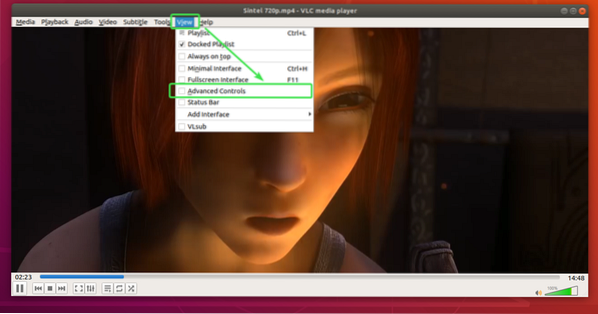
Dažiem jauniem rīkiem vajadzētu parādīties, kā redzat zemāk redzamajā ekrānuzņēmumā.
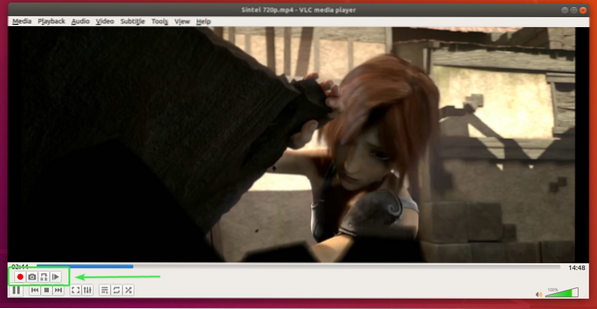
Tagad dodieties uz pozīciju, kurā vēlaties sākt izgriezumu, un pauzējiet videoklipu.
Jūs varat izmantot
Kad esat iestatījis sākuma pozīciju, noklikšķiniet uz ierakstīšanas pogas .
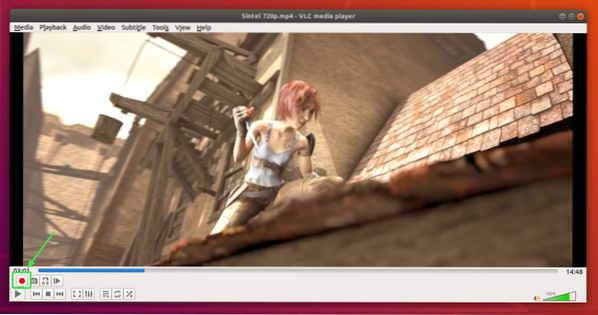
Tagad jūs varat vai nu atskaņot video un pāriet uz beigu pozīciju, vai pārvietoties kadru pa kadram, izmantojot Kadrs pēc kadra pogu .
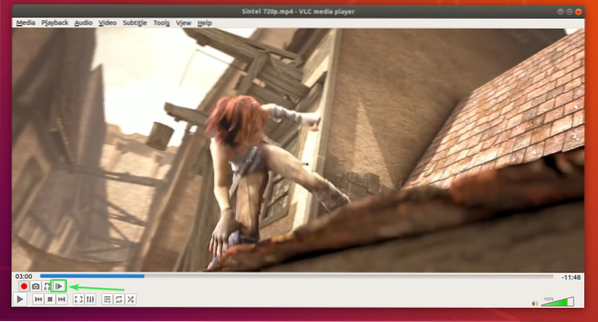
Video tiek ierakstīts no sākuma stāvokļa ..
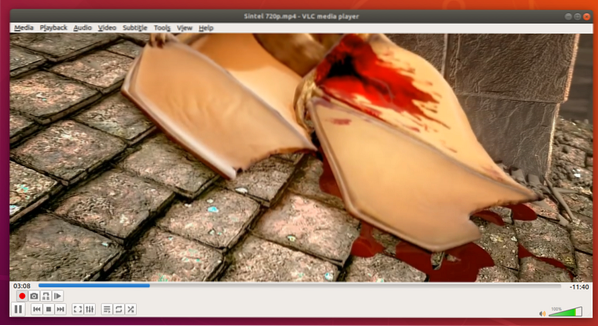
Kad esat atskaņojis videoklipu apmēram vēlamajā gala pozīcijā, pauzējiet videoklipu un pārvietojiet kadru pēc kadra, lai tas būtu precīzs.
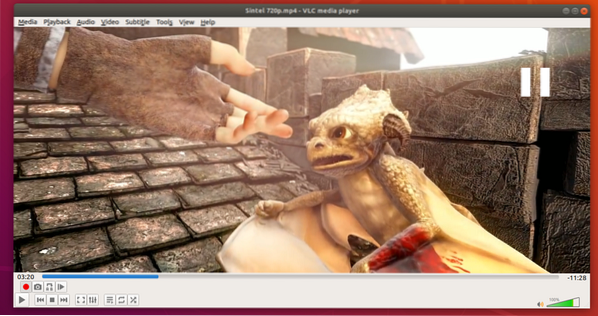
Kad esat nonācis vēlamajā gala pozīcijā, vēlreiz noklikšķiniet uz ierakstīšanas pogas, lai apturētu ierakstīšanu.
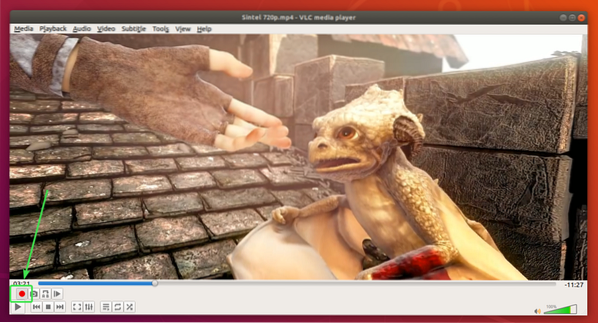
Vēlamā video daļa ir jāapgriež un jāsaglabā.
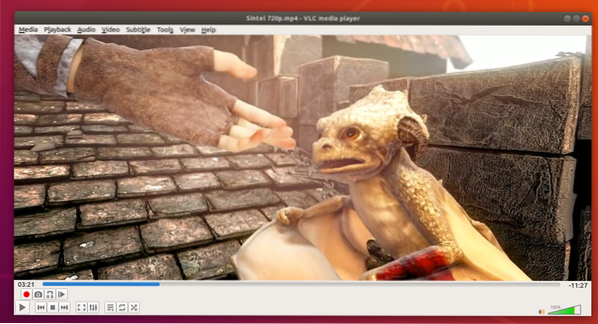
Pēc noklusējuma apgrieztie videoklipi jāsaglabā mapē ~ / Video direktoriju, kā redzat zemāk redzamajā ekrānuzņēmumā.
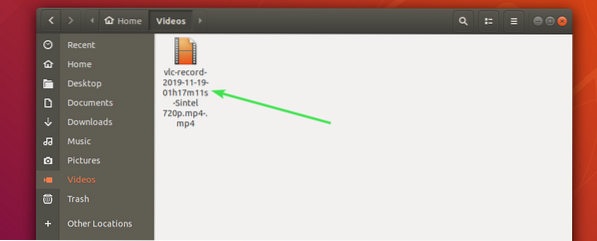
Es atskaņoju videoklipu, un, kā redzat, jaunajā multivides failā ir tikai vēlamā videoklipa daļa.

Tātad, šādi konvertējat videoklipus un apgrieziet videoklipus VLC multivides atskaņotājā. Paldies, ka izlasījāt šo rakstu.
 Phenquestions
Phenquestions


