Veikt ekrānuzņēmumus, izmantojot lietotāja saskarni Ubuntu 20.04 LTS
Ubuntu 20.04 LTS, Gnome Screenshot ir spēcīgs rīks, kas tiek izmantots ekrāna tveršanai ar noteiktu laika aizturi, un tam ir daudz citu funkciju. Lai atvērtu utilītu Ekrānuzņēmums, tai piekļūsit, izmantojot lietojumprogrammas meklēšanas joslu.
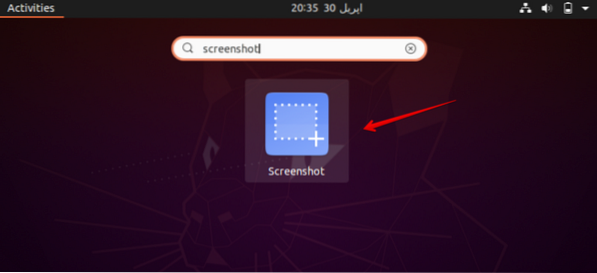
Noklikšķinot uz Ekrānuzņēmums, sistēmas darbvirsmā parādīsies šāds dialoglodziņš.
Tagad jūs izvēlēsities vienu opciju vienlaikus no šīm opcijām, kas tiek parādītas dialoglodziņā.
- Paņemiet visu ekrānu
- Paņemiet pašreizējo logu
- Atlasiet apgabalu, kuru satvert
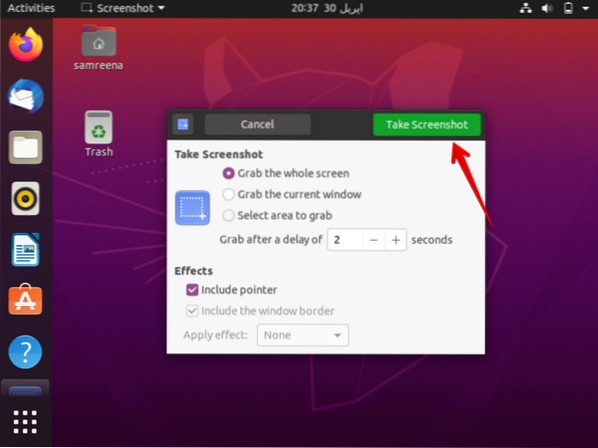
Pēc opcijas izvēles laukā “Grab after a delay” ievadiet laiku sekundēs un pēc tam nospiediet pogu “Take Screenshot”.
Tagad jūs pārslēgsieties uz logu, kuru vēlaties uzņemt. Pēc konkrētas kavēšanās, kuru esat minējis iepriekš dialoglodziņa laukā, tiks uzņemts loga ekrānuzņēmums.
Jūs izvēlēsieties vēlamo vārdu un vietu, kur vēlaties saglabāt šo attēlu, un noklikšķiniet uz pogas Saglabāt.
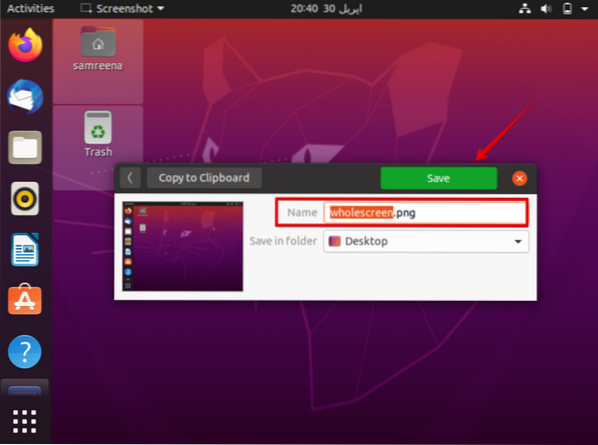
Tagad no sistēmas varat piekļūt saglabātajam ekrānuzņēmumam un to atvērt.
Veikt ekrānuzņēmumus, izmantojot komandrindu Ubuntu 20.04 LTS
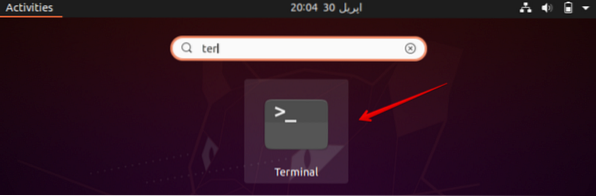
Lai uzņemtu ekrānuzņēmumu, izmantojot komandrindu, caur termināli izmantosiet to pašu ekrānuzņēmuma utilītu. Šim nolūkam atveriet termināli, izmantojot īsinājumtaustiņu Ctrl + Alt + t, vai arī tam varat piekļūt, izmantojot lietojumprogrammas meklēšanas joslu.
Lai uzņemtu ekrānuzņēmumu, izmantojot termināli, izmantojiet šādu komandu:
Sintakse
$ gnome-screenshot -w -d [delay-time-in-seconds]Opcijas d laika ierobežojums ir viens miljards sekundes, kas ir vienāds ar 11574 dienām.
Piemērs
Piemēram, pēc 2 sekundēm vēlaties uzņemt pašreizējā termināla loga ekrānuzņēmumu, pēc tam komandu izmantosit šādi:
$ gnome-screenshot -w -d 2Varat arī pārslēgties uz jebkuru ekrānu, kuru vēlaties uzņemt. Ekrānuzņēmums tiks uzņemts un saglabāts norādītajā mapē. Iepriekš minētajā gadījumā es nemainīju logu, tāpēc ekrānuzņēmums izskatās kā šāds attēls.
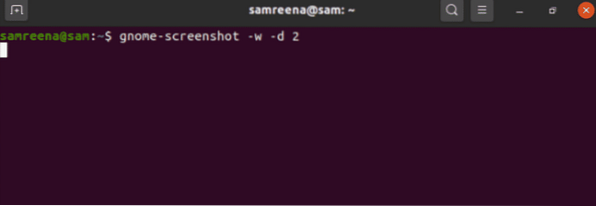
Veikt ekrānuzņēmumu caur kazamu
Kazam ir spēcīga utilīta, ko izmanto ekrānuzņēmumu veidošanai Ubuntu 20.04 LTS. Kazamu izmanto arī ekrāna ierakstīšanai.
Lai instalētu šo utilītu savā sistēmā, izmantosiet šādu komandu:
$ sudo apt-get install kazam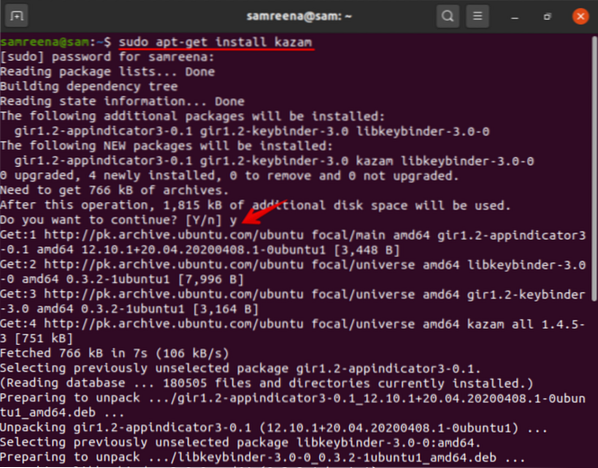
Šīs utilītas instalēšanas laikā lietotāja apstiprinājuma uzvedne pārtrauks instalēšanas procesu. Jūs turpināsiet nospiest taustiņu 'y' un 'Enter'.
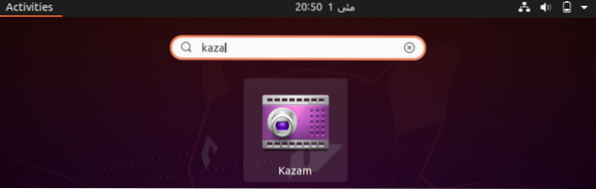
Instalāciju var pārbaudīt, meklēšanas joslā ierakstot “kazam”. Kazam ir veiksmīgi instalēta jūsu sistēmā. Pēc noklikšķināšanas uz ikonas ekrānā tiks parādīts dialoglodziņš šādi:
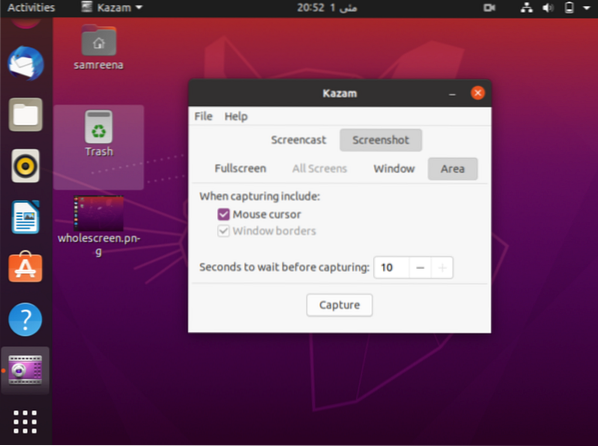
Dialoglodziņā atlasīsit ekrānuzņēmumu. Varat veikt ekrānuzņēmumu, noklikšķinot uz pogas “tvert”.
Šajā rakstā mēs esam paskaidrojuši, kā jūs varat uzņemt logu vai ekrānu pēc laika aiztures, kuru varat pieminēt savā Ubuntu 20.04 LTS Gnome UI ekrānuzņēmuma lietojumprogramma vai termināla komandas izmantošana ekrānuzņēmuma uzņemšanai.
 Phenquestions
Phenquestions


