The Windows kartes lietotne ir svarīgs gabals Windows 10 ekosistēmu, kuru mums bieži ir tendence mazināt. Agrāk tālruņu lietotājiem paredzēta lietotne Maps tagad ir iepriekš instalēta arī jūsu Windows 10 personālajā datorā / planšetdatorā, pateicoties Universāla Windows platforma! Ar daudzām lieliskām esošajām funkcijām un daudz ko citu, kas pieejams, izmantojot regulārus atjauninājumus, Microsoft ir skaidri izdevies izveidot pienācīgu karšu lietojumprogrammu.
Tam ir diezgan veikls lietotāja interfeiss kopā ar parastajām funkcijām, piemēram, detalizētu navigāciju un meklēšanu, taču tai trūkst zināšanu par apkārtējiem orientieriem un vietām. Jums var rasties šāda situācija, kad nevarat izsekot noteiktu atrašanās vietu pakalpojumā Maps.
Nu, tagad ar Windows 10 v1703, Microsoft ir ieviesusi ērtu funkciju visiem lietotājiem pievienojiet trūkstošo vietu vai iesniegt labojumus par neprecīzu vietu tieši no pašas Maps lietotnes. Šajā ziņojumā mēs runāsim par to, kā to izdarīt, izmantojot Windows 10 datoru / planšetdatoru.
Ieteikt izmaiņas programmā Windows Maps
Pieņemsim, ka jūs mēģināt atrast citu ceļu uz savu biroju, taču tas kaut kā neparādās karšu lietotnē. Tieši tad jūs varat informēt Microsoft par to un likt viņiem to pievienot kartēm. Veiciet tālāk norādītās darbības, lai iesniegtu izmaiņas par pazudušu vai neprecīzu vietu
Atvērt Windows kartes lietotne. Tam vajadzētu būt tur uz jūsu Sākt izvēlni vai iekšā Visas lietotnes sadaļā. Klikšķiniet uz Ieteikt izmaiņas poga atrodas lietotnes loga apakšējā labajā stūrī. Šeit jūs saņemsiet trīs iespējas, kā iesniegt atsauksmes un izmaiņas. Apskatīsim katru.
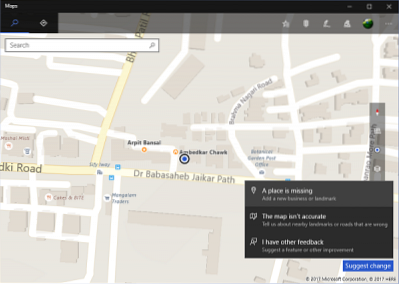
1. variants: trūkst vietas
To var izmantot, lai pievienotu jaunu uzņēmumu vai orientieri. Tas var būt noderīgi, ja esat izveidojis jaunu veikala tirdzniecības vietu un darījāt pasauli zināmu, kur tas atrodas. Noklikšķiniet uz opcijas un izpildiet tālāk norādītās darbības, lai kartēs pievienotu trūkstošo vietu:
1. Augšējā kreisajā stūrī esošajā nolaižamajā izvēlnē atlasiet pievienojamās vietas veidu.
2. Norādiet trūkstošās vietas pamatinformāciju, piemēram, nosaukums un apdzīvotas vietas adrese.
3. Iestatiet tā atrašanās vietu, pārvietojot karti, lai marķieris būtu centrēts uz mērķa apgabalu. Klikšķis Iestatiet lai saglabātu atrašanās vietu.
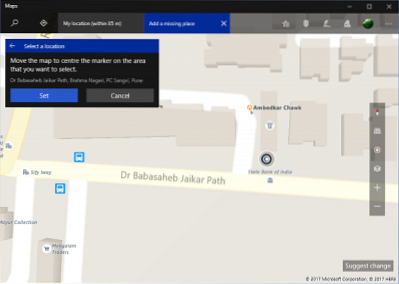
4. Norādiet papildu informāciju, piemēram, aprakstu, tālruņa numuru, vietni un darba laiku.
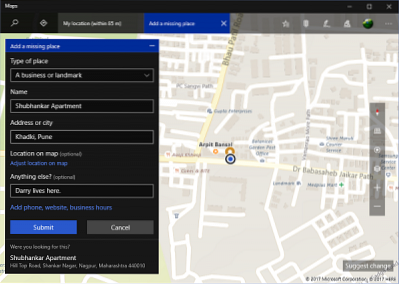
5. Klikšķis Iesniegt kad esat aizpildījis visu informāciju, kuru vēlaties pievienot trūkstošajai vietai. Tas jānosūta apstiprināšanai Windows Maps komandai, un tas būs redzams kartēs, kad tam tiks piešķirts zaļš karodziņš.
2. iespēja: karte nav precīza
Ja pamanāt kaut ko neparastu saistībā ar atrašanās vietu kartē, piemēram, trūkstošu ceļu vai nepareizu vietas nosaukumu, varat izmantot šo opciju, lai sniegtu atsauksmes Maps komandai. Lai to izdarītu, rīkojieties šādi:
1. Pārvietojiet karti, lai apņemtais marķieris nonāktu tās zonas centrā, par kuru vēlaties ziņot, un noklikšķiniet uz Iestatiet.
2. Tekstlodziņā norādiet savu informāciju un noklikšķiniet uz Iesniegt.
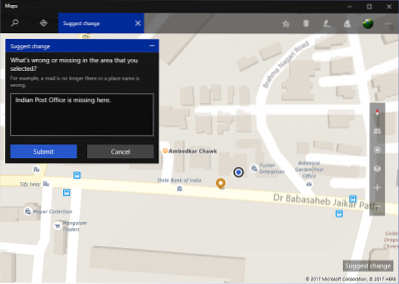
3. Atkal tam ir jāsaņem apstiprinājums Maps komandai, un tas būs redzams tikai pēc izmaiņu ieviešanas.
3. variants: man ir citas atsauksmes
Izmantojot šo opciju, varat pāriet tieši uz Atsauksmju centrs un sniedziet atsauksmes vai pozitīvu atzīmi par jau esošajām atsauksmēm, ja tas atbilst jūsu darba kārtībai. Atsauksmes tiek automātiski filtrētas, lai datora ierīcē parādītu tikai tās, kas attiecas uz lietotni Maps.
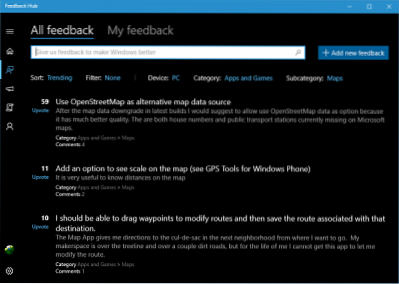
Nu, tas ir aptuveni draugi! Sniedziet savu vērtīgo atgriezenisko saiti, lai maksimāli izmantotu Windows 10 un tās lietotnes. Informējiet mūs, ja jums ir kas sakāms, zemāk komentāru sadaļā.
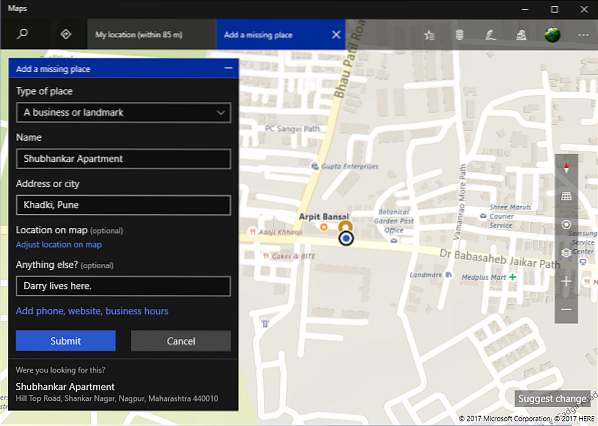
 Phenquestions
Phenquestions


