Strādājot ar Google Chrome, dažu iemeslu dēļ jūsu pārlūkprogramma var nereaģēt. Šī situācija var būt nomākta, it īpaši, ja jūs darāt kaut ko svarīgu. Šajā rakstā ir sniegti vairāki padomi, kurus varat izmantot, lai apturētu Google Chrome pārlūka nereaģēšanu.
Pārlūka Google Chrome nereaģēšana
Lai pārtrauktu Google Chrome pārlūkprogrammas nereaģēšanu, skatiet kādu no šiem sešiem padomiem zemāk esošajās sadaļās.
1. padoms: atjauniniet pārlūku
Pirmais padoms ir pārlūkprogrammas atjaunināšana. Ja jūsu pārlūkprogramma vairs nereaģē, tas var nozīmēt, ka izmantojat novecojušu pārlūkprogrammas versiju, kurā trūkst dažu jaunāko un svarīgāko ielāpu un atjauninājumu. Tas var būt visticamākais iemesls, kāpēc jūsu Google Chrome pārlūks bieži nereaģē. Lai pārbaudītu, vai pārlūks Google Chrome ir atjaunināts, veiciet šādas darbības:
Atveriet pārlūku Google Chrome un pārlūka augšējā labajā stūrī noklikšķiniet uz ikonas, lai palaistu izvēlni, kā norādīts zemāk esošajā attēlā:

Noklikšķiniet uz Iestatījumi parādītās izvēlnes opcija, kā parādīts šajā attēlā:
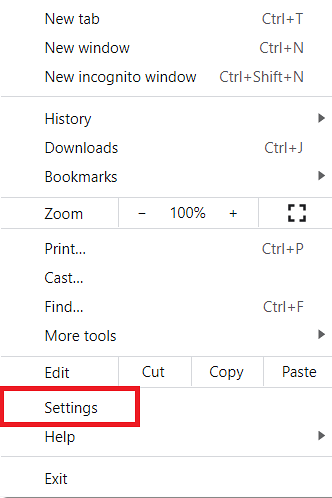
Pārslēdzieties uz Par Chrome cilni, kā parādīts zemāk:
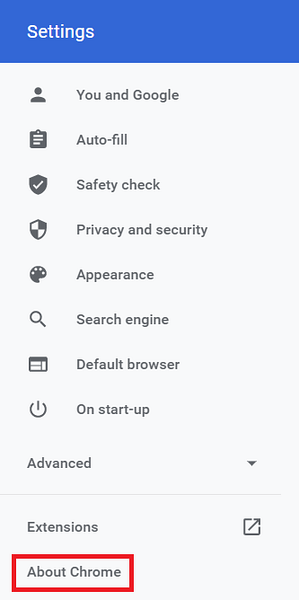
Iekš Par Chrome sadaļā jūs varēsiet redzēt, vai jūsu pārlūkprogramma ir atjaunināta, kā uzsvērts šajā attēlā:
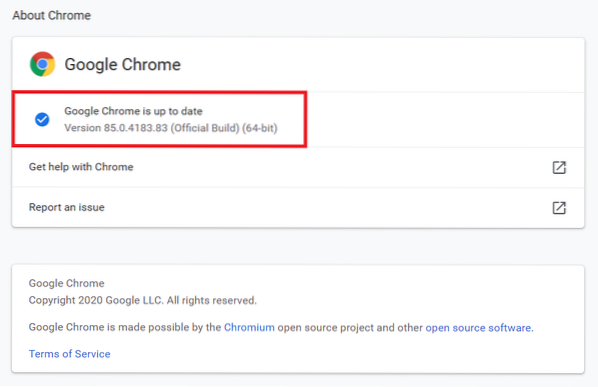
Manā gadījumā pārlūkprogramma ir atjaunināta. Ja jūsu pārlūkprogramma nav atjaunināta, būs Atjauniniet uz jaunāko versiju šajā cilnē redzamā opcija. Noklikšķiniet uz šīs opcijas, lai atjauninātu pārlūkprogrammu.
2. padoms: izslēdziet aparatūras paātrināšanu
Otrais padoms ir izslēgt aparatūras paātrināšanas funkciju pārlūkprogrammā. Aparatūras paātrināšanas funkcija ir paredzēta, lai atbrīvotu daļu no jūsu CPU sloga, pārsūtot grafikas apstrādi uz GPU. Tomēr tas var izraisīt jūsu Google Chrome pārlūka nereaģēšanu. Lai atspējotu aparatūras paātrināšanas funkciju pārlūkā Google Chrome, rīkojieties šādi:
Pārejiet uz Iestatījumi Google Chrome lapa, kā aprakstīts 1. padomā.
Dodieties uz Papildu cilne, kā izcelta zemāk esošajā attēlā:
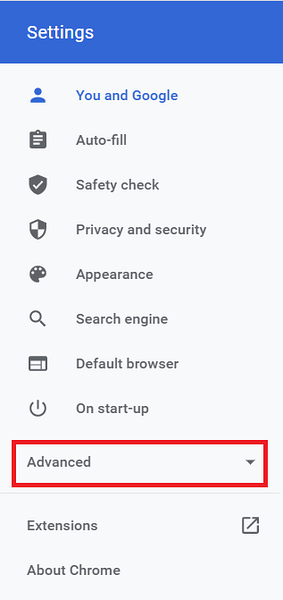
Noklikšķiniet uz Sistēma cilni, kā parādīts šajā attēlā:
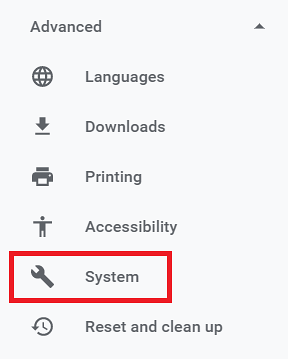
Visbeidzot, izslēdziet pārslēgšanas pogu, kas atrodas blakus laukam ar nosaukumu “Izmantot aparatūras paātrinājumu, ja tas ir pieejams”, kā norādīts zemāk esošajā attēlā:
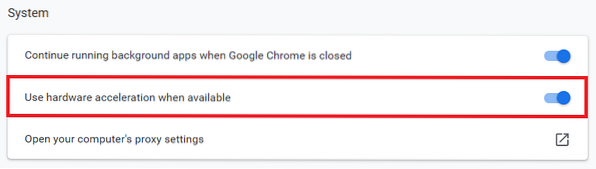
3. padoms: atspējojiet un iespējojiet paplašinājumus
Trešais padoms ir atspējot visus paplašinājumus, pēc tam ļaujot tiem pa vienam pārbaudīt, kuri paplašinājumi izraisa jūsu pārlūkprogrammas nereaģēšanu. Lai atspējotu visus Google Chrome paplašinājumus, rīkojieties šādi:
Google Chrome meklēšanas joslā ierakstiet šo URL un pēc tam nospiediet taustiņu Enter:
hroms: // paplašinājumi /Šis URL ir parādīts zemāk esošajā attēlā:

Pēc tam jūs tiksiet novirzīts uz Pagarinājumi Google Chrome lapa. Turpmāk atslēdziet visus instalētos paplašinājumus pa vienam, kā norādīts šajā attēlā:
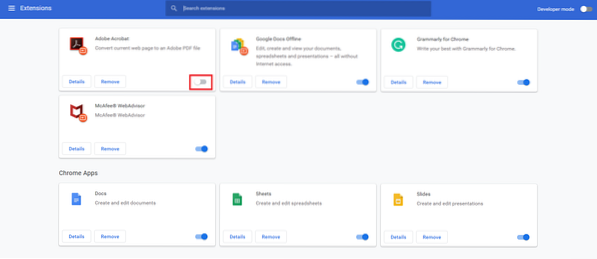
Kad esat atspējojis visus paplašinājumus, mēģiniet tos iespējot pa vienam, pārbaudot, vai jūsu pārlūkprogramma darbojas ar šo paplašinājumu. Veicot šo metodi, jums vajadzētu būt iespējai noskaidrot, kurš paplašinājums izraisa Google Chrome pārlūka darbības traucējumus, ja problēma ir paplašinājums.
4. padoms: notīriet kešatmiņā saglabātos datus
Ceturtais padoms ir notīrīt pārlūkprogrammas kešatmiņā saglabātos datus. Kešatmiņā saglabātie dati var izraisīt pārlūkprogrammas nereaģēšanu, tāpēc, iespējams, jums tas būs jāiztīra uzreiz. Lai notīrītu kešatmiņā saglabātos datus pārlūkā Google Chrome, veiciet šādas darbības:
Pārejiet uz Iestatījumi Google Chrome lapa, kā aprakstīts 1. padomā.
Noklikšķiniet uz Privātums un drošība cilne, kā izcelta zemāk esošajā attēlā:
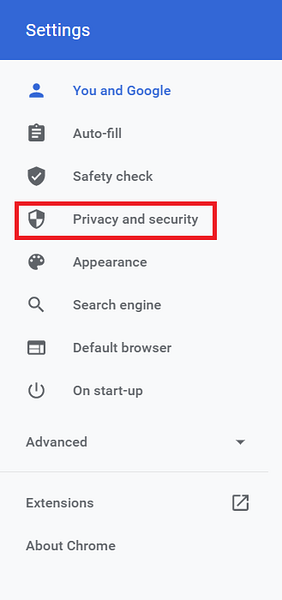
Noklikšķiniet uz Dzēst pārlūkošanas datus opcija, kā parādīts šajā attēlā:
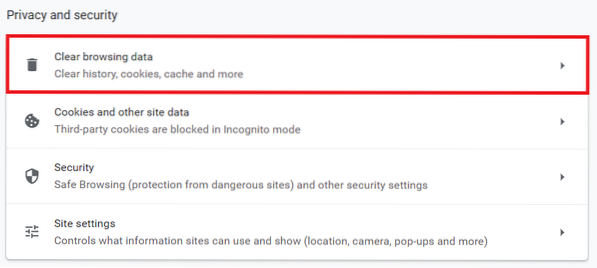
Noklikšķiniet uz Izdzēst datus poga, kā izcelta zemāk esošajā attēlā:
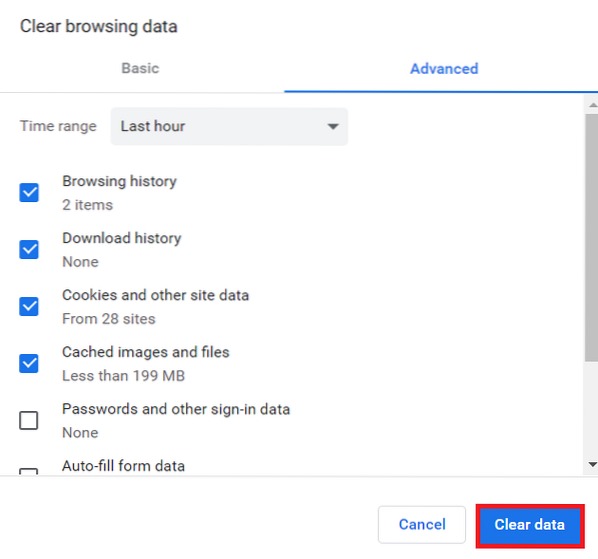
5. padoms: atspējojiet trešo pušu sīkfailus
Piektais padoms ir atspējot trešo pušu sīkfailus. Trešās puses sīkfaili var būt atbildīgi par to, ka jūsu Google Chrome pārlūks nereaģē. Lai atspējotu šīs sīkdatnes, veiciet šādas darbības:
Google Chrome meklēšanas joslā ierakstiet šo URL un pēc tam nospiediet taustiņu Enter:
chrome: // iestatījumi / satursŠis URL ir redzams arī zemāk esošajā attēlā:

Noklikšķiniet uz Sīkdatnes un vietnes dati lauks atvērtajā logā, kā parādīts šajā attēlā:
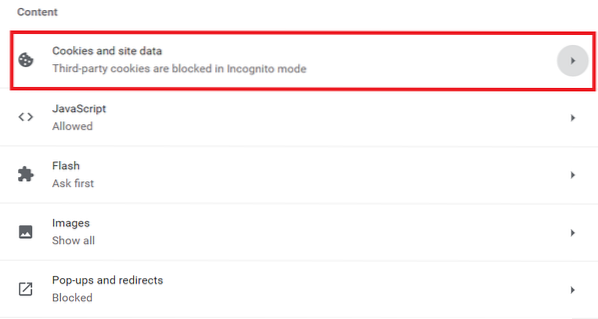
Visbeidzot, noklikšķiniet uz Bloķējiet trešo pušu sīkfailus radio poga, lai pārlūkprogrammā atspējotu trešo pušu sīkfailus, kā norādīts zemāk esošajā attēlā:
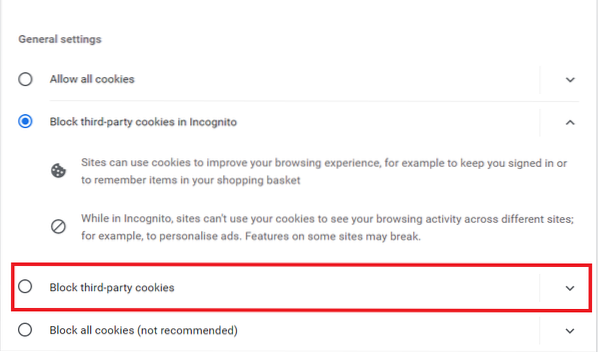
6. padoms: atiestatiet Google Chrome pārlūku
Ja neviens no iepriekš minētajiem padomiem jums neder, pēdējais padoms ir atiestatīt pārlūku Google Chrome. Lai atiestatītu pārlūku Google Chrome, veiciet šādas darbības:
Pārejiet uz Papildu sadaļa Iestatījumi Google Chrome cilne, kā paskaidrots 2. padomā.
Noklikšķiniet uz Atiestatiet un notīriet cilne, kā izcelta zemāk esošajā attēlā:
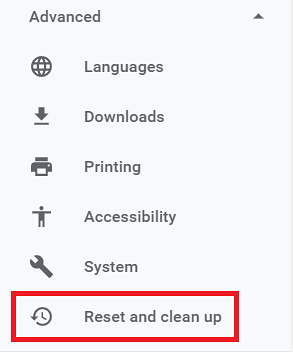
Noklikšķiniet uz lauka ar nosaukumu “Atjaunot iestatījumus uz to sākotnējiem noklusējumiem”, kā norādīts šajā attēlā:
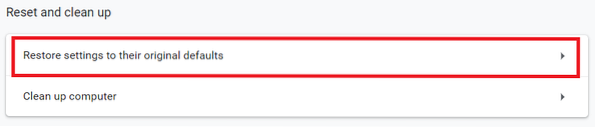
Visbeidzot, noklikšķiniet uz Atiestatīt iestatījumus poga, kā izcelta zemāk esošajā attēlā:
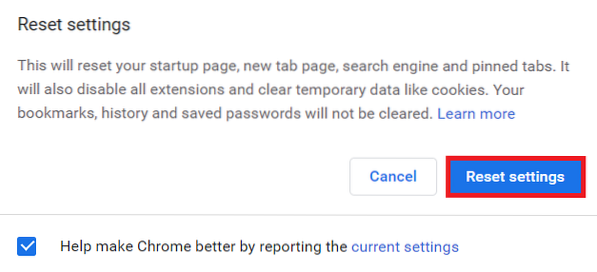
Secinājums
Izpildot kādu no šajā rakstā aplūkotajiem padomiem, jūs varat viegli apturēt Google Chrome pārlūka nereaģēšanu. Šos padomus ieteicams ievērot to pasniegšanas secībā. Iespējams, ka jūs saskaras tikai ar nelielu problēmu, kuru var viegli atrisināt, ievērojot pirmo padomu, tāpēc nevajadzēs atiestatīt pārlūku.
 Phenquestions
Phenquestions


