SSH iespējas viesa operētājsistēmā var būt noderīgas, ja nevēlaties izmantot savas virtuālās mašīnas GUI. Vienkārši sāciet savu VM režīmā bez galvas un SSH tajā un ārpus tā, terminālī neatverot vairākus logus.
Tiem, kuriem SSH ideja ir jauna, pirms ieniršanas iestatījumos mums būs īss ievads par SSH darbību. Mums arī jāapspriež jūsu VM ar tīklu saistītie iestatījumi, lai pārliecinātos, ka jums ir piekļuve šim VM no jebkuras vietas jūsu LAN.
Kā darbojas SSH-atslēgas?
Šeit ir vienkāršots SSH darbības modelis. Vietējā datorā jūs izveidojat atslēgu pāri. Publiskā atslēga un privātā atslēga. Ar publisko atslēgu šifrētus ziņojumus var atšifrēt, izmantojot privāto atslēgu un otrādi. Šīs atslēgas parasti tiek glabātas jūsu lokālajā datorā pie ceļa ~ /.ssh / id_rsa(privātā atslēga) un~ /.ssh / id_rsa.pem(publiskā atslēga).
Pēc tam dodaties uz savu attālo serveri, piesakāties konsolē kā parasts vai root lietotājs, atverat failu ~ /.ssh / Authorized_keysservera. Šeit jūs ievadāt publiskās atslēgas saturu tādu, kāds tas ir. Kad tas ir izdarīts, jūs varat ssh kā lietotājs serverī, kura .ssh direktorijā ir autorizētie taustiņi no jūsu vietējās ierīces.
The .pem paplašinājums nozīmē, ka šis fails ir publiskā atslēga, kuru varat kopīgot ar visiem. The id_rsa daļa tikai norāda, kāds šifrēšanas šifrs tiek izmantots (šajā gadījumā tas notiek kā RSA). Privāto atslēgu var papildus aizsargāt ar ieejas frāzi, kas jums būtu jāievada ikreiz, kad vēlaties pieteikties attālajā serverī, izmantojot šo privāto atslēgu.
Ja jūsu lokālajā datorā ir Mac, Linux vai jebkura cita UNIX līdzīga sistēma, varat ģenerēt un pārvaldīt atslēgas, izmantojot termināli, kā arī varat SSH veikt attālos serveros, izmantojot to pašu termināli. Windows lietotājiem es iesaku izmantot PuTTY vai Git Bash, pēdējie ir mana personīgā izvēle. Kad jums ir SSH klients, komandas ir gandrīz vienādas.
SSH taustiņu iestatīšana
Vispirms pārliecinieties, vai jūsu mājas direktorijā jau nav ssh-atslēgu. Pārbaudiet mājas direktorija saturu .ssh mapi. Ja rodas šaubas, pirms šīs komandas izpildes dublējiet tā saturu. Tādas programmas kā Filezilla visu laiku izmanto SSH atslēgas, bez lietotāja ziņas, tāpēc šis solis ir diezgan svarīgs.
Jūsu vietējā mašīna, atveriet termināli un ievadiet komandu:
$ ssh-keygenPēc tam sekos šādas uzvednes ar vērtībām iekavās, kas norāda noklusējuma vērtības. Izpildiet uzvednes un piešķiriet atslēgām drošu ieejas frāzi.
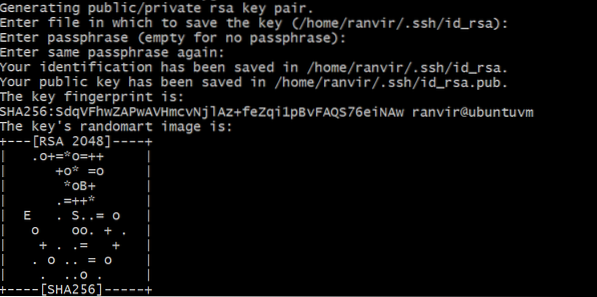
Pārbaudiet, vai atslēgas ir izveidotas, pārbaudot jūsu ~ /.ssh mapi.
$ ls -al ~ /.sshJa redzat failus, kas atbilst noklusējuma vērtībām, kas parādītas ssh-keygen ātri viss ir darbojies labi.

Tagad atveriet konsoli savam Virtuālā iekārta. Vispirms pārbaudiet, vai jūsu virtuālajā mašīnā darbojas vai nav SSH serveris.
$ service sshd statuss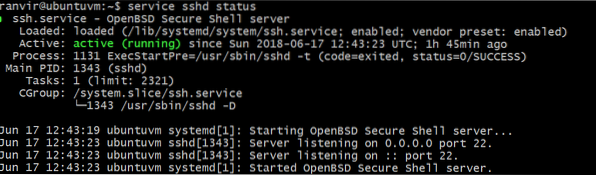
Ja tas nav instalēts, izmantojiet pakotņu pārvaldnieku, lai meklētu un instalētu OpenSSH serveri. Kad tas ir izdarīts, pārliecinieties, vai VM ugunsmūris ir atvērts portā 22. Piemēram, ja izmantojat Ubuntu kā VM, noklusējuma ugunsmūri ufw vai nu jāatspējo, vai arī jāatļauj 22. porta savienojumi, piemēram:
$ sudo ufw statuss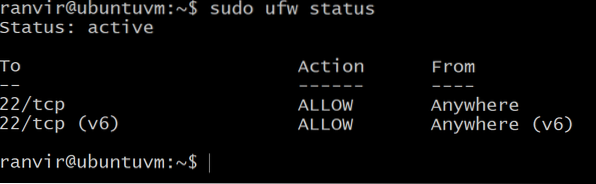
Ja 22. portā tas nav atvērts, izmantojiet šādu komandu:
$ sudo ufw ļauj sshPēc tam atveriet failu ~ /.ssh / Authorized_keys savā VM, izmantojot iecienīto teksta redaktoru. Šai nākamajai darbībai varat iespējot resursdators viesim vai divvirzienu starpliktuvi.
Šī faila iekšpusē (faila apakšdaļā, ja tas nav tukšs) ielīmējiet faila saturu publiskā atslēga. Pēdējā daļa, kur teikts jūsu vārds un vietējais resursdators, kurā tika ģenerētas atslēgas, nav tik svarīga kā pārējā virkne.
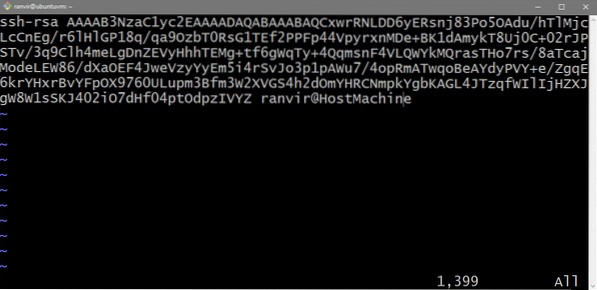
(Neobligāti) SSH atslēgas netiek izmantotas
Ja uzticaties vietējam tīklam, varat izmantot mazāk drošu UNIX paroles izmantošanas metodi, lai ssh ievadītu savā VM. Atveriet failu / etc / ssh / sshd_config savā VM un nomainiet līniju:
#PasswordAuthentication NrUz
Paroles autentifikācija jā
Kad tas ir izveidots, restartējiet SSH serveri.
$ service sshd restartTagad jūs varat izmantot parasto paroli, kuru izmantojat, lai pieteiktos savā VM, lai tajā iekļūtu arī ssh.
Jūsu virtuālā mašīna un tīkls
Lai jūs varētu iekļūt savā VM, gan lokālajam datoram (tam, kuram ir privātā atslēga), gan virtuālajai mašīnai jābūt vienā tīklā. Tātad jūs varat sasniegt šīs VM IP adresi. Mēs parādīsim, kā pievienot VM savam LAN.
Apskatīsim tipiska mājas maršrutētāja iestatīšanas piemēru. Jūsu dators kopā ar citām ierīcēm ir savienots ar mājas maršrutētāju. Šis maršrutētājs darbojas arī kā DHCP serveris, kas nozīmē, ka katrai ar to savienotajai ierīcei tiek piešķirta unikāla privāta IP adrese. Jūsu darbvirsma iegūst IP, tāpat kā tālrunis un klēpjdators. Tikai ierīces, kas ir savienotas ar šo maršrutētāju, var sarunāties savā starpā, izmantojot viņu IP adreses.
Iespējojiet savienotā tīkla režīmu sava VM iestatījumos, un VM tiks parādīts kā savienots ar jūsu mājas maršrutētāju (vai līdzīgu DHCP serveri) ar privātu IP. Ja otra ierīce ir savienota ar to pašu tīklu (teiksim, ar to pašu mājas maršrutētāju), tad to var izmantot, lai ssh ievadītu VM.
Atveriet VirtualBox Manager, atlasiet mērķa VM, atveriet Iestatījumi → Tīkls un NAT vietā atlasiet Bridge Networking.
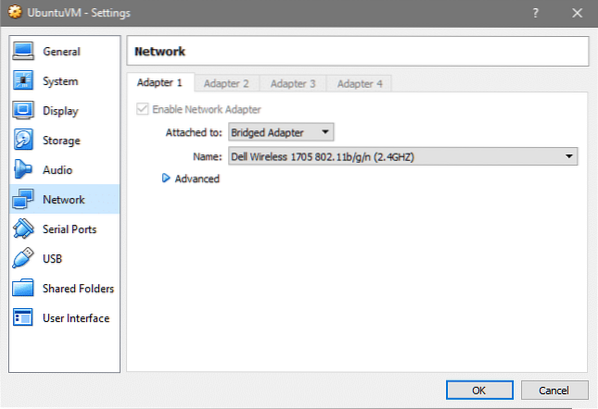
Kā redzat, mans resursdators ir savienots, izmantojot bezvadu, lai savienojumu koplietotu arī virtuālā mašīna, ja izmantojat Ethernet, tiktu parādīts cits interfeisa nosaukums.
Tagad mans VM, kurš ir nosaukts ubuntuvm, manā LAN iestatījumā tiek parādīts šādi. Pārbaudiet maršrutētāja iestatījumus, lai redzētu, vai tas pats darbojas arī jums.
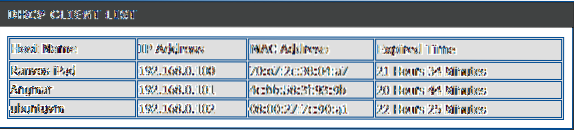
Kad esat uzzinājis sava VM IP adresi, varat tajā SSH, palaižot komandu:
$ ssh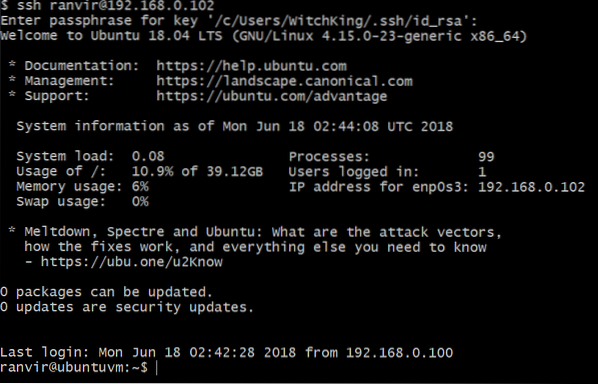
Ja iepriekš minētajās darbībās esat ievietojis savas privātās atslēgas ieejas frāzi, jums tiks piedāvāts to vēlreiz ievadīt.
Tieši tā! Tagad jūs varat sākt savus VM režīmā bez galvas un vienkārši tos ievietot no jebkuras vietas jūsu mājā. Ceru, ka šī apmācība jums šķita interesanta, informējiet mūs, ja ir kāda tēma, kuru vēlaties, lai mēs aplūkotu.
 Phenquestions
Phenquestions


