Iepriekš mēs esam parādījuši, kā attālināti izveidot savienojumu ar savu Linux mašīnu no Windows (noklikšķiniet šeit). Ko darīt, ja jums jāpārsūta daži faili starp Windows un Linux sistēmām?
USB disks ir ērts datu vienkāršai pārsūtīšanai. Lielam failu skaitam dažādos laikos nepieciešama cita efektīva metode. Ieteicamā iespēja ir datu pārsūtīšana starp Linux un Windows, izmantojot vietējo tīklu. Izmantojot vienkāršu un ātru vienreizēju iestatīšanu, varat koplietot failus starp dažādām mašīnām.
Failu koplietošana starp Linux un Windows sistēmām
Šajā apmācībā mēs iepazīstināsim jūs ar failu koplietošanu starp Ubuntu un Windows mašīnām vietējā tīklā, kā arī parādīsim, kā vienā un tajā pašā datorā pārsūtīt failus starp Windows un Linux.
Tīklā
Failu pārsūtīšanu starp Ubuntu un Windows var veikt dažādos veidos, taču šajā apmācībā mēs apspriedīsim šādas populārās metodes:
- Pārsūtiet failus starp Ubuntu un Windows, izmantojot SSH.
- Pārsūtiet failus starp Ubuntu un Windows, izmantojot Samba.
- Pārsūtiet failus starp Ubuntu un Windows, izmantojot koplietojamās tīkla mapes.
1. metode: pārsūtiet failus starp Ubuntu un Windows, izmantojot SSH
Šajā metodē jums jāinstalē un jāiespējo SSH pakalpojums Ubuntu. Turklāt mums ir nepieciešama SSH klienta lietojumprogramma operētājsistēmā Windows. Šajā apmācībā mēs izmantosim tepi. Pēc tam mēs izmantosim komandrindu, lai koplietotu failus visā tīklā.
1. solis. Instalējiet SSH pakotni Ubuntu, izmantojot nākamo komandu.
sudo apt instalēt openssh-serveri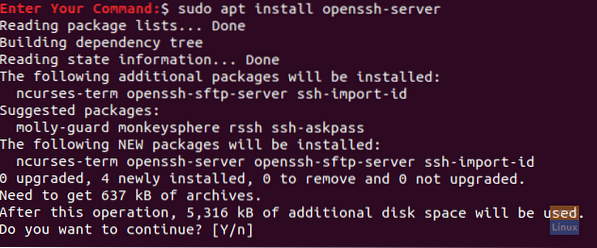
2. solis. Kad instalēšana ir veiksmīgi pabeigta, varat pārbaudīt SSH pakalpojuma statusu, izmantojot šo komandu.
sudo pakalpojuma ssh statuss
Komandas izejai vajadzētu izskatīties kā zemāk redzamais ekrānuzņēmums:
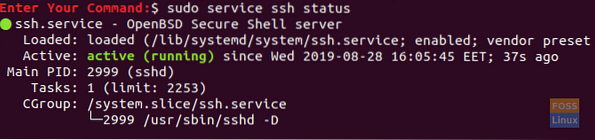
Ja pakalpojums nedarbojas, tā startēšanai varat izmantot šādu komandu:
sudo pakalpojuma ssh start
Turklāt, lai iespējotu SSH pakalpojuma palaišanu katru reizi, kad sistēma tiek startēta, varat izmantot šādu komandu:
sudo pakalpojumu ssh iespējot
3. solis. Instalējiet tīkla rīku pakotni.
sudo apt instalēt net-rīkus
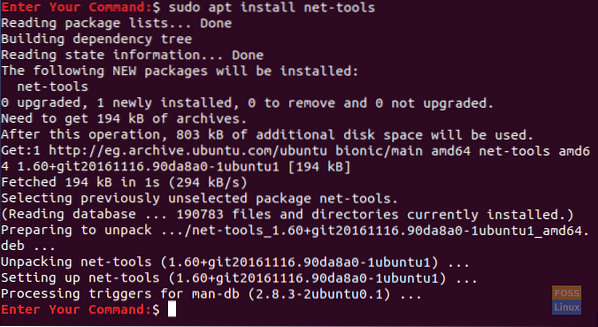
4. solis. Izpildiet nākamo komandu, lai iegūtu Ubuntu mašīnas IP.
ifconfig

5. solis. No jūsu Windows mašīnas mums ir nepieciešams SSH klients (kas ir tepe) un PSCP. PSCP tiek uzskatīts par drošu kopēšanas rīku, kas tiek izmantots kopā ar Putty, lai droši pārsūtītu failus tīklā.
Abas (Putty un PSCP) varat lejupielādēt no Putty oficiālās vietnes. (Noklikšķiniet šeit.) Lūdzu, ņemiet vērā, ka tepe būs jāinstalē, kamēr PSCP nebūs. Jums ir jāievieto PSCP.exe izmantotajā diskā “C: \”, kā jums drīz vajadzētu redzēt.
6. solis. Tagad atveriet failu pārlūku un izmantojiet nākamo komandu, lai sāktu pārsūtot failus no Windows datora uz Ubuntu.
c: \ pscp "C: \ Ubuntu konsultācijas \ Windows koplietotā mape \ Windows koplietotā mape.txt "hendadel @ 192.168. lpp.1.8: windowssharedfile.txt

7. solis. Pēc tam jums jāievada sava Ubuntu parole.
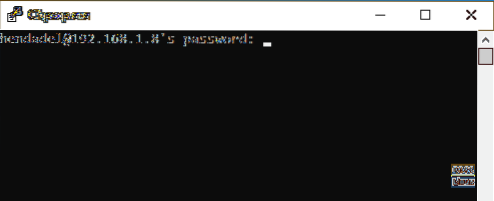
8. solis. Pēc veiksmīgas paroles ievadīšanas komanda nokopē teksta failu no jūsu Windows datora uz jūsu Ubuntu māju. Tagad varat pārbaudīt savu mājas direktoriju, un jums tajā jāatrod fails.
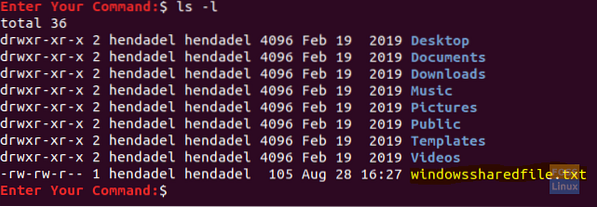
9. solis. Tagad, ja jums tas ir nepieciešams pārsūtiet failus no Ubuntu mašīnas uz Windows, no sava Windows datora atveriet failu pārlūku un izmantojiet nākamo komandu. Esiet piesardzīgs un neaizmirstiet punktu komandas beigās.
c: \ pscp hendadel @ 192.168. lpp.1.8: ubuntushared .

Izpildot iepriekšējo komandu, jums jāievada Ubuntu mašīnas parole. Pēc tam fails tiek pārsūtīts no Ubuntu uz Windows pašreizējo direktoriju.

2. metode: pārsūtiet failus caur Samba
Šajā metodē mēs instalēsim Samba pakotni Ubuntu. Turklāt, lai izveidotu savienojumu ar Ubuntu koplietotajiem direktorijiem, izmantojiet Windows palaisto lietojumprogrammu.
1. solis. Instalējiet Samba pakotni Ubuntu, izmantojot šādu komandu.
sudo apt instalēt samba
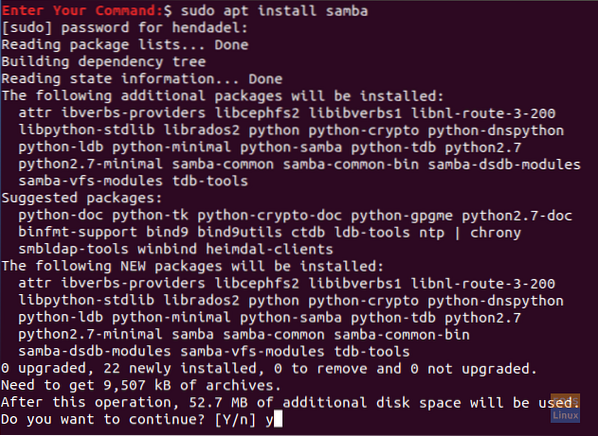
2. solis. Samba koplietošanas paroli var iestatīt šādi.
sudo smbpasswd -a hendadel
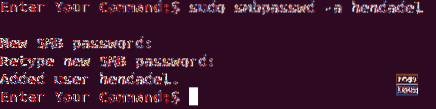
kur hendadel ir Ubuntu lietotājs, kas jums jāizmanto, piekļūstot Ubuntu koplietojamajam direktorijam.
3. solis. Izveidosim direktoriju, kas tiek izmantots jūsu failu koplietošanai.
mkdir / home / hendadel / UbuntuSharedDir

4. solis. Izmantojot iecienīto teksta redaktoru, atveriet sambas konfigurācijas failu.
sudo vi / etc / samba / smb.konf

5. solis. Pievienojiet nākamās rindas samba konfigurācijas faila beigās.
[UbuntuSharedDir] ceļš = / home / hendadel / UbuntuSharedDir pieejams = jā derīgi lietotāji = hendadel tikai lasāms = nē pārlūkojams = jā publisks = jā rakstāms = jā
Samba konfigurācijas failam vajadzētu būt šādam:
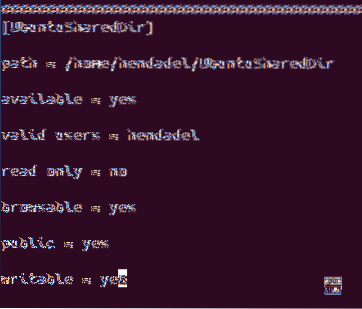
Saglabājiet un izejiet no samba konfigurācijas faila.
6. solis. Restartējiet samba pakalpojumu, izmantojot šādu komandu:
sudo servisa smbd restartēšana

7. solis. No Windows mašīnas atveriet palaišanas lietojumprogrammu no izvēlnes Sākt un ievadiet Ubuntu mašīnas IP ar koplietojamā direktorija nosaukumu šādi.
\ 2.168. lpp.1.8 \ UbuntuSharedDir
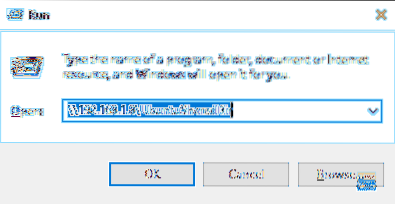
Nospiediet pogu Labi, lai turpinātu.
8. solis. Parādīsies Windows drošības ziņojums, jums jāievada savs samba lietotājvārds un parole. Pēc tam nospiediet pogu Labi, lai turpinātu.
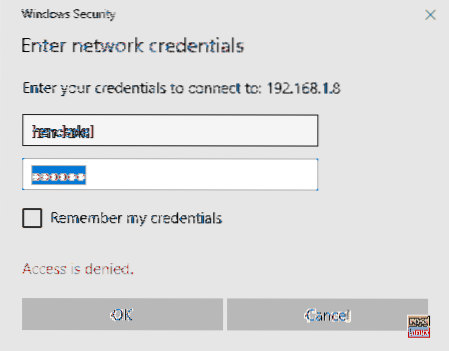
9. solis. Tagad jums vajadzētu būt piekļuvei jūsu Ubuntu koplietotajam direktorijam, un jūs varat pārsūtīt failus.
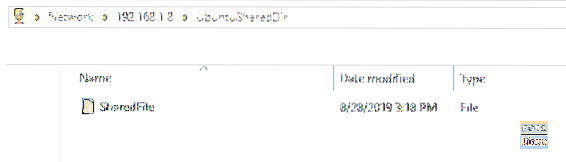
3. metode: koplietojamas tīkla mapes
Šī ir vienkāršākā metode starp visām. Šajā metodē mēs koplietojam jebkuru mapi no Windows mašīnas, lai tā būtu redzama Ubuntu mašīnā.
1. solis. Windows datorā ar peles labo pogu noklikšķiniet uz tīkla savienojumu ikonas uzdevumjoslas labajā apakšējā stūrī.

2. solis. Izvēlieties “Atvērt tīkla un interneta iestatījumus.”
3. solis. Pēc tam izvēlieties “Kopīgošanas opcijas.”
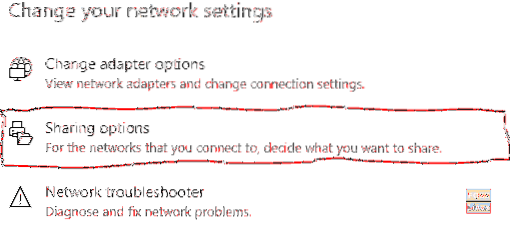
4. solis. Tagad no pašreizējā tīkla profila izvēlieties šādas iespējas:
- Ieslēdziet tīkla atklāšanu.
- Ieslēdziet failu un printera koplietošanu.
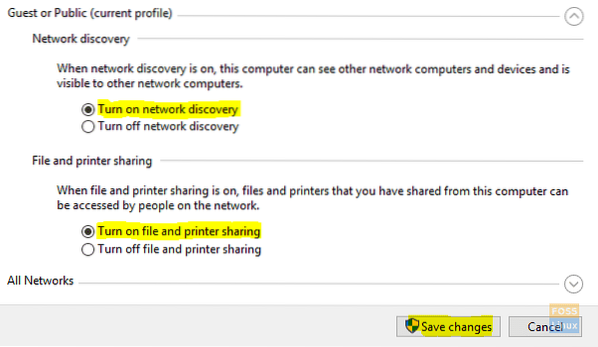
Neaizmirstiet saglabāt izmaiņas.
5. solis. Tagad atveriet failu pārlūku un dodieties uz direktoriju, kas jums ir jādalās. Ar peles labo pogu noklikšķiniet uz mapes, pēc tam atlasiet Rekvizīti.
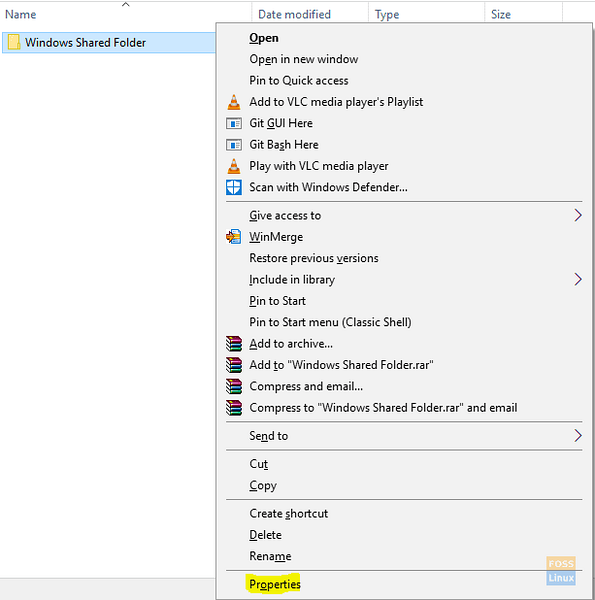
6. solis. Pēc mapes rekvizītu atvēršanas izvēlieties cilni Kopīgošana. Atlasiet arī pogu Papildu koplietošana.
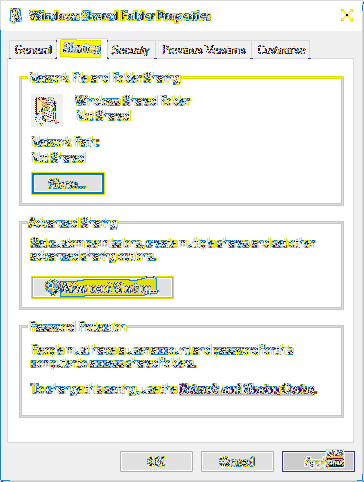
7. solis. Atzīmējiet lodziņu “Koplietot šo mapi”.
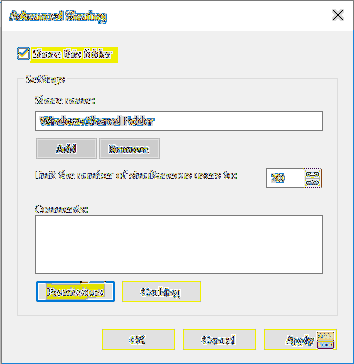
Ja jums ir jāiestata atļaujas koplietotajai mapei, piemēram, (Lasīt, Rakstīt), varat atlasīt atļauju pogu un iestatīt atļaujas.
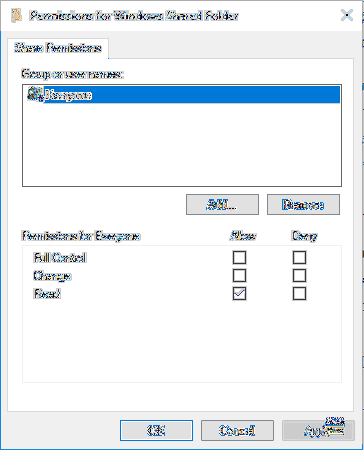
Nospiediet pogu Labi, lai turpinātu.
8. solis. Tagad no Ubuntu mašīnas atveriet failu pārlūku.
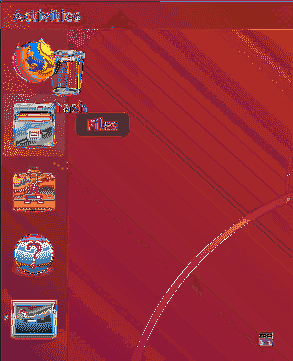
9. solis. Kreisajā panelī izvēlieties “Citas atrašanās vietas.”
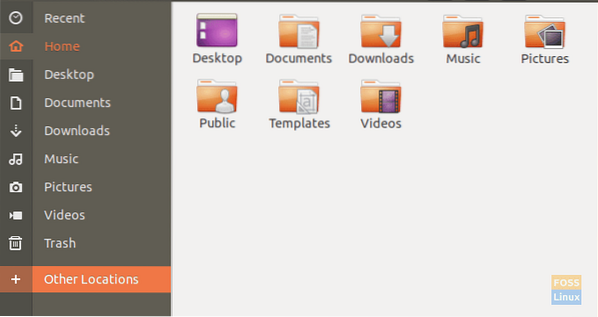
10. solis. Apakšējā joslā ievadiet Windows datora IP un ceļu uz koplietojamo mapi šādi:
smb: // 192.168. lpp.1.6 / Windows koplietotā mape

Pēc tam nospiediet pogu Savienot.
11. solis. Parādīsies autentifikācijas ziņojums. Ievadiet savu lietotājvārdu un paroli. Lai turpinātu, nospiediet pogu Savienot.
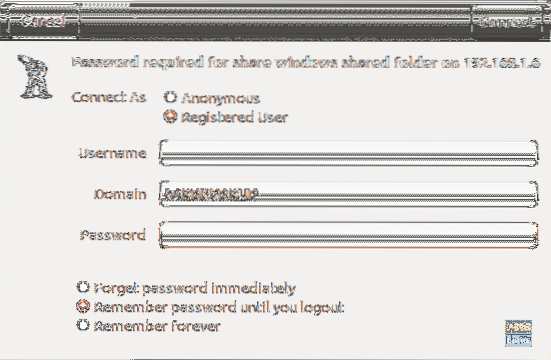
12. solis. Pēc tam jums vajadzētu redzēt savu Windows koplietojamo mapi. Tagad jūs varat pārsūtīt failus starp abām mašīnām.
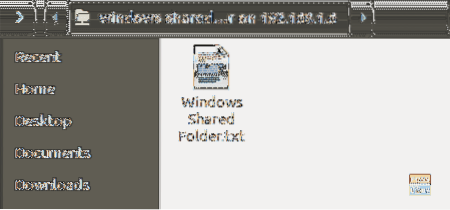
Failu pārsūtīšana starp Windows un Linux vienā mašīnā
Iepriekš mēs apskatījām, kā tīklā var koplietot failus starp Linux un Windows PC. Dažas no izmantotajām utilītprogrammām ietvēra SSH, Samba un Dalītā tīkla mapes. Šeit mēs aplūkosim tikai salīdzinoši līdzīgu situāciju, ka šoreiz tā atradīsies uz vienas mašīnas.
Jums varētu būt jautājums, kāpēc mēs nevaram kopēt failus tieši no Linux nodalījuma uz Windows nodalījumu un otrādi? Vienkārša atbilde ir tā; Vienam tas derēs, bet otram nederēs. Apskatīsim iemeslus.
Kāpēc tas nav viegli
Windows izmantotais NTFS nodalījuma formāts neatbalsta Linux failu atļaujas. Tāpēc mēs nevaram apsvērt Linux instalēšanu NTFS nodalījumā, kas nav Ext4. No otras puses, Windows nevar lasīt Linux failu sistēmu, pat ja Linux sistēmas var lasīt NTFS nodalījumu. Vairumā gadījumu Linux nodalījums nav norādīts “Šis dators ” sadaļu Windows dubultā sāknēšanas režīmā. Tādēļ jūs varat kopēt failu no Windows nodalījuma Linux, bet ne otrādi.
Vienkāršs risinājums
Ņemot vērā iepriekš minēto informāciju, mums jāatrod veids, kā dot priekšroku abām operētājsistēmām, un tas neradītu nekādas problēmas ar datu korupciju. Piemēram, ja izdzēšat vai maināt kādu failu Windows nodalījumā, vienlaikus piekļūstot tam ar Linux, pastāv liela varbūtība, ka Windows var izraisīt dažas kļūdas sāknēšanas laikā.
Tā kā Linux nevar palaist NTFS vai FAT32 nodalījumā un Windows nevar nolasīt Linux failu sistēmu, mums būs jākonfigurē trešais nodalījums, kuram var piekļūt abas operētājsistēmas. Šajā trešajā nodalījumā būs kopīgi faili starp abiem. Sauksim to SharedPartition.
Failu koplietošanai mēs varam izmantot citas metodes, tostarp ārēju krātuvi, piemēram, USB, vai tiešsaistes krātuvi, piemēram, Google disku un DropBox. Tomēr tie ir nogurdinoši, jo, lai pārslēgtos no vienas operētājsistēmas uz citu, būs nepieciešama atsāknēšana, savukārt otra metode ir atkarīga no joslas platuma.
Izveidojiet SharedPartition
Neatkarīgi no tā, vai jums ir SSD vai cietais disks, mums būs nepieciešami vismaz četri nodalījumi:
- Linux nodalījums
- Windows nodalījums
- SWAP telpa
- SharedPartition (NTFS)
Es uzskatu, ka jums jau ir pirmie trīs. Lai izveidotu SharedPartition, jūs varat droši pārbaudīt mūsu ziņu par sadaļu izveidošana vai lieluma maiņa Linux.'Pārliecinieties, vai esat to formatējis NTFS. Iespējams, jums būs jāsaprot jūsu diskos izmantotā nodalījumu tabula. Tas var būt GPT vai MBR. Mūsu ziņojums “Linux vai Windows sāknēšana no USB diska” sniedz jums visaptverošu rokasgrāmatu par to. Jūs sapratīsit arī viena priekšrocību salīdzinājumā ar otru.
Līdz šim mums jau ir SharedPartition kam var piekļūt abas operētājsistēmas. Tomēr mums, iespējams, būs jāveic dažas konfigurācijas, piemēram, Automātiska uzstādīšana Linux un tā iestatīšana kā noklusējuma vieta dažādiem failiem.
Konfigurējiet automātisko uzstādīšanu operētājsistēmā Linux
Mums būs jāizpilda vairākas komandas komandrindā. Ja jūs tikko sākat darbu, nekrītiet panikā. Lūdzu, nokopējiet un ielīmējiet komandas, kā tās ir zemāk. Mūsu izvēlētais Linux izplatījums šajā ziņojumā ir Ubuntu 20.04 LTS.
Piezīme: Atcerieties nomainīt vārdu SharedPartition ar sava jaunā nodalījuma etiķeti jebkurā komandā.
1. solis. Instalējiet draiveri ntfs-3g, kas ļauj Linux lasīt un rakstīt NTFS nodalījumus.
sudo apt instalējiet ntfs-3g

2. solis. Izveidojiet direktoriju, kurā mēs uzstādīsim mūsu jauno nodalījumu.
sudo mkdir / media / SharedPartition

3. solis. Iegūstiet jaunā SharedPartition UUID (universāli unikāls identifikators) ar zemāk esošo komandu.
sudo blkid
Jums vajadzētu redzēt šādu izvadi.

Kopējiet SharedPartition UUID. UUID identificē nodalījumu failā / etc / fstab.
4. solis. Tā kā mēs rediģēsim failu / etc / fstab, izveidojiet dublējumu ar zemāk esošo komandu.
sudo cp / etc / fstab / etc / fstab.dublējums
5. solis. Izpildiet zemāk esošo komandu, lai rediģētu / etc / fstab, izmantojot nano redaktoru.
sudo nano / etc / fstab
Jums vajadzētu redzēt logu, piemēram, zemāk redzamo. Pievienojiet šādu rindu beigās, bet neaizmirstiet aizstāt UUID ar savu.
# SharedStorage UUID = 66E53AEC54455DB2 / media / SharedPartition / ntfs-3g auto, user, rw 0 0
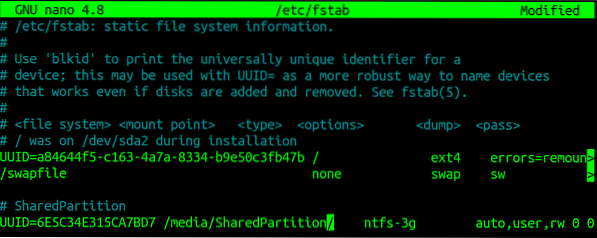
Pēc šīs darbības restartējiet datoru. Tagad jums vajadzētu redzēt SharedPartition uzstādīts zem 'Citas atrašanās vietas izvēlne.
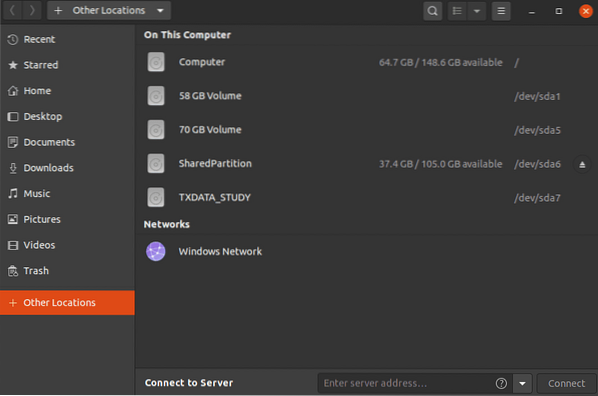
Īpašo mapju konfigurēšana (Linux)
Īpašās mapes Linux ir jūsu mājas direktorijā. Tie ietver darbvirsmu, dokumentus, videoklipus utt. Izpildiet zemāk esošo komandu, lai rediģētu viņu ceļus.
sudo nano .config / user-dirs.dirs
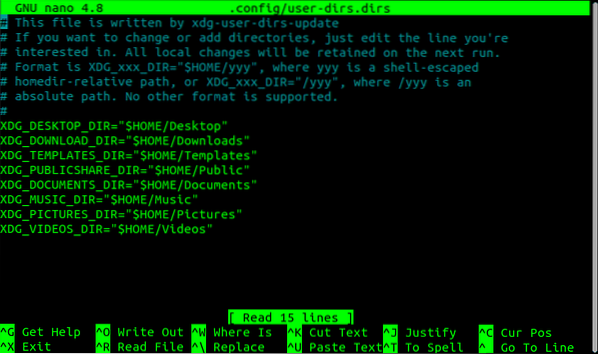
Tagad mums ir jārediģē ceļi, lai norādītu uz mūsu SharedPartition, kas uzstādīts / media / SharedPartition. Piemēram, lejupielādēm pievienosim ceļu “/ media / SharedPartition / Downloads ” un izdzēsiet$ HOME / Lejupielādes ” ceļš. Pēc izmaiņu piemērošanas jums vajadzētu būt kaut kas līdzīgs šim:
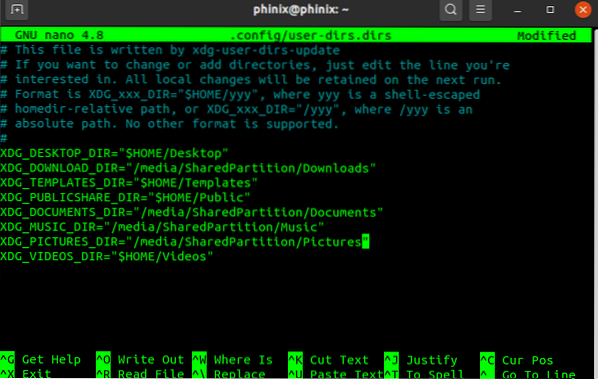
Saglabājiet izmaiņas un aizveriet Nano redaktoru.
Īpašo mapju konfigurēšana (Windows)
1. solis. Atveriet File Explorer un ierakstiet %lietotāja profils% adreses joslā. Nospiediet Enter.
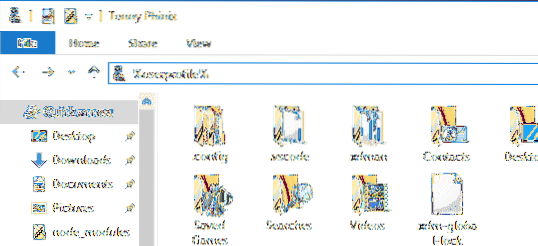
2. solis. Atlasiet mapi, teiksim Lejupielādes, kurai vēlaties piekļūt abās operētājsistēmās. Ar peles labo pogu noklikšķiniet un atlasiet rekvizītu opciju.
3. solis. Atvērtajā uznirstošajā logā atlasiet cilni Atrašanās vieta.
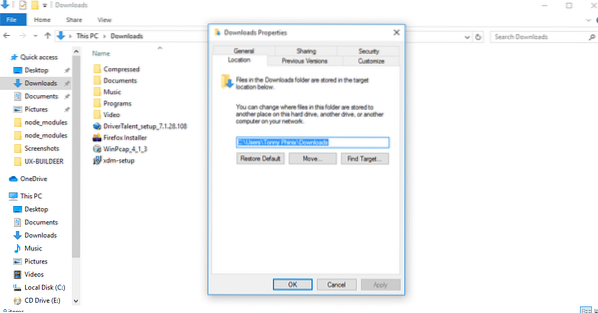
Tiks parādīts noklusējuma ceļš uz jūsu lejupielāžu atrašanās vietu.
4. solis. Noklikšķiniet uz Pārvietot pogu. Tas atvērs logu, kurā varēsiet izvēlēties savu jauno lejupielāžu ceļu. Pārejiet uz savu SharedPartition un izvēlieties mapi Lejupielādes, kas jau ir izveidota Linux. Noklikšķiniet uz Atlasiet mapi pogu.
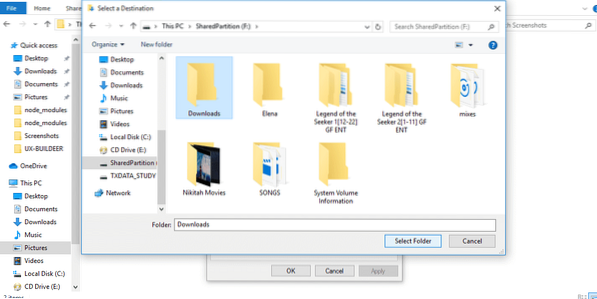
5. solis. Noklikšķiniet uz pogas Lietot, lai iestatītu izmaiņas.
Tiks parādīts uznirstošais logs ar aicinājumu pārvietot vecās mapes saturu uz šo jauno vietu. Noklikšķiniet uz Labi.
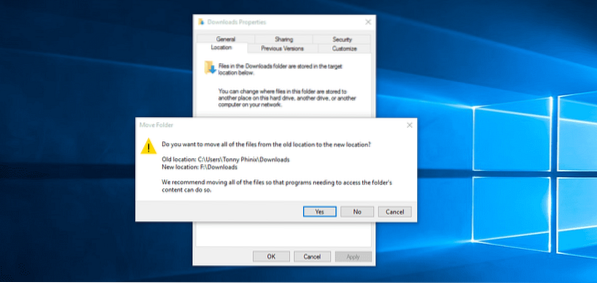
Tieši tā. Tagad jūs varat turpināt darīt to pašu citām mapēm. Tagad visu, ko jūs saglabājat šajās mapēs, piem.g., Dokumenti operētājsistēmā Windows būs pieejami Linux direktorijā Dokumenti.
Cita nodalījuma izmantošana failu koplietošanai starp abām operētājsistēmām ir visuzticamākā iespēja, jo Windows nevar nolasīt Linux failu sistēmu, neizmantojot trešās puses programmatūru. Izmantojot šo metodi, jums nav nepieciešami failu dublikāti. Abas operētājsistēmas var lasīt un rakstīt vienā nodalījumā.
 Phenquestions
Phenquestions




