Vai jums ir vairākas mašīnas, kurās darbojas vairākas operētājsistēmas? Tad, pārsūtot failus starp šīm mašīnām, var rasties problēmas. Nav lieliska sajūta tērēt laiku failu pārsūtīšanas problēmu novēršanā.
Tāpēc mēs iesakām izveidot mapi un pēc tam koplietot to ar visām sistēmām, kas savienotas ar vietējo tīklu. Šajā apmācībā mēs iepazīstinām jūs ar lokālā tīkla mapes iestatīšanas procesu, lai tās saturu varētu koplietot Windows un Linux sistēmās. Tās vienīgā vienreizējā instalācija ar mazām konfigurācijām un failiem jābūt gataviem koplietot dažādās jūsu mašīnās.
Mēs izmantosim populāru rīku Samba.
Samba servera iestatīšana failu koplietošanai visās Linux, Windows un Mac OS X sistēmās
Samba ir atvērtā koda rīks, kas var jums palīdzēt tīklā tīklā koplietot failus un printeri dažādās platformās, tostarp Linux, Windows un Mac.
Šī apmācība palīdzēs jums instalēt un konfigurēt Samba, lai iespējotu failu koplietošanu starp Ubuntu un Windows. Tomēr vispirms mums vide jāsagatavo šādi:
1. solis - iestatiet Ubuntu un Windows saimniekus
Ubuntu ielieciet savu Ubuntu IP un resursdatora nosaukumu failā / etc / hosts. Pievienojiet arī ierakstu par Windows IP un resursdatora nosaukumu.
sudo vi / etc / hosts
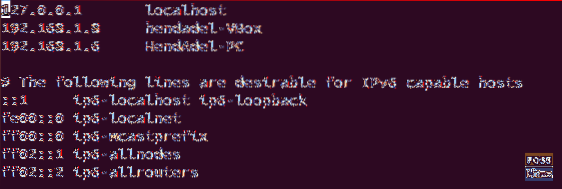
Sistēmā Windows ievietojiet savas mašīnas IP un resursdatora nosaukumu. Pievienojiet arī ierakstu savam Ubuntu IP un resursdatora nosaukumam.
notepad C: \\ Windows \ System32 \ drivers \ etc \ hosts
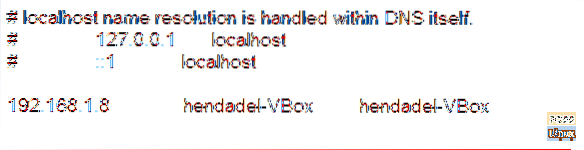
2. solis - konfigurējiet domēnus
Abām mašīnām jābūt vienā domēnā, pārbaudiet noklusējuma Windows darbstacijas domēnu, izmantojot nākamo komandu.
net config darbstacija
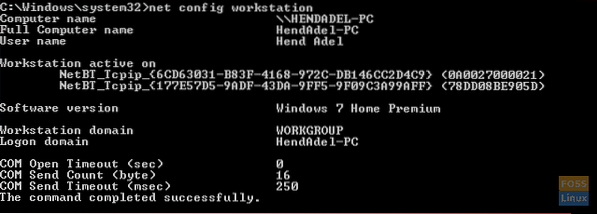
Kā redzat no iepriekšējā ekrānuzņēmuma, Windows domēns ir WORKGROUP.
3. solis - iespējojiet failu koplietošanu sistēmā Windows
Iespējojiet failu koplietošanu sistēmā Windows, atveriet cmd ar administratora tiesībām un izpildiet nākamās divas komandas.
netsh advfirewall ugunsmūra kopas kārtula group = "Failu un printera koplietošana" new enable = Jā
Rezultātam jābūt šādam:
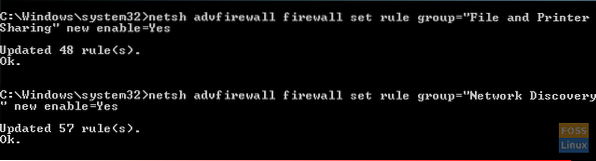
4. solis - instalējiet Samba Ubuntu
Pārliecinieties, ka jūsu Ubuntu ir atjaunināts.
sudo apt-get update sudo apt-get jauninājums
Palaidiet nākamo komandu, lai instalētu Samba Ubuntu.
sudo apt-get install samba samba-common python-glade2 system-config-samba
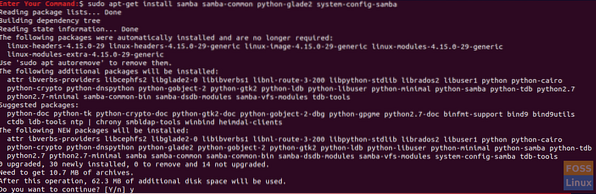
Pārbaudiet, vai Samba instalēšana bija veiksmīga.
kur ir samba
Rezultātam vajadzētu būt šādam:

5. solis - iestatiet publisko koplietojamo mapi Ubuntu
Koplietošanai izveidojiet publisku direktoriju Ubuntu.
sudo mkdir -p / home / hendadel / sambashare
Iestatiet direktorijas atļaujas, lai ikviens varētu tajā lasīt / rakstīt.
sudo chown -R neviens: nogroup / home / hendadel / sambashare / sudo chmod -R 0775 / home / hendadel / sambashare /

6. solis - kopējiet un iestatiet failu Config
Kopējiet Samba noklusējuma konfigurācijas failu kā rezerves failu gadījumā, ja nākotnē notiks kāda kļūda.
sudo cp / etc / samba / smb.conf / etc / samba / smb.konf.dublējums
Rediģēt Samba konfigurācijas failu
sudo vi / etc / samba / smb.konf
Pievienojiet nākamās rindas Samba konfigurācijas failam:
[global] workgroup = WORKGROUP server string = Samba Server% v netbios name = hendadel-VBox security = user [SambaShare] Comment = Samba Shared Directory path = / home / hendadel / sambashare writeable = yes guest ok = yes only read = no force lietotājs = neviens
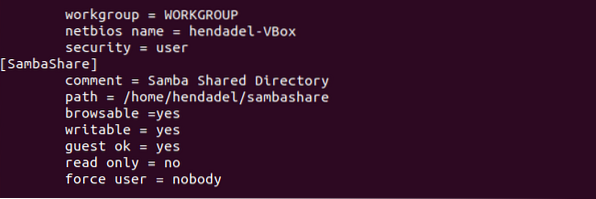
Pārbaudiet Samba konfigurācijas failu, izmantojot nākamo komandu.
testparm
Rezultātam jābūt šādam:
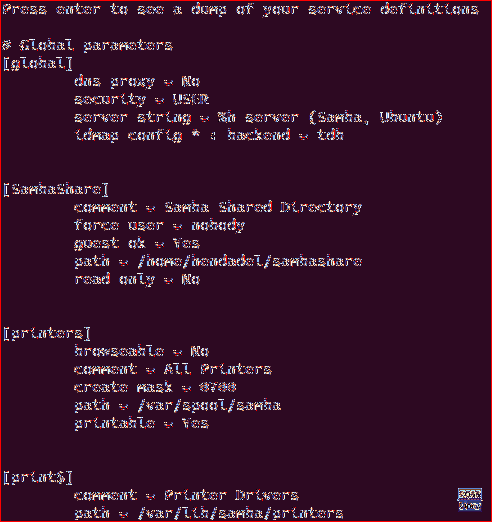
7. solis - restartējiet pakalpojumu Samba.
sudo servisa smbd restartēšana

8. solis - piekļūstiet Samba Share sistēmā Windows
Tagad no sava Windows datora atveriet palaist un izmantojiet šo komandu, lai atvērtu Ubuntu koplietojamo mapi.
\ 2.168. lpp.1.8 \ sambashare
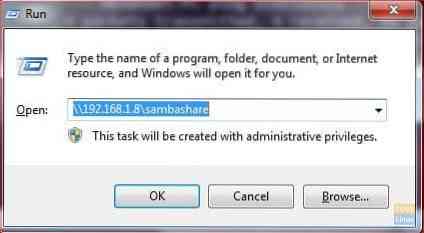
Kopīgotajai mapei vajadzētu būt šādai:
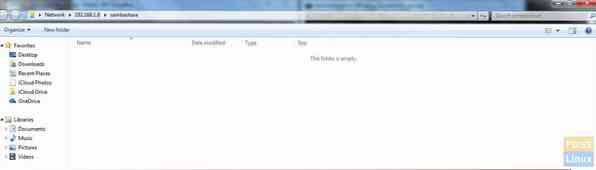
Tagad no sava Windows datora varat izveidot mapes vai failus koplietojamā direktorijā un pārbaudīt, vai tie ir izveidoti arī Ubuntu.
Vispirms izveidojiet testa mapi no Windows:

Pārbaudiet izveidoto mapi no Ubuntu:

9. solis - iestatiet privāto koplietojamo direktoriju
Iepriekš mums bija publiska mape visiem tīkla dalībniekiem. Ko darīt, ja jums ir koplietot mapi ar dažiem konkrētiem lietotājiem, citiem vārdiem sakot, lietotāji, kuriem ir tikai lietotājvārds un parole, var piekļūt koplietotajam direktorijam.
Pirmkārt, mums ir jāizveido grupa, jāpievieno lietotāji un dalībnieki šai grupai, un tikai šīs grupas dalībniekiem vajadzētu būt piekļuvei koplietojamajam direktorijam.
Izveidojiet grupu:
sudo pievienošanas grupa smbgroup

Pievienojiet savu Ubuntu lietotāju smbgroup.
sudo usermod -aG smbgroup hendadel Piešķiriet paroli samba lietotājam.
sudo smbpasswd -a hendadel

Tagad izveidojiet direktoriju, kuru koplietot privāti.
sudo mkdir -p / home / hendadel / sambaprivate /
Iestatiet atļaujas iepriekšējam direktorijam, lai tikai root un smbgroup dalībnieki piekļūtu koplietojamai direktorijai.
sudo chown -R sakne: smbgroup / home / hendadel / sambaprivate / sudo chmod -R 0770 / home / hendadel / sambaprivate /

Rediģējiet Samba konfigurācijas failu, lai pievienotu jauno izveidoto direktoriju.
sudo vi / etc / samba / smb.konf
Pievienojiet šo:
[SambaPrivate] ceļš = / home / hendadel / sambaprivate derīgi lietotāji = @smbgroup viesis ok = nē rakstāms = jā pārlūkojams = jā
Konfigurācijas failam jābūt šādam:

Restartējiet pakalpojumu Samba.
sudo servisa smbd restartēšana
Pārbaudiet Samba konfigurācijas failu:
testparm

Pārbaudiet divas izveidotās mapes no Windows mašīnas.
\ 2.168. lpp.1.8 \ sambashare
Windows vajadzētu lūgt jums lietotājvārdu un paroli, piemēram, zemāk redzamo ekrānuzņēmumu.
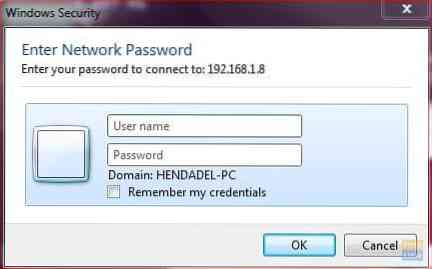
Pēc akreditācijas datu ievadīšanas jums vajadzētu redzēt koplietotos direktorijus, kā norādīts zemāk.
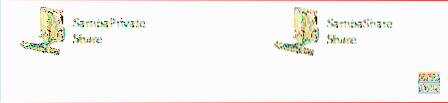
Visbeidzot, es ceru, ka jums patika šī apmācība. Turklāt, ja rodas vēl kādi jautājumi, atstājiet mums komentāru, un mēs ar prieku jums palīdzēsim.
 Phenquestions
Phenquestions



