Instalējot vsftpd:
Vsftpd ir pieejams Ubuntu oficiālajā pakotņu krātuvē. Tātad, to viegli varat instalēt savā Ubuntu mašīnā, izmantojot APT pakotņu pārvaldnieku.
Vispirms atjauniniet APT pakotnes krātuves kešatmiņu ar šādu komandu:
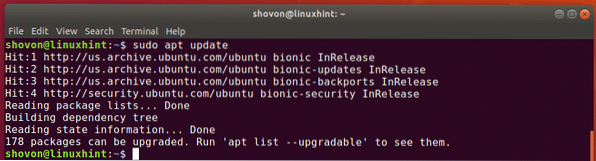
Tagad instalējiet vsftpd ar šādu komandu:
$ sudo apt instalējiet vsftpd
jāinstalē vsftpd.
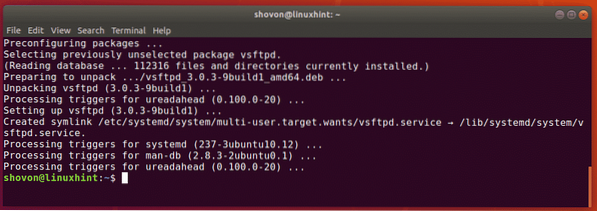
vsftpd konfigurācijas fails:
Konfigurācijas fails vsftpd ir / etc / vsftpd.konf.
Sākotnējā vsftpd konfigurācijas failā ir visas atbalstītās opcijas (lielākā daļa no tām tiek komentētas) ar daudz dokumentācijas, kas palīdzēs jums viegli saprast, ko šīs opcijas dara. Tāpēc es gribētu saglabāt sākotnējā konfigurācijas faila dublējumu un izveidot jaunu tukšu konfigurācijas failu. Pēc tam ievietojiet visas konfigurācijas opcijas, kuras vēlaties lietot jaunajam konfigurācijas failam. Tādā veidā, ja jums nepieciešama palīdzība, jūs vienmēr varat apskatīt dublējuma konfigurācijas failu. Arī konfigurācijas fails būs ļoti mazs un vienkāršs.
Lai izveidotu sākotnējā konfigurācijas faila dublējumu / etc / vsftpd.konf, palaidiet šādu komandu:
$ sudo mv -v / etc / vsftpd.conf / etc / vsftpd.konf.bk
Tagad izveidojiet jaunu tukšu konfigurācijas failu ar šādu komandu:
$ sudo touch / etc / vsftpd.konf
Tagad sākotnējam dublētajam konfigurācijas failam varat piekļūt šādi:
$ mazāk / etc / vsftpd.konf.bk
Ja jums nepieciešama palīdzība, vienmēr varat apskatīt konfigurācijas faila oriģinālo rezerves kopiju.
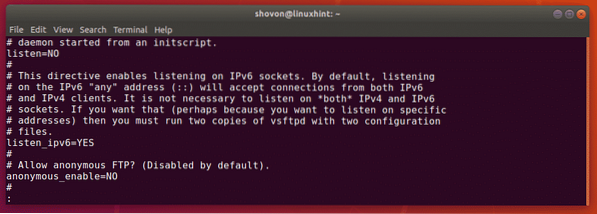
Konfigurējot vsftpd:
Šajā rakstā es konfigurēšu ļoti vienkāršu FTP serveri, kurā varēsiet pieteikties kā jebkurš servera lietotājs un augšupielādēt failus viņu attiecīgajos mājas direktorijos.
Vispirms atveriet vsftpd konfigurācijas failu / etc / vsftpd.konf ar šādu komandu:
$ sudo nano / etc / vsftpd.konf
Tagad konfigurācijas failā ierakstiet šādas rindas un saglabājiet failu, nospiežot
listen_ipv6 = NĒ
connect_from_port_20 = JĀ
anonymous_enable = NĒ
local_enable = JĀ
write_enable = JĀ
chroot_local_user = JĀ
allow_writeable_chroot = JĀ
secure_chroot_dir = / var / run / vsftpd / tukšs
pam_pakalpojuma_nosaukums = vsftpd
pasv_enable = JĀ
pasv_min_port = 40000
pasv_max_port = 45000
userlist_enable = JĀ
userlist_file = / etc / vsftpd.lietotāju saraksts
userlist_deny = NĒ
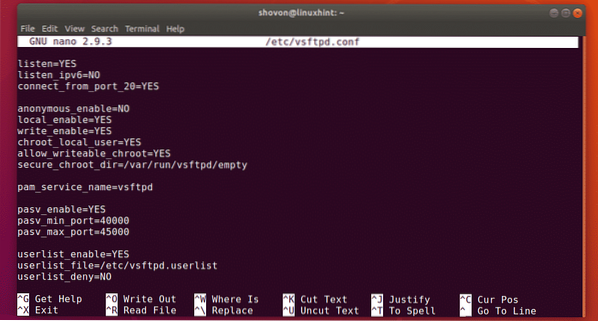
Pieņemsim, ka jūs vēlaties ļaut tikai lietotājiem linda, alex un bobs piekļūt viņu mājas direktorijiem, izmantojot FTP. Lai to izdarītu, šie lietotājvārdi jāpievieno sarakstam / etc / vsftpd.lietotāju saraksts.
Tagad atveriet failu / etc / vsftpd.lietotāju saraksts ar nano šādi:
$ sudo nano / etc / vsftpd.lietotāju saraksts
Tagad šeit ierakstiet lietotājvārdus, kuriem vēlaties atļaut piekļuvi viņu HOME direktorijiem, izmantojot FTP. Pēc tam saglabājiet failu, nospiežot
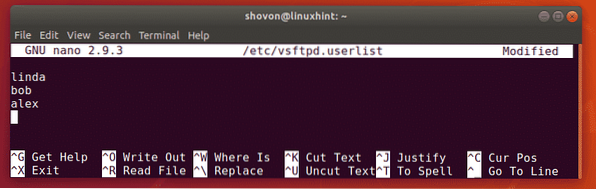
Tagad restartējiet pakalpojumu vsftpd ar šādu komandu:
$ sudo systemctl restartējiet vsftpd
Tagad palaidiet šo komandu, lai pārbaudītu, vai darbojas vsftpd pakalpojums:
$ sudo systemctl statuss vsftpdKā redzat, vsftpd pakalpojums darbojas. Tātad, mēs to pareizi konfigurējām.
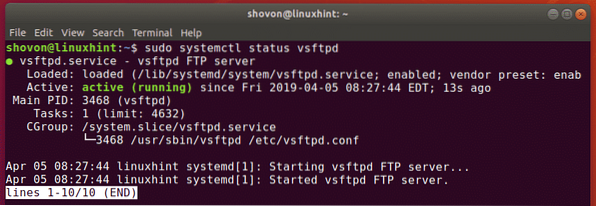
FTP lietotāju pievienošana:
Tagad jums jāpievieno jauni lietotāji (teiksim linda, bobs, alex) jūsu operētājsistēmās. Tad šie lietotāji varēs pieteikties FTP serverī un augšupielādēt failus.
Jūs varat izveidot lietotāju linda ar šādu komandu:
$ sudo useradd -m linda
Jums arī jāiestata lietotāja pieteikšanās parole linda. Lietotājam tā būs arī FTP pieteikšanās parole linda.
Tagad iestatiet lietotāja pieteikšanās paroli linda ar šādu komandu:
$ sudo passwd linda
Tagad ierakstiet paroli vietnei linda un nospiediet

Atkārtoti ierakstiet to pašu paroli linda un nospiediet

Tādā pašā veidā izveidojiet lietotāju bobs un alex.
$ sudo useradd -m bob

Iestatiet arī lietotāja paroli bobs un alex.
$ sudo passwd bob$ sudo passwd alex
Piekļuve FTP serverim:
Izmantojot FileZilla FTP klientu, varat viegli piekļūt savam FTP serverim. Kā tīkla atrašanās vietu sistēmā Windows varat pievienot arī FTP kontu. Šajā sadaļā es jums parādīšu abus veidus, kā piekļūt FTP serverim.
Vispirms izpildiet šādu komandu, lai atrastu FTP servera IP adresi:
$ ip a | egrep "inet"Kā redzat, mana FTP servera IP adrese ir 192.168. lpp.21.186. Jums būs savādāk. Tātad, turpmāk noteikti nomainiet to ar savu.

Lai izveidotu savienojumu, izmantojot FileZilla FTP klientu, atveriet FileZilla, ierakstiet IP adresi Saimnieks sadaļā ievadiet lietotājvārdu un paroli Lietotājvārds un Parole sadaļā, Osta 21 un pēc tam noklikšķiniet uz Ātrais savienojums. Jums vajadzētu būt savienotam.
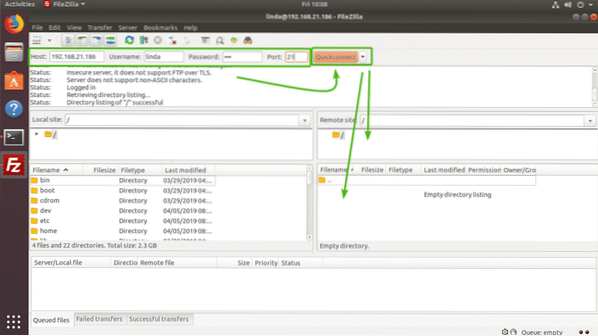
Kā redzat, es augšupielādēju dažus failus, un tas darbojās.
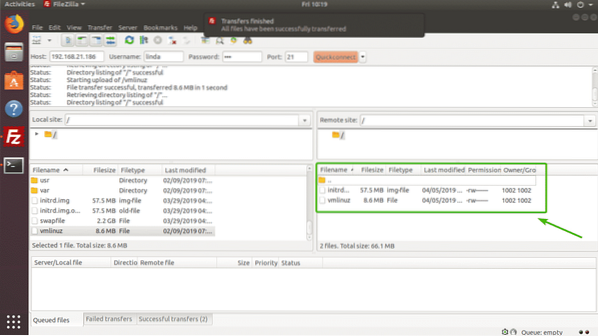
Ja vēlaties Windows FTP kontu pievienot kā tīkla atrašanās vietu, atveriet Failu pārlūks un noklikšķiniet uz Dators > Pievienojiet tīkla atrašanās vietu kā norādīts zemāk redzamajā ekrānuzņēmumā.
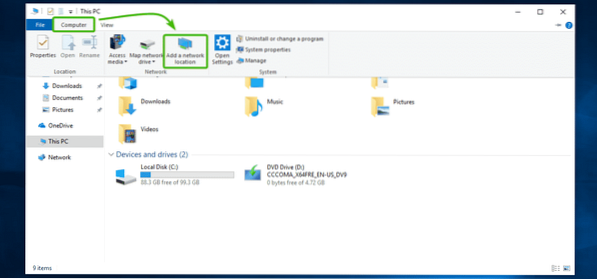
Tagad noklikšķiniet uz Nākamais.
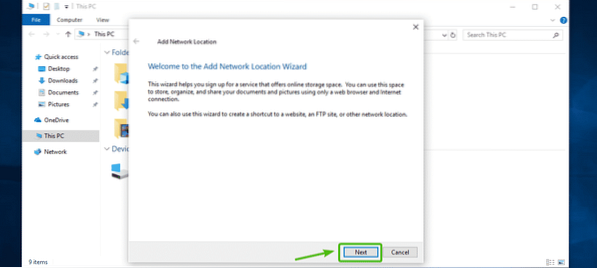
Tagad izvēlieties Izvēlieties pielāgotu tīkla atrašanās vietu un noklikšķiniet uz Nākamais.
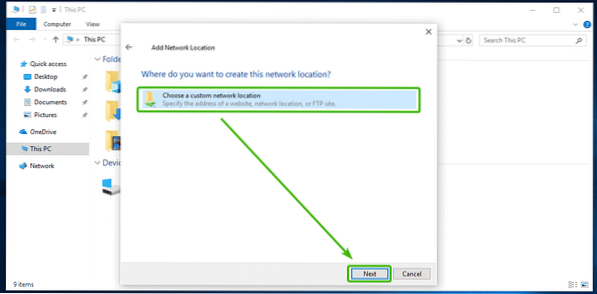
Tagad ierakstiet sava FTP servera IP adresi (ftp: // 192.168. lpp.21.186), kā norādīts zemāk esošajā ekrānuzņēmumā, un noklikšķiniet uz Nākamais.
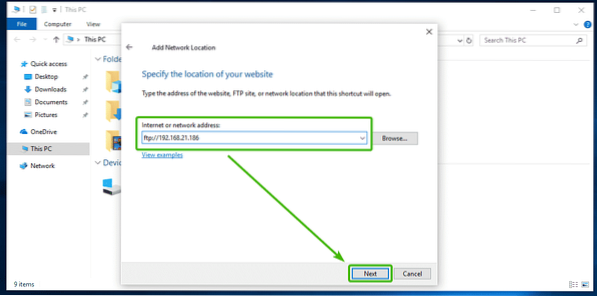
Tagad pārliecinieties Piesakieties anonīmi nav atzīmēts un ierakstiet savu FTP lietotājvārdu. Pēc tam noklikšķiniet uz Nākamais.
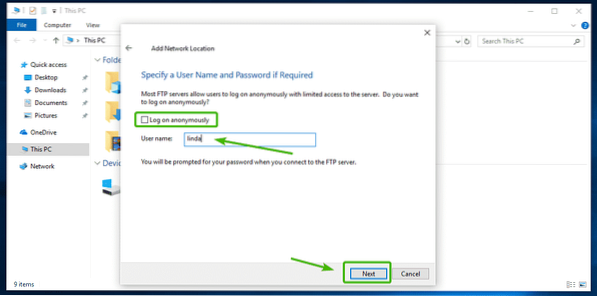
Pēc tam ierakstiet tīkla atrašanās vietas nosaukumu. Tas var būt jebkas, ko vēlaties. Pēc tam noklikšķiniet uz Nākamais.
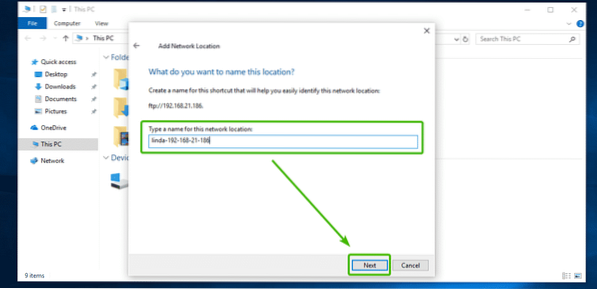
Tagad noklikšķiniet uz Pabeigt.
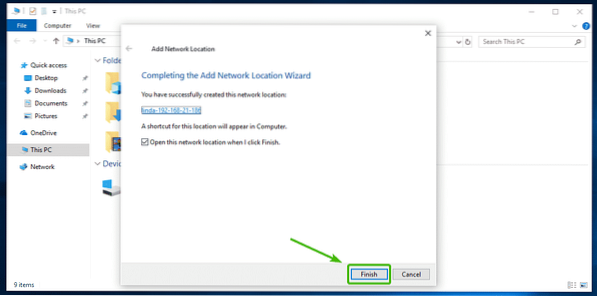
Tagad ierakstiet sava FTP lietotāja paroli un noklikšķiniet uz Ielogoties.
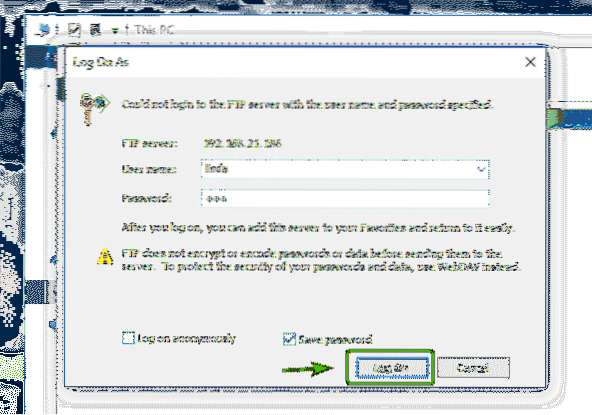
Jums vajadzētu būt pieteicies. Kā redzat, tur atrodas visi faili, kurus esmu augšupielādējis agrāk ar FileZilla.
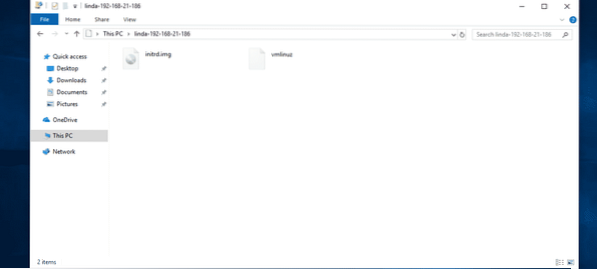
Kā redzat, es augšupielādēju citu failu, un tas darbojas.
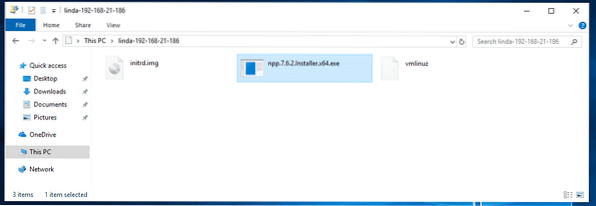
Tagad, kad esat izveidojis savienojumu, Windows failu pārlūkā varat piekļūt savam FTP kontam, kad vien vēlaties.
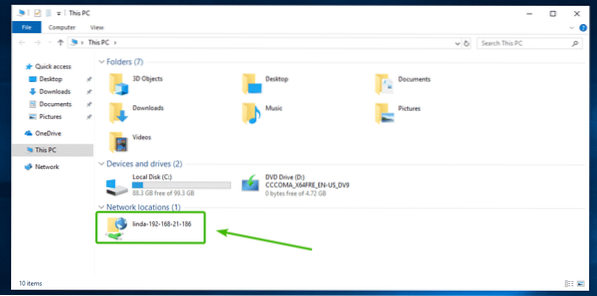
Kā redzat, sistēmā Windows esmu pievienojis vēl 2 FTP kontus. Tagad es varu vienlaikus strādāt ar viņiem visiem.
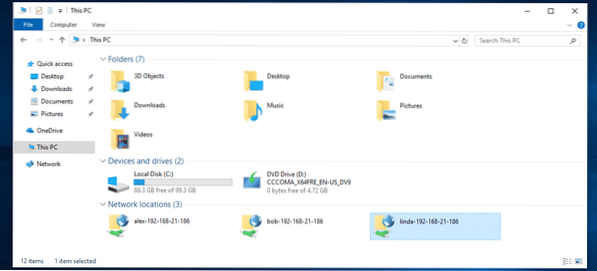
Tātad, tā jūs instalējat un iestatāt FTP serveri operētājsistēmā Ubuntu 18.04 LTS ar vsftpd.
 Phenquestions
Phenquestions


