Runājot par “failu pārsūtīšanu”, to var izdarīt neskaitāmi daudz. Mēs jau izskatījām pienācīgu daudzumu metožu, tostarp failu pārsūtīšanu starp Windows un Linux sistēmām, FTP vai File Transfer Protocol, lai failus pārvietotu starp dažādām mašīnām tīklā. Ja jūs meklējat drošāku datu pārsūtīšanas veidu tīmeklī, jums jāaplūko SFTP.
SFTP Vs. FTP
SFTP, kas ir īss Sekūra File Transfer Protocol, ir lielisks protokols, ko izmanto, lai izveidotu drošu un šifrētu savienojumu, lai droši pārsūtītu failus. Tas ir iespējams, jo SFTP izmanto šifrētu pirkstu nospiedumu tehnoloģiju, lai verificētu resursdatora atslēgas, pirms ir sākta datu pārsūtīšana. No otras puses, FTP nepiedāvā nekādu šifrēšanu, un to nav ieteicams izmantot nedrošā tīklā, piemēram, mākonī.
Vēl viena joma, kurā SFTP spīd, ir saistīta ar vienkāršāku klienta puses ugunsmūri. Lai nosūtītu un saņemtu datus, būs jāatver tikai 22. ports, kas nozīmē, ka ugunsmūra konfigurācijas var būt vienkāršākas un uzlabo failu koplietošanas drošību. Lai datu pārsūtīšana notiktu, FTP protokolam ir jāatver vairāki kanāli.
Papildu drošības slānis
Turklāt, lai nodrošinātu lielāku drošību, iesakām iespējot chroot funkciju konkrētos lietotāju kontos. Chroot ideja ir tāda, ka tas ir atkarīgs no dažu lietojumprogrammu, failu izolēšanas un ievietošanas kaut kā cietumā, lai tos atdalītu no pārējiem jūsu mašīnu direktorijiem. Tādējādi, ja lietotāja kontā ir iespējota funkcija chroot, viņš vai viņa ir vienīgais, kuram ir piekļuve savu direktoriju, lietojumprogrammu un failu saturam.
SFTP servera iestatīšana Linux
Šajā apmācībā mēs iepazīstināsim jūs ar SFTP iestatīšanu jūsu Ubuntu mašīnā. Šī rokasgrāmata ir sadalīta šādās sadaļās:
- Izveidojiet SFTP grupu un lietotāju.
- Instalējiet SSH Daemon.
- Konfigurējiet SSH dēmonu.
- Piesakieties SFTP, izmantojot komandrindu vai grafisko lietotāja saskarni.
Tomēr, pirms sākat, jums jāpārliecinās, vai jūsu mašīna ir atjaunināta, izmantojot šādas komandas. Tālāk norādītās komandas ir paredzētas Ubuntu un atvasinājumu atjaunināšanai. Ja izmantojat citu Linux izplatīšanu, lūdzu, atjauniniet savu sistēmu, pirms turpināt darbu.
sudo apt atjauninājums
1. SFTP grupas un lietotāja izveide
Vispirms izveidosim jaunu grupu un lietotāju, kurus varat izmantot, lai pieteiktos, izmantojot SFTP.
1. solis. Izveidojiet jaunu grupu ar nosaukumu sftp_fosslinux šādi:
sudo addgroup sftp_fosslinux
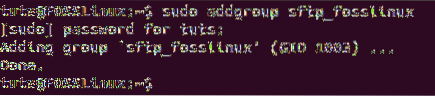
2. solis. Izveidojiet jaunu lietotāju ar nosaukumu “sftpfossuser” un pievienojiet to iepriekš izveidotajai grupai.
sudo useradd -m sftpfossuser -g sftp_fosslinux

3. solis. Pievienojiet paroli jaunajam SFTP lietotājam.
sudo passwd sftpfossuser
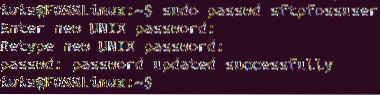
4. solis. Tagad piešķiriet jaunajam SFTP lietotājam pilnīgu piekļuvi jaunajam mājas direktorijai šādi:
sudo chmod 700 / home / sftpfossuser /

Tagad jūs esat gatavs instalēt SSH un to konfigurēt.
2. SSH Daemon instalēšana
Lai SFTP darbotos pareizi, varat instalēt SSH vai OpenSSH serveri. Ja neviens no tiem jau nav instalēts jūsu datorā, izmantojiet šo komandu, lai instalētu SSH serveri:
sudo apt instalēt ssh
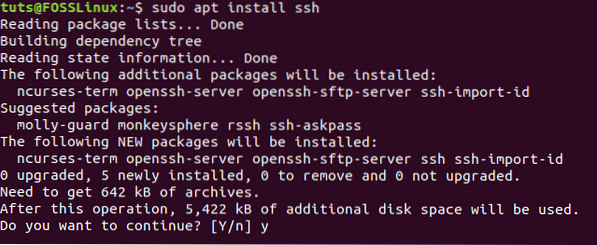
3. SSH dēmona konfigurēšana
Kad SSH instalēšana ir pabeigta, atveriet SSHD konfigurācijas failu, lai rediģētu dažas konfigurācijas.
1. solis. Atveriet SSHD failu, izmantojot iecienīto redaktoru.
sudo vi / etc / ssh / sshd_config

2. solis. Tagad ritiniet uz leju līdz konfigurācijas faila beigām un pievienojiet dažas nākamās rindas:
Spēļu grupa sftp_fosslinux ChrootDirectory / home X11 Pārsūtīšana no AllowTcp Pārsūtīšana bez ForceCommand internal-sftp
Saglabājiet un aizveriet SSHD konfigurācijas failu.
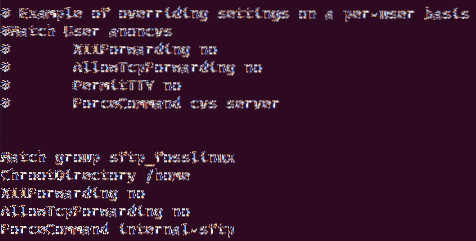
Iepriekšējās konfigurācijas nozīmē ļaut sftp_fosslinux grupas lietotājiem piekļūt un izmantot savus mājas direktorijus, izmantojot SFTP. Vēl vairāk, tas novērsīs jebkādu citu parastu SSH piekļuvi šiem failiem.
3. solis. Tagad restartēsim SSH pakalpojumu, lai piemērotu iepriekšējās izmaiņas.
sudo systemctl restartējiet ssh

4. Piesakieties SFTP
Izmantojot komandrindas metodi
Lai pārbaudītu pieteikšanos SFTP lokāli, varat izmantot komandrindas termināli.
1. solis. No termināļa piesakieties, izmantojot komandu:
sftp sftpfossuser @ 127.0.0.1

2. solis. Pēc tam būs nepieciešams jūsu SFTP lietotājvārds un parole.

3. solis. Pārejiet uz SFTP lietotāja mājas direktoriju un mēģiniet izveidot jaunu direktoriju šādi:
cd sftpfossuser ls

mkdir sftpdir ls
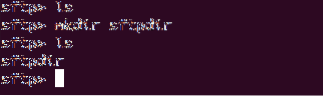
Lai izietu no SFTP savienojuma, vienkārši ierakstiet:
Izeja

Izmantojot grafiskās lietotāja saskarnes metodi
Ja jums jāpiesakās, izmantojot SFTP, izmantojot grafisko lietojumprogrammu, varat izmantot noklusējuma Nautilus Ubuntu failu pārvaldnieku.
1. solis. No “Aktivitātes” izvēlnē pārlūkojiet un atlasiet failu pārvaldnieku Nautilus.
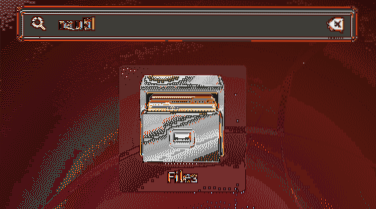
2. solis. Nautilus failu pārvaldnieka kreisajā panelī izvēlieties “Citas atrašanās vietas.”
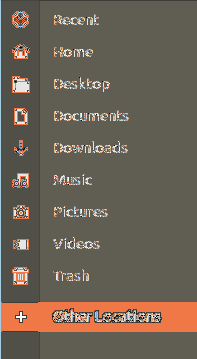
3. solis. Apakšējā joslā izveidojiet savienojumu ar vietējo SFTP, izmantojot šādu komandu:
sftp: // 127.0.0.1
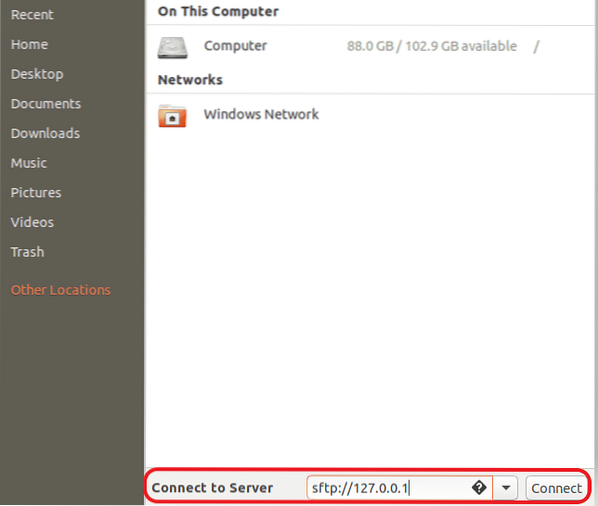
4. solis. Ievadiet SFTP lietotājvārdu un paroli.
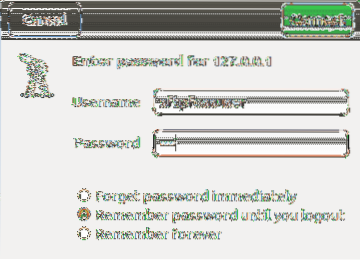
5. solis. Pēc veiksmīgas pieteikšanās jūs varēsit redzēt savu SFTP lietotāja mājas direktoriju.
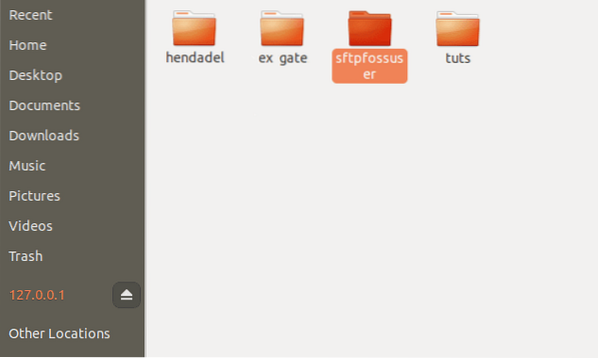
6. solis. Kā pamanīsit, jūs redzēsiet iepriekš izveidoto direktoriju.
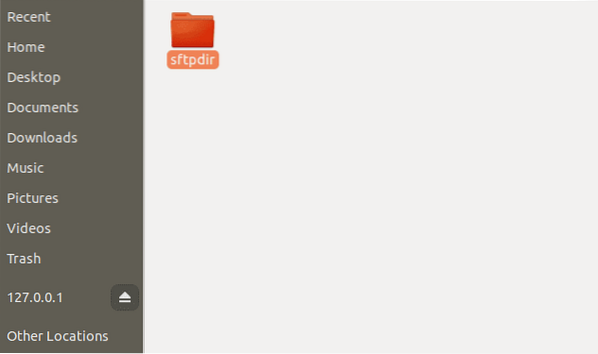
Secinājums
Ja esat tik tālu nonācis, apsveicu! esat instalējis SFTP un veiksmīgi pieslēdzies! Es ceru, ka jums patika šī apmācība. SFTP ir lielisks gadījums, kad nepieciešama droša failu pārsūtīšana, jo pārsūtīšanas laikā faili tiek šifrēti.
 Phenquestions
Phenquestions



