2018. gada oktobra Windows 10 atjauninājumā Microsoft ieviesa pierakstīšanās funkcionalitāti bez parolēm pārlūkā Microsoft Edge.
Jaunā drošības funkcija paver iespējas pierakstīties Microsoft pakalpojumos, neievadot paroli; funkcionalitāte pašlaik ir ierobežota ar Microsoft Edge un Microsoft pakalpojumiem, piemēram, OneDrive, Microsoft Store, Outlook vai Skype.
Microsoft Edge atbalsta divas galvenās autentifikācijas metodes bez parolēm: Windows Hello vai FIDO2 bāzes.
Windows Hello nav jauns pakalpojums; Windows 10 lietotāji to var izmantot, lai pierakstītos savos kontos ierīcēs, kurās darbojas sistēma Windows 10. Atbalsts tiek paplašināts līdz Microsoft Edge Windows 10 versijā 1809, lai iespējotu pierakstīšanos bez parolēm, izmantojot Windows Hello.
Arī jaunajā funkciju atjauninājumā Microsoft pievienoja atbalstu FIDO2 balstītām drošības atslēgām. Windows lietotāji var izmantot drošības atslēgu, piemēram,.g. no Yubico vai Feitian Technology, lai pierakstītos Microsoft kontos Microsoft Edge. Funkciju saraksts, kas jāatbalsta drošības atslēgām, ir norādīts Microsoft dokumentu vietnē.
FIDO2 bāzes drošības atslēgas var būt pievienotas Windows 10 ierīču USB pieslēgvietām.
Jauno autentifikācijas opciju iestatīšana
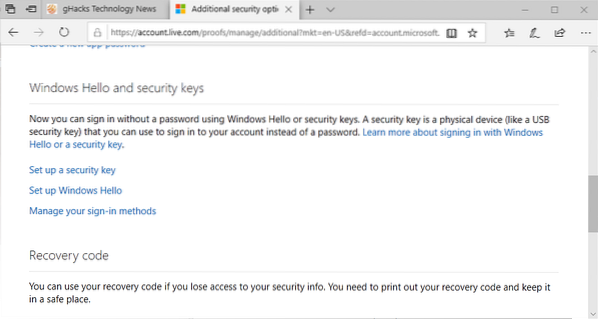
Informāciju par drošības atslēgas vai Windows Hello iestatīšanu, lai pierakstītos Microsoft pakalpojumos, izmantojot Microsoft Edge, Microsoft nesniedz pašā paziņojumā Windows emuārā, taču instrukcijas varat atrast Microsoft 365 emuārā.
Jaunās drošības funkcijas iestatīšana notiek šādi:
- Microsoft Edge atveriet šo saiti: https: // konts.tiešraide.com / proofs / manage / papildu?mkt = lv-ASV & refd = konts.microsoft.com & refp = drošība
- Piezīme: saiti varat atvērt citā pārlūkprogrammā, taču var tikt parādīts ziņojums, ka “Jūsu pārlūkprogramma vai operētājsistēma to neatbalsta”.
- Jums var tikt lūgts pierakstīties savā Microsoft kontā.
- Ritiniet uz leju līdz lapas sadaļai Windows Hello un drošības atslēgas.
- Atlasiet "Iestatīt drošības atslēgu", ja vēlaties pierakstīties, izmantojot Edge, uz FIDO2 balstītu drošības atslēgu.
- Atlasiet "Iestatīt Windows Hello", ja tā vietā vēlaties izmantot Windows Hello.
- Jums var lūgt pierakstīties Microsoft kontā (vēlreiz).
- Izpildiet norādījumus no šī punkta uz priekšu, lai iestatītu vēlamo pierakstīšanās metodi Edge.
Korporācija Microsoft parāda instrukcijas nākamajā lapā. Ja izvēlējāties iestatīt drošības atslēgu, Microsoft paskaidro, ka jums tā vai nu jāpievieno un jānospiež ierīces zelta aplis, ja tā ir pievienota, izmantojot USB, vai arī turiet to tuvu NFC lasītājam un nospiediet zelta apļa pogu, ja tas izmanto NFC.
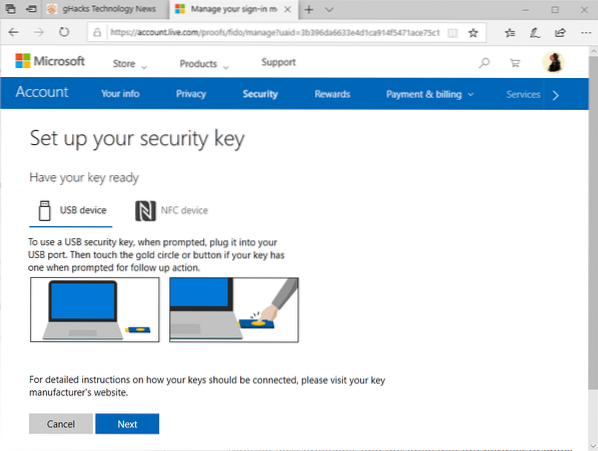
Kad tiek prasīts, pievienojiet drošības atslēgu un izpildiet ekrānā redzamos norādījumus, lai pabeigtu iestatīšanu. Kopš šī brīža jūs varat izmantot jauno autentifikācijas metodi, pierakstoties Microsoft pakalpojumos, izmantojot pārlūku Edge.
Nākamreiz pierakstoties Microsoft Edge, atlasiet Citas iespējas> Izmantot drošības atslēgu, lai to izmantotu, lai pierakstītos.
Noslēguma vārdi
Microsoft uzskata, ka paroļu laikmets tuvojas beigām un ka bez parolēm autentifikācijas metodes, piemēram, Windows Hello vai izmantojot drošības atslēgas, ir ceļš uz priekšu.
Šajā brīdī funkcionalitāte ir diezgan ierobežota, jo tā atbalsta tikai Microsoft tiešsaistes pakalpojumus un prasa, lai lietotāji izmantotu Microsoft Edge.
Daži paroļu pārvaldnieki, piemēram, Last Pass, atbalsta arī drošības atslēgas. Pirmo Yubico ierīci mēs pārskatījām 2010. gadā.
Microsoft nākamgad plāno ieviest to pašu autentifikācijas funkcionalitāti darba un skolas kontiem Azure Active Directory.
Tagad Tu: kāda ir jūsu vēlamā pierakstīšanās metode?
 Phenquestions
Phenquestions


