Šajā rakstā minētās komandas un procesus esam izpildījuši Debian 10 Buster sistēmā, taču tos var viegli atkārtot lielākajā daļā Linux distros.
Saimniekdatora nosaukuma maiņa, izmantojot Linux lietotāja saskarni
Linux lietotāja saskarni var izmantot tikai, lai mainītu to, ko jūs varat saukt par glīts resursdatora nosaukums. Šī resursdatora forma ir lietotājam draudzīgs brīvas formas datora nosaukums, ko galvenokārt izmanto lietotāja saskarnes vidēs. Pretēji tam, a statiskais resursdatora nosaukums ir tradicionālais datora nosaukums, kuru lietotājs ir iestatījis failā / etc / hostname un / etc / hosts.
Skaisto resursdatora nosaukumu var mainīt, izmantojot sistēmas utilītu Iestatījumi. Ir divi veidi, kā piekļūt sistēmas iestatījumiem.
Piekļūstiet lietojumprogrammu palaidējam, izmantojot taustiņu Super / Windows, un pēc tam meklēšanas joslā ievadiet atslēgvārdu iestatījumus šādi: 
Noklikšķiniet uz bultiņas lejup Debian / Ubuntu darbvirsmas augšējā panelī un pēc tam noklikšķiniet uz ikonas “Iestatījumi” no šīs nolaižamās izvēlnes: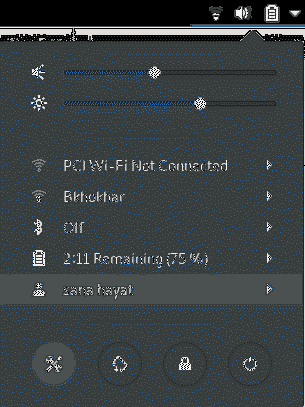
Lietotnē Iestatījumi kreisajā panelī atlasiet cilni Sīkāka informācija un pēc tam atlasiet cilni Par, lai atvērtu skatu Par iestatījumiem. Šādi izskatās skats:

Ierīces nosaukums, ko redzat šajā skatā, ir diezgan skaists datora resursdatora nosaukums. Varat mainīt šo vārdu uz jaunu, vienkārši rediģējot tekstlodziņu Ierīces nosaukums. Tiklīdz ievadīsit jaunu vārdu, jūsu sistēma to atpazīs kā jauno jauko jūsu sistēmas resursdatora nosaukumu.
Padoms: Viens vienkāršs un ātrs veids, kā piekļūt iestatījumiem “Par”, ir lietotņu palaidējā ievadīt atslēgvārdu “ierīce” šādi:

Izpildiet pārējo rakstu, lai uzzinātu, kā jūs varat īslaicīgi un neatgriezeniski mainīt Linux sistēmas statisko resursdatora nosaukumu.
Saimniekdatora nosaukuma maiņa, izmantojot komandrindu
Izmantojot komandrindu, jūs saņemat daudz vairāk enerģijas Linux, lai veiktu detalizētas sistēmas konfigurācijas. Lai palaistu noklusējuma komandrindas lietojumprogrammu Linux Debian un Ubuntu, atveriet lietojumprogrammu palaidēju un ievadiet atslēgvārdus Terminal šādi:
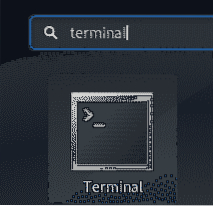
Atverot termināli, varat mainīt statisko resursdatora nosaukumu šādos divos veidos:
- Mainiet resursdatora nosaukumu manuāli, izmantojot failu / etc / hostname un / etc / hosts
- Mainiet resursdatora nosaukumu, izmantojot komandu hostnamectl
Mainiet resursdatora nosaukumu manuāli, izmantojot failu / etc / hostname un / etc / hosts
Komanda resursdatora nosaukums ir vienkāršākais veids, kā mainīt resursdatora nosaukumu. Tomēr izmaiņas ir tikai īslaicīgas, un, restartējot sistēmu, resursdatora nosaukums mainās uz iepriekšējo vērtību. Neskatoties uz to, mēs paskaidrosim, kā jūs varat izmantot šo komandu. Ievadiet šādu komandu, lai ielādētu pašreizējo resursdatora nosaukumu:
$ resursdatora nosaukums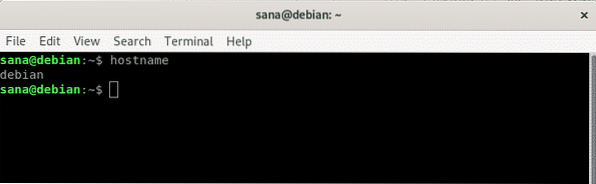
Pēc tam varat izmantot šo komandu kā sudo, lai iestatītu jaunu pagaidu resursdatora nosaukumu.
$ sudo resursdatora nosaukums “new-hostname”Lūdzu, ņemiet vērā, ka statiskos resursdatora nosaukumus Linux operētājsistēmā var mainīt tikai pilnvarots lietotājs.
Piemērs:
$ sudo resursdatora debian-linux
Iepriekš minētajā piemērā es mainīju resursdatora nosaukumu un pēc tam pārbaudīju izmaiņas, izmantojot komandu resursdatora nosaukums.
Lai neatgriezeniski mainītu resursdatora nosaukumu, kas paliek nemainīgs arī pēc restartēšanas, lūdzu, rīkojieties šādi:
Atveriet failu / etc / hostname vienā no pieejamajiem teksta redaktoriem. Piemēram, faila atvēršanai mēs izmantojām nano redaktoru šādi:
$ sudo nano / etc / resursdatora nosaukums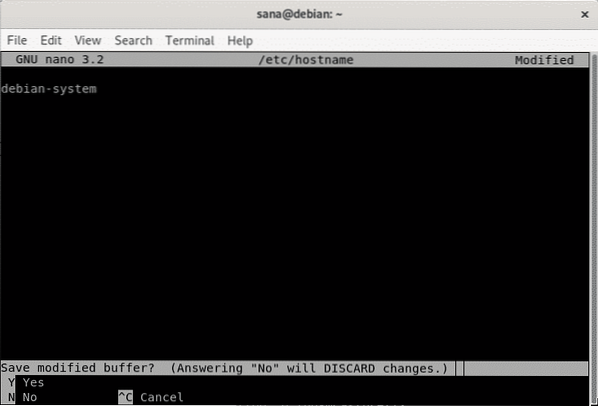
Mainiet resursdatora nosaukumu uz vēlamo un pēc tam nospiediet Ctrl + x. Tas jums jautās, vai vēlaties saglabāt izmaiņas. Ievadiet Y, un izmaiņas tiks saglabātas resursdatora failā.
Nākamais solis ir mainīt failu / etc / hosts līdzīgā veidā. Atveriet failu šādi:
$ sudo nano / etc / hostsPēc tam iestatiet jauno statisko resursdatora nosaukumu, kas norādīts IP: 127.0.1.1 un pēc tam saglabājiet failu.
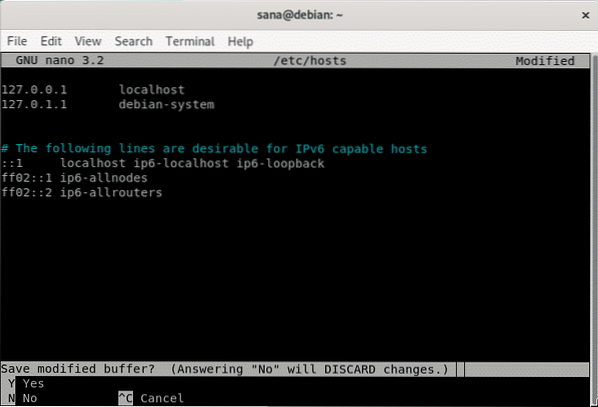
Tagad, restartējot sistēmu, tiks iestatīts jaunais statiskais resursdatora nosaukums, kas neatgriezīsies pēc sistēmas restartēšanas.
Mainiet resursdatora nosaukumu, izmantojot komandu hostnamectl
Systemd lietderība operētājsistēmā Linux ir visefektīvākā metode, lai mainītu gan statiskos, gan glītos resursdatorus. Ja jūsu sistēmā nav instalēts systemd, izmantojiet šo komandu, lai to instalētu:
$ sudo apt-get install systemdKomandā hostnamectl no sistēmasd ir norādīta šāda informācija par jūsu sistēmu:
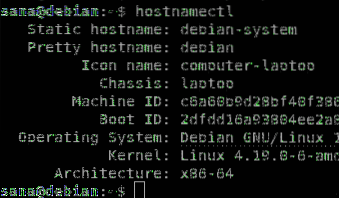
Jūs varat to izmantot šādi, lai mainītu glīto resursdatora nosaukumu:
$ sudo hostnamectl - diezgan “diezgan-hostname”Un šādas komandas, lai iestatītu statisku resursdatora nosaukumu:
$ sudo hostnamectl - statisks “static-hostname”Piemērs:
$ sudo hostnamectl - statiskais debian-linuxOr,
$ sudo hostnamectl set-hostname “static-hostname”Piemērs:
$ sudo hostnamectl set-hostname debian-linux
Izmaiņas var pārbaudīt, vēlreiz palaižot komandu hostnamectl:
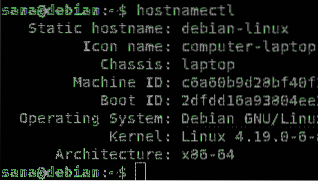
Tā kā glītais resursdatora nosaukums ir tāds pats kā statiskais resursdatora nosaukums, GUI ierīces nosaukumu parādīs kā jauno mūsu iestatīto resursdatora nosaukumu:
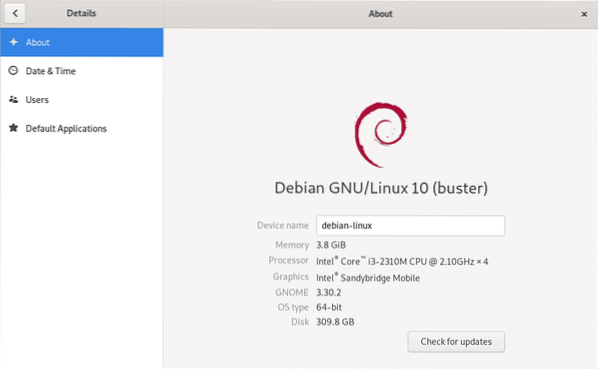
Šie bija daži no veidiem, kā jūs varat efektīvi mainīt skaisto un statisko Linux sistēmas resursdatoru nosaukumu. Kā administrators jūs varat izmantot jebkuru metodi, kas atbilst jūsu vajadzībām un piešķir jūsu sistēmai jaunu un pielāgotāku identitāti.
 Phenquestions
Phenquestions


