Portatīvā dokumenta formāts vai PDF, iespējams, nav jāievada. Tas ir vispieprasītākais faila formāts dokumentu saglabāšanā. PDF skaistums ir tas, ka šo faila formātu varat atvērt gandrīz jebkurā viedtālrunī, planšetdatorā vai personālajā datorā, vienkārši instalējot PDF atvēršanas lietotni.
Pārlūkojot tīmekli, jūs varat atrast tīmekļa lapu, kuru vēlaties saglabāt turpmākai izmantošanai, vai arī saglabāt šo instrukciju, lai jūs varētu ātri piekļūt tīmekļa lapas saturam, atkārtoti neapmeklējot vietni. Lai gan tur ir daudz bezmaksas pakalpojumu, piemēram, Pocket, kas palīdz saglabāt tīmekļa lapas un lasīt tās vēlāk, iespējams, vēlēsities vienkārši saglabāt vietni savā datorā kā PDF failu.

Tāpat ir daudz bezmaksas spraudņu jūsu tīmekļa pārlūkprogrammām un tiešsaistes pakalpojumiem, lai tīmekļa lapu pārveidotu par PDF. Bet laba lieta ir tā, ka tīmekļa lapu varat saglabāt kā PDF, neinstalējot trešo pušu paplašinājumus vai lietojumprogrammas, ja izmantojat Google Chrome tīmekļa pārlūku.
Atšķirībā no Google Chrome, lai citas tīmekļa pārlūkprogrammas, piemēram, Internet Explorer un Firefox, instalētu spraudņus vai pakalpojumus, lai tīmekļa lapu saglabātu kā PDF failu.
Saglabājiet tīmekļa lapas PDF formātā, izmantojot Google Chrome
Tālāk ir norādītas darbības, kas jums jāveic, lai saglabātu vietni pārlūkprogrammā Chrome.
PIEZĪME. Darbības ir vienādas visām jaunākajām Windows versijām, ieskaitot Windows Vista, Windows 7 un Windows 8/8.1.
1. darbība: Palaidiet pārlūku Chrome un apmeklējiet vietni, kuru vēlaties saglabāt kā PDF failu.
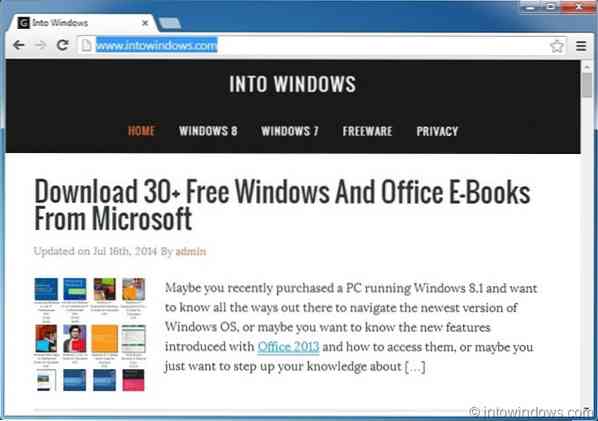
2. darbība: Atrodoties tīmekļa lapā, vienlaikus nospiediet Ctrl + P taustiņus, lai atvērtu dialoglodziņu Drukāt. Varat arī noklikšķināt uz izvēlnes pogas, kas atrodas augšējā labajā stūrī (sk. Attēlu), un pēc tam noklikšķiniet uz Drukas opcija, lai palaistu dialoglodziņu Drukāt.
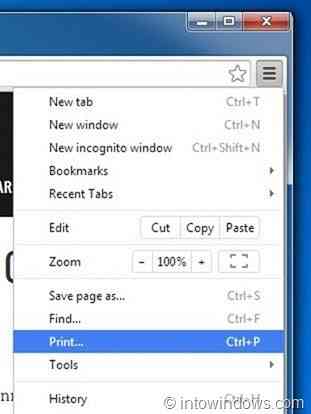
3. solis: Šeit, zem Galamērķis sadaļā noklikšķiniet uz Mainīt poga, ja Microsoft XPS dokuments parādās kā noklusējuma formāts. Noklikšķiniet uz pogas Mainīt, atlasiet Saglabāt kā PDF opciju, kas atrodas sadaļā Vietējie galamērķi, un pēc tam aizveriet dialoglodziņu.
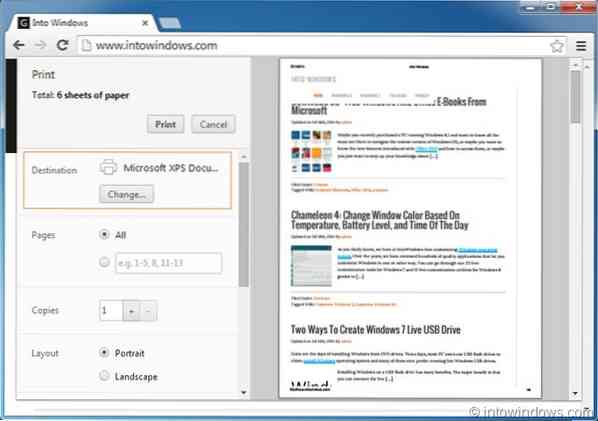
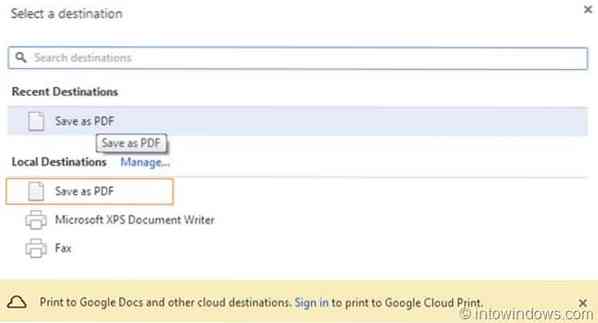
PIEZĪME: pārlūks Chrome ļauj mainīt drukas izkārtojuma veidu, piemales un ļauj drukāt vai saglabāt noteiktu tīmekļa lapas lapu. Izmantojot noklusējuma iestatījumus, tas nesaglabā un neizdrukā fona krāsas un attēlus, bet jūs varat tos arī izdrukāt vai saglabāt, atzīmējot opciju Fona krāsas un attēli.
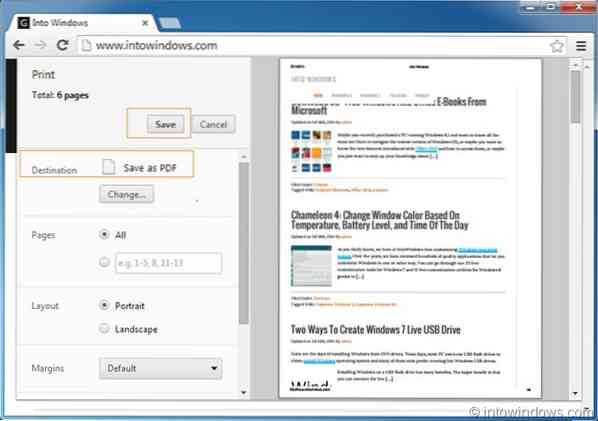
4. solis: Visbeidzot, noklikšķiniet uz Saglabāt pogu (skatiet attēlu), lai redzētu dialoglodziņu “Saglabāt failu kā”, ievadiet jaunā PDF faila nosaukumu un pēc tam noklikšķiniet uz pogas Saglabāt. Tieši tā!
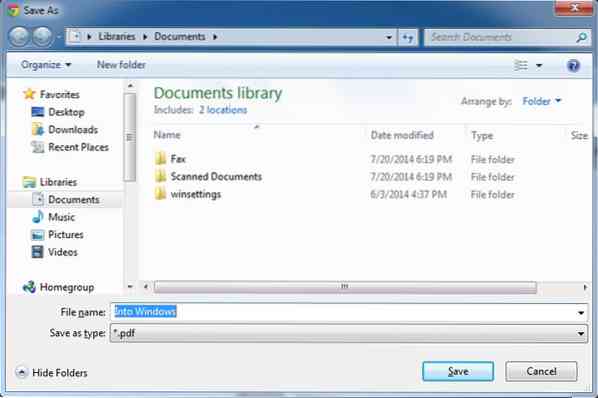
Jūs varētu interesēt arī tas, kā saglabāt dokumentu kā PDF failu programmā Office 2010 un kā PDF failus skatīt Firefox ceļvežos.
 Phenquestions
Phenquestions


