Iepriekš mēs apskatījām ziņu par to, kā vienā un tajā pašā datorā dubultā palaist Windows un Ubuntu. Mēs arī devāmies tālāk un apskatījām, kā dubultā palaist divus Linux izplatījumus, piemēram, Fedora un Ubuntu. Šajā ziņojumā tiks apskatīts kaut kas ap to pašu līniju, bet nedaudz atšķirīgs.
Ko jūs darītu, kad jūs vairs neinteresē Ubuntu, kas tika palaista divos veidos kopā ar Windows? Jūs to nevarat vienkārši pieņemt, jo tas aizņems vietu cietajā diskā. Šajā rakstā būs sniegta detalizēta rokasgrāmata par Ubuntu atinstalēšanu drošā Windows dubultās sāknēšanas sistēmā.
Kas jums jāzina
Ja vēlaties veikt dubultu sāknēšanu, ieteicams instalēt sistēmu Windows un pēc tam Ubuntu. Tas ietaupīs jums grūtības manuāli instalēt Grub. Ja vispirms instalējat Ubuntu, pēc tam Windows, Windows instalēšanas programma pārrakstīs Ubuntu Grub, novēršot Ubuntu sāknēšanu.
GRUB (kas nozīmē GRand Unified Bootloader) ir GNU projekta sāknēšanas ielādes pakotne, kas sāknēšanas laikā pārņem no BIOS. Ja jums ir instalētas divas vai vairākas operētājsistēmas, tās tiks uzskaitītas sāknēšanas laikā, un jūs varat izvēlēties, kuru sākt. Ja jums nav citas operētājsistēmas, tā ielādēs Linux kodolu atmiņā (RAM) un nodos visu izpildes procesu kodolam, tādējādi startējot jūsu Linux OS.
Mūsu gadījumā šeit, dzēšot / noņemot Ubuntu, mēs zaudēsim arī GRUB sāknēšanas iekrāvēju. Tā rezultātā mūsu Windows operētājsistēma netiks sāknēta. Par laimi, mēs to varam novērst, nezaudējot datus. Kad esam izdzēsuši Ubuntu nodalījumu, mums būs nepieciešams Windows sāknēšanas disks, kuru izmantosim, lai labotu Windows Master Boot Record.
Ubuntu atinstalēšana Windows Dual-boot PC
SVARĪGI Pirms turpināt, lūdzu, pilnībā izlasiet rakstu, lai nezaudētu datus. Pirms publicēšanas mēs pārbaudām visas mūsu rokasgrāmatas un pārliecināmies, ka tā darbojas 100%, taču dažādu parametru dēļ tiek izmantoti dažādi parametri dažādu sistēmas konfigurāciju un konfliktu dēļ. Tādēļ vienmēr sekojiet svarīgu datu dublējumam, pirms sekojat jebkuriem ceļvežiem internetā. Un atcerieties, ka nedrīkst izlaist nevienu soli!
Prasības
- Sāknējams USB disks jūsu Windows versijai - tas tiks izmantots, lai labotu galveno sāknēšanas ierakstu, tiklīdz būsim atinstalējuši Ubuntu no sava datora.
- Dublējiet visus svarīgos failus no savas Ubuntu sistēmas
Tagad, kad mēs saprotam Grub sāknēšanas iekrāvēju un galveno sāknēšanas ierakstu, tagad mēs varam noņemt Ubuntu no mūsu dubultās sāknēšanas. Mēs sadalīsim visu procesu divos galvenajos posmos.
- Dzēšot Ubuntu nodalījumu
- Labojiet Windows sāknēšanas iekrāvēju
1. solis. Izveidojiet sāknējamu USB disku
Dodieties uz Microsoft vietni, izveidojiet sāknēšanas instalācijas datu nesēju un pārliecinieties, vai tas darbojas. Jūs varat pārliecināties, ka tas darbojas, tikai palaižot to un pārbaudot, vai visas funkcijas tiek veiksmīgi ielādētas. Kad esat to paveicis, pārejiet pie 2. darbības.
2. solis. Dzēst / noņemt Ubuntu nodalījumu
Lai izdzēstu Ubuntu nodalījumu, vispirms būs jāuzsāk un jāpiesakās savā Windows operētājsistēmā. Alternatīvs veids būtu izmantot opciju Gparted Live Boot un izdzēst Ubuntu nodalījumu. Tomēr tā ir nedaudz sarežģīta un ilgāka metode.
Windows operētājsistēmā nospiediet pogu Sākt (Windows taustiņš) un ierakstiet vārdu â € œdiskmgmt.mscâ € meklēšanas izvēlnē. Lai palaistu Disk management lietojumprogrammu, nospiediet taustiņu Enter.
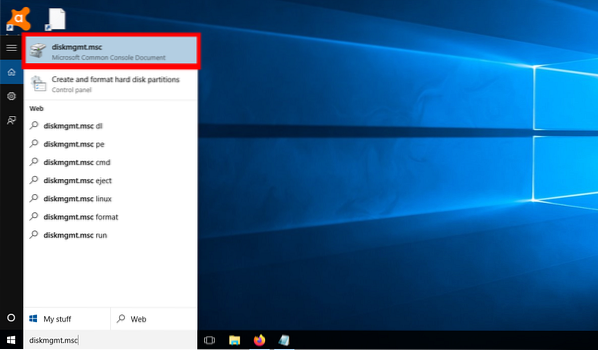
Pēc diska pārvaldnieka palaišanas nākamais solis ir atrast jūsu Ubuntu / Linux nodalījumus. Tas būs viegli, jo Linux nodalījumā opcijā Failu sistēma nebūs nevienas etiķetes, atšķirībā no Windows nodalījumiem, kas apzīmēti kā NTFS. Ja jums bija instalētas vairākas Linux operētājsistēmas (vairāku sāknējumu), jums tās būtu jānošķir pēc to lieluma.
Piemēram, zemāk redzamajā attēlā parādīts cietajā diskā esošo nodalījumu skaits. Pašlaik man ir instalētas trīs operētājsistēmas - Windows, Ubuntu un Parrot. Tagad, lūdzu, koncentrējieties uz starpsienām 53.71 GB (Windows), 141.60 GB (papagailis), 65.19 GB (Ubuntu) un 6.66 GB (mainīt vietu). Pēdējie trīs ir visi mani Linux nodalījumi, un, kā redzat, failu sistēmas etiķetes nav.
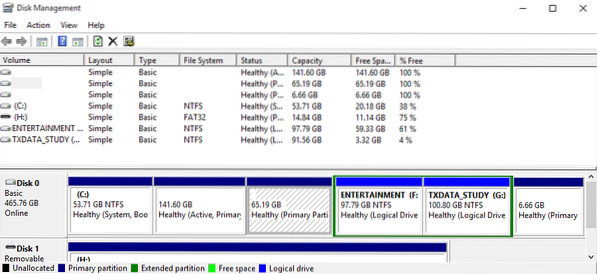
Tagad viss, kas jums jādara, ir ar peles labo pogu noklikšķiniet uz Linux / Ubuntu nodalījumiem un atlasiet opciju â € œDzēst skaļumu.â €
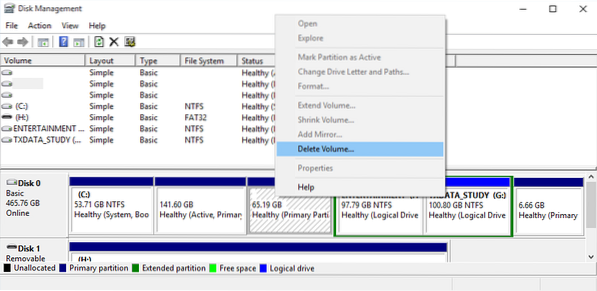
Jūs saņemsiet brīdinājumu, • Atlasīto nodalījumu nav izveidojis Windows, un tajā var būt dati, kurus atpazīst citas operētājsistēmas. Vai vēlaties dzēst nodalījumu ?â € Ja esat pārliecināts, ka tas ir pareizais nodalījums, noklikšķiniet uz â € œJā.â €
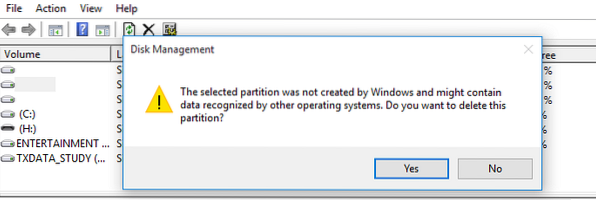
Izdzēšot skaļumu, jūs iegūsiet brīvu vietu, kā parādīts attēlā zemāk. Tagad varat izlemt izmantot šo nodalījumu citas operētājsistēmas turēšanai vai failu glabāšanai, formatējot NTFS failu sistēmas formātu. Alternatīvi, jūs varat paplašināt blakus esošo nodalījumu, lai aizņemtu kreiso vietu.
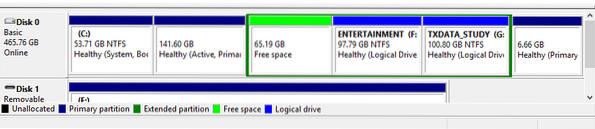
Kad būsiet izdzēsis Ubuntu nodalījumu, mēs zaudēsim arī Grub sāknēšanas iekrāvēju. Gadījumā, ja šajā brīdī jūs restartējat datoru, saņemsit kļūdu "nezināma failu sistēma" un jūs saņemsiet grub glābšanas uzvedni. Skatiet attēlu zemāk:
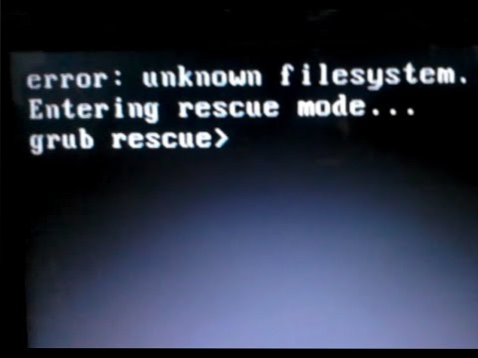
3. solis. Labojiet Windows sāknēšanas iekrāvēju
Šeit tiek parādīts Windows sāknēšanas USB disks, lai atrisinātu Grub Rescue kļūdu. Jums būs jāuzsāk dators no šī USB diska. Jums var būt nepieciešams mainīt parasto sāknēšanas secību, nospiežot dažādus funkciju taustiņus atkarībā no klēpjdatora zīmola. Mums ir raksts - Kā boot Windows vai Linux datoru no USB diska, kas sniedz detalizētu informāciju par visu procesu. Tam ir arī detalizēta tabula ar taustiņiem populāru klēpjdatoru zīmolu sāknēšanas izvēlnes palaišanai.
Pēc datora palaišanas no USB, tiks startēts Windows instalētājs. Pēc instalēšanas procesā izmantojamās valodas izvēles jums vajadzētu redzēt zemāk redzamo ekrānu. Jums būs divas iespējas, no kurām izvēlēties: Instalēt tagad un Salabojiet datoru.
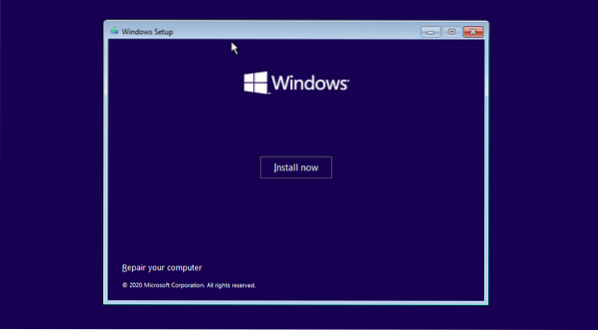
Atlasiet opciju Salabojiet datoru. Tiks parādīts ekrāns, kurā jums būs jāizvēlas starp opciju Problēmu novēršana un Izslēgt datoru, kā parādīts zemāk esošajā attēlā.
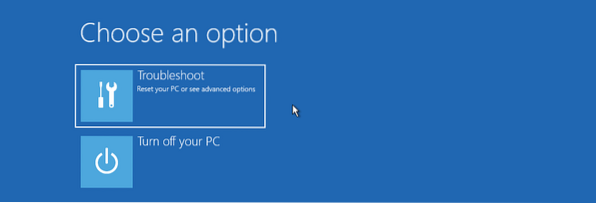
Noklikšķiniet uz Problēmu novēršana opciju, lai atvērtu ekrānu Papildu opcijas. Jūs redzēsiet vairākas iespējas, piemēram, Sākuma labošana, Komandu uzvedne, Atinstalēt atjauninājumus, Sistēmas atjaunošana un Sistēmas attēlu atkopšana.
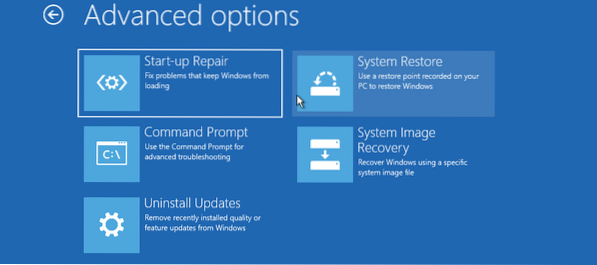
Noklikšķiniet uz Komandu uzvedne opcija. Tas atvērs Windows komandrindu, kurā jūs varat izpildīt dažādas komandas, lai labotu galveno sāknēšanas ierakstu. Šeit varat piekļūt arī utilītai DiskPart un pat sadalīt vai formatēt cieto disku pieredzējušiem lietotājiem.
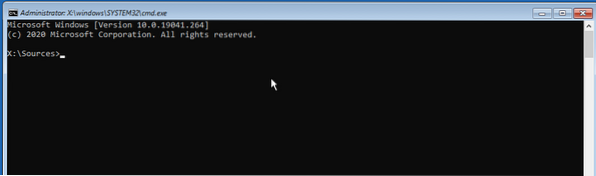
Lai labotu galveno sāknēšanas ierakstu, izpildiet zemāk esošās komandas pa vienai.
bootrec / FixMbr bootrec / RebuildBCD bootrec / FixBoot izeja
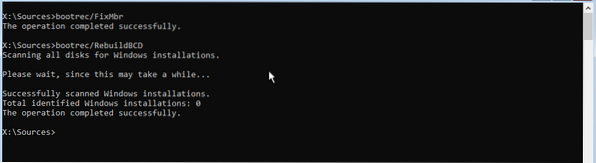
Kad esat veiksmīgi izpildījis komandas, ierakstiet exit un restartējiet datoru. Neaizmirstiet izstumt bootable USB disku. Jūsu Windows operētājsistēmas tiks veiksmīgi sāknētas, neredzot Grub glābšanas kļūdu.
Secinājums
Tas ir mūsu pilnīgs ceļvedis par to, kā veiksmīgi atinstalēt Ubuntu no dubultās sāknēšanas ar Windows. Par laimi, tas darbojas pat citiem Linux izplatījumiem. Piemēram, ja jums ir dubultā sāknēšana Windows un Fedora, jūs joprojām varat atinstalēt Fedora, veicot iepriekš norādītās darbības. Vai jums ir kādi jautājumi vai papildu informācija, kuru vēlaties kopīgot ar mūsu lasītājiem? Lūdzu, nekautrējieties hit zemāk esošos komentārus.
 Phenquestions
Phenquestions


