Šajā rakstā es jums parādīšu, kā viegli konfigurēt tīklu un pareizi tos restartēt Debian Linux. Sāksim.
Tīkla atjaunošana, izmantojot Debian 8 Wheezy un vecākus:
Ieslēgts Debian Linux tīkla konfigurācija ir saglabāta / etc / network / interface failu. Par vecāku versiju Debian, kad veicat izmaiņas / etc / network / interface failu, varat restartēt tīklu, izmantojot šādu komandu:
$ sudo / etc / init.d / tīkla restartēšana
Tīkla pakalpojums ir jārestartē. Bet tālāk Debian 9 Stretch, kas vairs nedarbojas kļūdas dēļ.
Tīkla pārvaldnieka instalēšana Debian 9 Stretch:
Izmantojot tīkla, varat tieši konfigurēt tīkla saskarni / etc / network / interface failu manuāli, ja vēlaties. Bet labā ziņa ir tā, ka jums tas nav jādara. Jaunākajos Linux izplatījumos, piemēram, Debian 9 Stretch, tīklu var pārvaldīt Tīkla pārvaldnieks. Tas padara tīkla konfigurēšanu patiešām vienkāršu. Tīkla pārvaldnieks ir komandrindas utilītas tīkla konfigurācijai.
Servera versija ir minimāla Debian 9 Stretch instalēta, iespējams, jums nav Tīkla pārvaldnieks uzstādītas. Tādā gadījumā jums ir jāinstalē Tīkla pārvaldnieks.
Vispirms atjauniniet pakotnes krātuves kešatmiņu ar šādu komandu
$ sudo apt atjauninājums
Būtu jāatjaunina pakešu krātuves kešatmiņa.
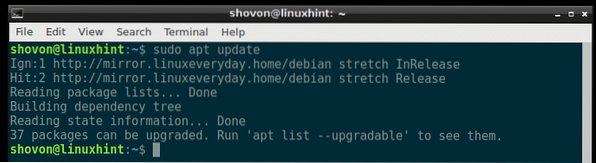
Tagad instalējiet Tīkla pārvaldnieks ar šādu komandu:
$ sudo apt instalējiet tīkla pārvaldnieku
Nospiediet y un pēc tam nospiediet
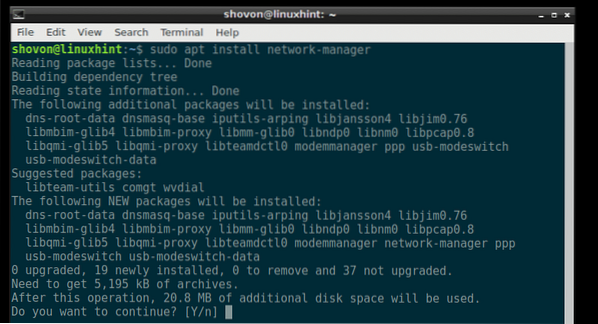
Tīkla pārvaldnieks jāuzstāda.
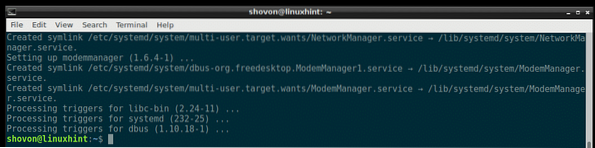
Tīkla pārvaldnieka izmantošana tīkla konfigurēšanai:
Tīkla pārvaldnieks ir nmtui interaktīvs rīks ar termināli, kuru varat izmantot, lai konfigurētu tīklu Debian 9 Stretch.
Sākt nmtui, palaidiet šādu komandu:
$ sudo nmtui
Jums vajadzētu redzēt šādu logu. Šeit jūs varat iestatīt resursdatora nosaukumu, rediģēt / pievienot tīkla savienojumu un aktivizēt / deaktivizēt izveidotos tīkla savienojumus.
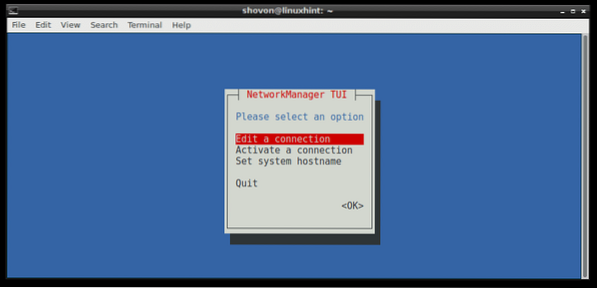
Lai izveidotu savienojumu, dodieties uz Rediģējiet savienojumu. Pēc tam nospiediet
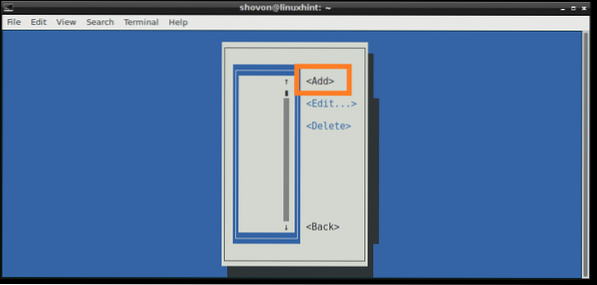
Tagad izvēlieties savienojuma metodi. Es izmantoju Ethernet, jo man ir vadu savienojums. Tagad nospiediet
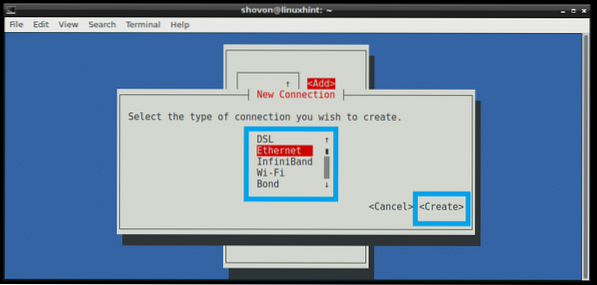
Tagad ierakstiet a Profila vārds. Tas var būt jebkas, ko vēlaties. Es iesaku jums to padarīt īsu un ērtu. Tagad ierakstiet a Ierīce identificēti. Man datoram ir pievienots tikai viens fizisks Ethernet kabelis, un tas ir atzīts par ens33, tāpēc es to ierakstīju. Jūs varat palaist ip saite parādīt komandu, lai uzzinātu jūsu Ierīce identifikators.
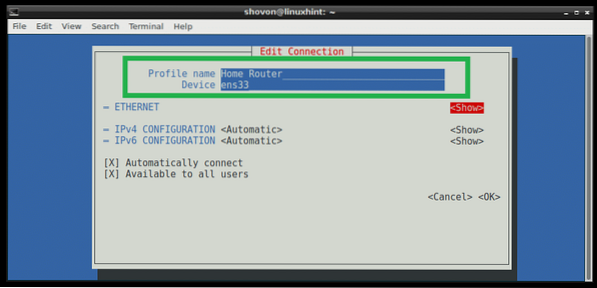
Ja vēlaties izmantot DHCP lai iegūtu šī tīkla saskarnes IP adresi, tas ir gandrīz viss, kas jums jādara. Bet, ja vēlaties piešķirt statisku IPv4 vai IPv6 adresi, tad jums ir jānospiež
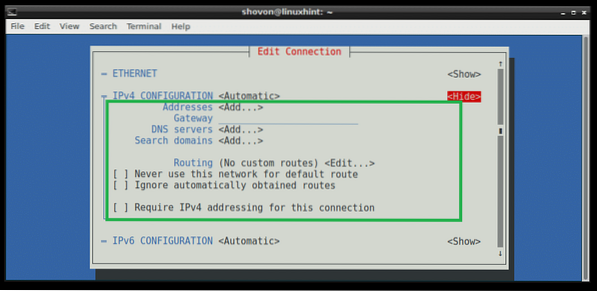
Kad esat pabeidzis, ritiniet uz leju, izmantojot
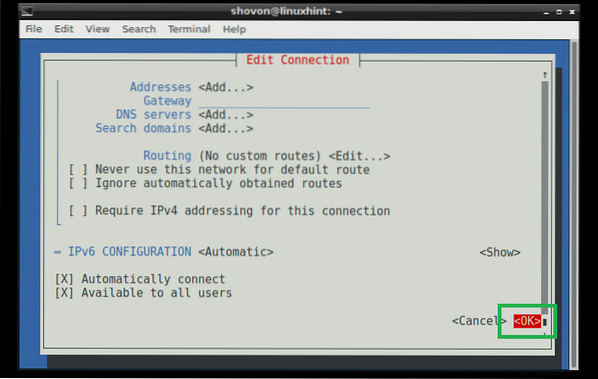
Jūsu savienojums ir jāizveido un jāaktivizē.
PIEZĪME: Tīkla pārvaldnieks nepārvaldīt saskarnes, kas definētas / etc / network / interface failu. Tātad, ja interfeiss, kuru konfigurējat Tīkla pārvaldnieks ir konfigurēts arī, izmantojot / etc / network / interface failu, tad noteikti komentējiet to vai noņemiet to no / etc / network / interface failu Tīkla pārvaldnieks strādāt ar šo saskarni.
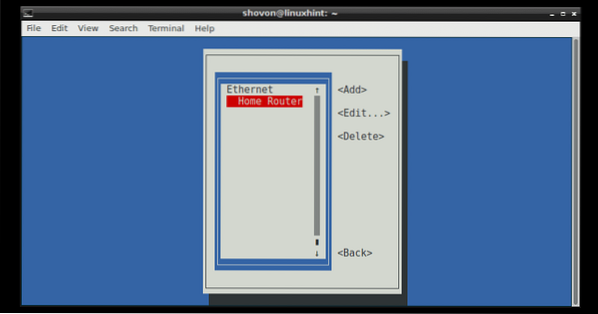
Atsevišķa savienojuma restartēšana, izmantojot tīkla pārvaldnieku:
Iepriekšējā sadaļā es parādīju, kā izveidot savienojumu, izmantojot tīkla pārvaldnieku. Šajā sadaļā es parādīšu, kā restartēt savienojumu.
Rediģējot savienojumu, lai izmaiņas stātos spēkā, savienojums ir jāatsāk.
Jūs varat izmantot nmtui utilītu, lai restartētu savienojumu, izmantojot uz termināļa balstītu lietotāja interfeisu.
Palaist nmtui un dodieties uz Aktivizējiet savienojumu.
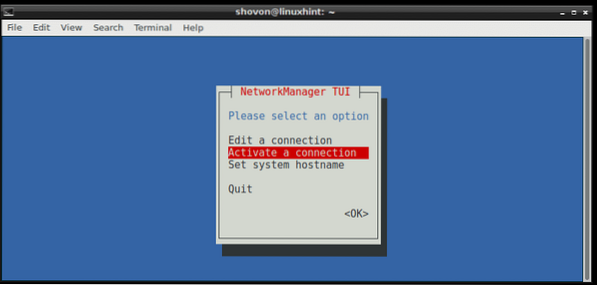
Tagad sarakstā atlasiet savu savienojumu, manā gadījumā Mājas maršrutētājs, tad nospiediet
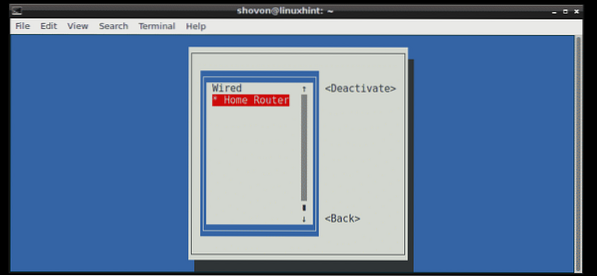
Tagad, kamēr
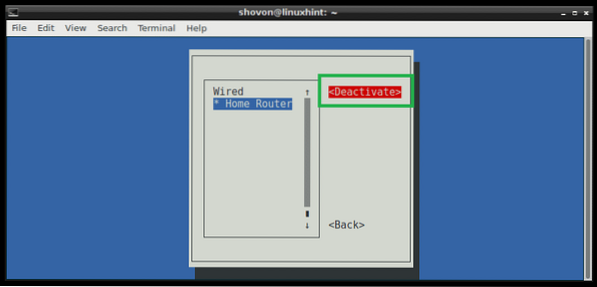
Tagad, kamēr
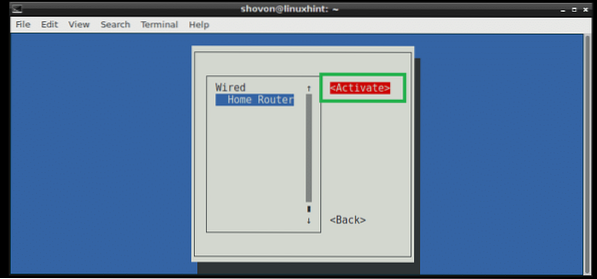
Jūs varat darīt to pašu no termināla, izmantojot nmcli komandu.
Deaktivizējiet Mājas maršrutētājs savienojums ar šādu komandu:
$ sudo nmcli savienojums uz leju "Home Router"
Lai aktivizētu Mājas maršrutētājs vēlreiz izveidojiet savienojumu, palaidiet šādu komandu:
$ sudo nmcli savienojums "mājas maršrutētājs"
Varat arī restartēt savienojumu ar vienu komandu:
$ sudo nmcli savienojuma pārlādēšana "Home Router"
Tīkla pārvaldnieka restartēšana:
Ja jums ir daudz savienojuma, kas var prasīt daudz laika, lai restartētu pa vienam, varat vienkārši restartēt Tīkla pārvaldnieks pakalpojumu ar šādu komandu:
$ sudo systemctl restartējiet tīkla pārvaldnieku
The Tīkla pārvaldnieks pakalpojums ir jāatsāk.
Tā jūs pareizi restartējat tīklu Debian Linux. Paldies, ka izlasījāt šo rakstu.
 Phenquestions
Phenquestions


