Windows 10 ļauj kontrolēt atsevišķus lietotņu skaļumus un to izmantotos skaļruņus vai ierīces. Jūs varat izvēlēties saglabāt mazāku pārlūka skaļuma izvēli, savukārt atskaņotāja mūzika var būt atšķirīga. Tas nozīmē, ka pat tad, ja mastu skaļuma kontrolei ir iestatīts 100% skaļums, lietotnēm var būt atšķirīgi skaļumi. Šajā ziņojumā mēs parādīsim, kā atiestatīt lietotņu skaļumu un ierīces preferences, ja konstatējat, ka tie ir sajaukti.
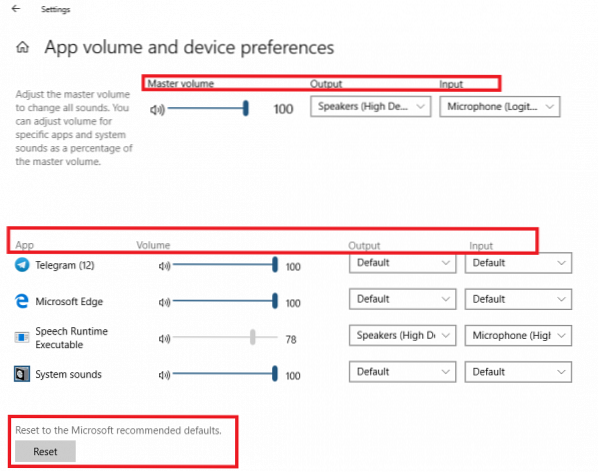
Atiestatiet lietotņu skaļumu un ierīces preferences sistēmā Windows 10
Iemesls, kāpēc vēlaties atiestatīt, ir tas, ka tas var kļūt nepatīkams. Iespējams, jūs tos esat nolicis pazemināt apzināti vai neapzināti, un tagad jūs vēlaties, lai viņi atkal noklusētu. Veiciet darbības, lai atiestatītu lietotnes skaļumu un ierīces preferences.
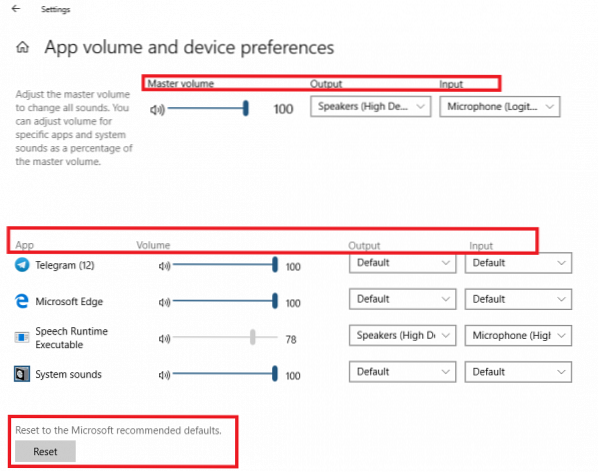
- Atveriet Windows iestatījumus, izmantojot WIN + I
- Pārejiet uz Sistēma> Skaņa.
- Sadaļā Papildu skaņas opcijas noklikšķiniet uz Lietotnes skaļums un ierīces preferences.
- Nākamajā ekrānā tiek parādītas lietojumprogrammu saraksts, ieskaitot skaņas preferences
- Master Volume, kur varat izvēlēties Output un Input
- Atsevišķas lietotnes ar apjomu, izvadi un ievadi.
- Lai atiestatītu visas lietotnes un ierīces preferences, beigās noklikšķiniet uz pogas Atiestatīt. Kad jūs to izdarīsit, Windows atjaunos to pēc noklusējuma. Ekrāns tiks atsvaidzināts uz sekundi, un tam vajadzētu būt atpakaļ.
Tā kā atrodaties šeit, ja rodas problēmas ar kādu konkrētu lietotni, varat atiestatīšanas vietā mainīt skaļumu atsevišķi.
Ja jūs nevarat atrast savu lietotni sarakstā, tā tāpēc, ka tā nav atvērta. Skaļumu un ierīces izvēli var mainīt vai pielāgot tikai tad, kad tie ir atvērti. Tātad, ja vēlaties, varat iepriekš konfigurēt visu lietotņu skaņas iestatījumus.
Ja jums joprojām rodas kādas problēmas, es iesaku palaist audio problēmu novēršanas rīku. Tas parasti novērš problēmu, ja vien jums nav pievienots pārāk daudz audio ierīču.

 Phenquestions
Phenquestions


