Varētu būt vairāki iemesli, kādēļ vēlaties attālināti piekļūt personālajam datoram vai Mac no iPhone. Varbūt jūs vēlaties piekļūt prezentācijas failam no biroja, kuru mājās esat sagatavojis datorā vai Mac; vai varbūt vēlaties ātri apskatīt paroli tīmekļa pakalpojumam, kuru esat saglabājis sava datora tīmekļa pārlūkprogrammā, vai varbūt vēlaties palīdzēt savam draugam novērst datora vai Mac problēmu.
Ir daudz lietojumprogrammu un pakalpojumu, kas palīdz attālināti piekļūt datoram, taču, runājot par tālvadību, TeamViewer pārspēj konkurentus ātruma, funkciju un ērti lietojamā interfeisa dēļ. Vislabāk par TeamViewer ir tas, ka tas ir pilnīgi bez maksas personīgai un nekomerciālai lietošanai.
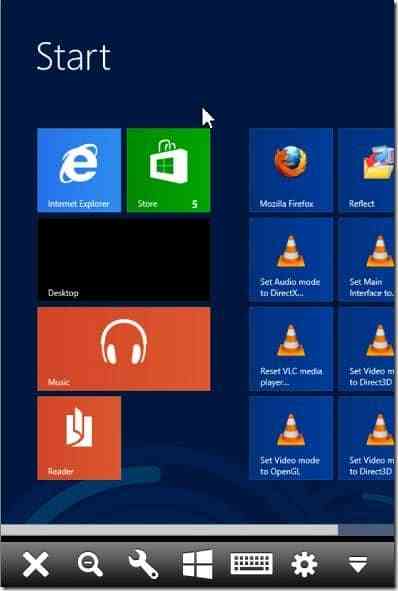
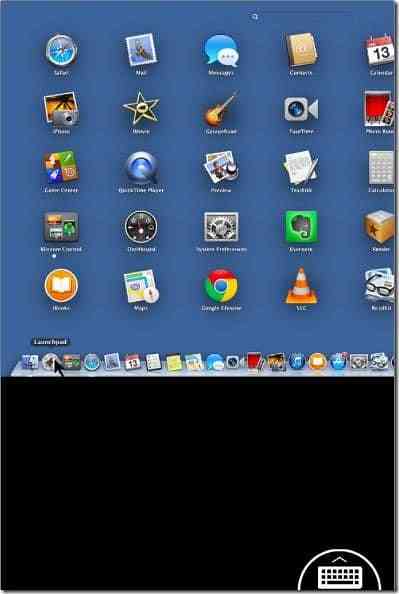
Tā kā TeamViewer ir pieejams operētājsistēmām Windows, Mac, iOS, Windows Phone un Android, varat ērti piekļūt savam datoram vai Mac no sava iPhone, instalējot to gan datorā, gan iPhone.
Piekļuve personālajam datoram / Mac no iPhone, izmantojot TeamViewer, ir ārkārtīgi vienkārša. Vienkārši izpildiet tālāk sniegtos norādījumus, lai attālināti piekļūtu personālajam datoram un kontrolētu to no sava iPhone tālruņa.
Ja šī ir pirmā reize, kad mēģināt piekļūt savam personālajam datoram vai Mac, izmantojot iPhone, vispirms ir jāinstalē TeamViewer savā iPhone, kā arī datorā. Ņemiet vērā, ka, lai piekļūtu personālajam datoram vai Mac un kontrolētu to no sava iPhone, TeamViewer jādarbojas personālajā datorā vai Mac.
Ja savā iPhone un PC / Mac jau esat instalējis TeamViewer, varat pāriet uz 3. darbību.
1. darbība: Instalējiet TeamViewer savā iPhone, kā arī datorā, kuram vēlaties attālināti piekļūt no sava iPhone. Savā iPhone tālrunī varat atvērt lietotņu veikalu (iTunes saiti, lai skatītu tīmekļa pārlūkprogrammā), meklēt TeamViewer tālvadības pulti un pēc tam instalēt to pašu. Šeit varat lejupielādēt TeamViewer 9 savam datoram.
2. darbība: Palaidiet TeamViewer datorā un pēc tam palaidiet to savā iPhone. Ja datorā un iPhone jau esat instalējis, pārliecinieties, vai ierīces ir savienotas ar internetu, un TeamViewer darbojas gan datorā, gan iPhone.
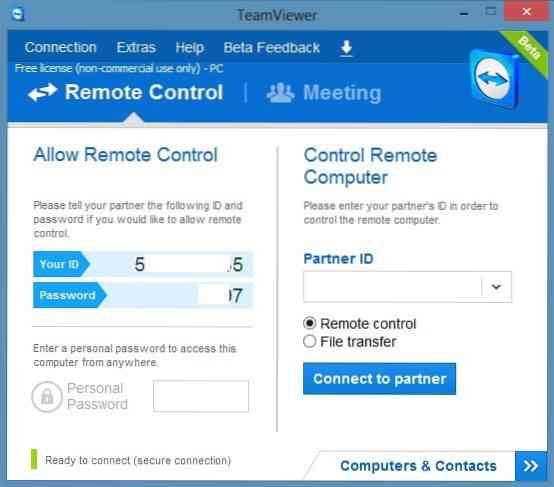
3. solis: Ievadiet TeamViewer ID, kas tiek parādīts datorā, iPhone tālrunī, un pēc tam ievadiet TeamViewer paroli, kas tiek parādīta tieši zem TeamViewer ID jūsu iPhone tālrunī, lai piekļūtu savam datoram.
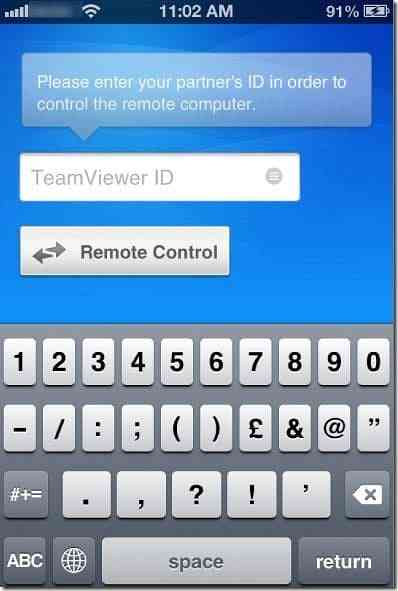
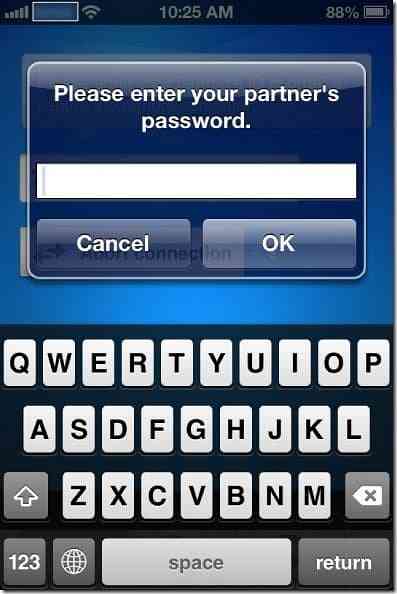
PIEZĪME: TeamViewer datoram būs tāds pats ID un parole, ja vien pats to nemainīsit. Tas ir, tiklīdz datorā esat uzzinājis TeamViewer ID un paroli, varat viegli izveidot savienojumu starp datoru / Mac un savu iPhone, ja vien TeamViewer darbojas jūsu datorā un iPhone.
4. solis: Savā iPhone tālrunī redzēsiet norādījumus par to, kā noklikšķināt, ar peles labo pogu noklikšķiniet, tuviniet, ritiniet un velciet un nometiet failus datorā / Mac tieši no sava iPhone. Pieskarieties pogai Turpināt, lai savā iPhone redzētu datora ekrānu. Tieši tā!
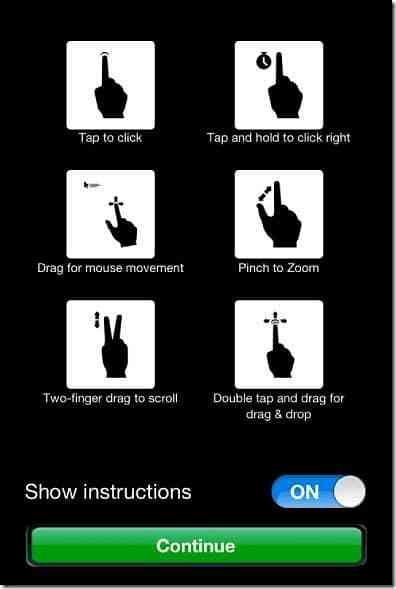
Savā iPhone tālrunī pieskaroties mazajai tastatūras ikonai, kas parādās ekrāna apakšējā labajā stūrī, tiks parādīti iestatījumu, aizvēršanas, tālummaiņas, sākuma un tastatūras ikonas.
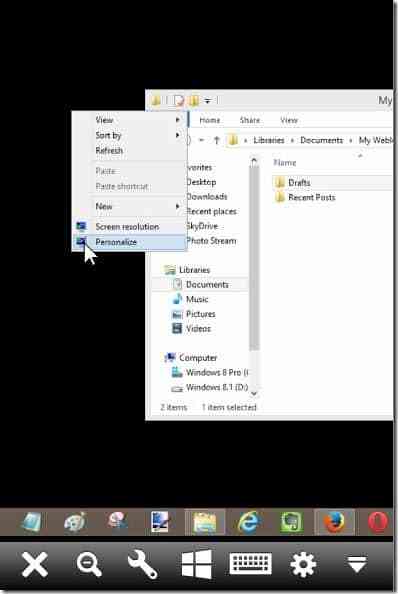
Jūs varētu interesēt arī tas, kā ierakstīt TeamViewer sesiju, kā drukāt no attāluma, izmantojot TeamViewer, un kā mainīt TeamViewer piekļuves kontroles iestatījumu rokasgrāmatas.
 Phenquestions
Phenquestions


