Sākuma ekrāns ir viena no galvenajām Windows 8 atrakcijām. Sākotnējā ekrāna atjauninājumā tie ir skaisti un reāllaikā, lai sniegtu visu jums svarīgo informāciju. Jūs varat apskatīt laika ziņas, pastu, kalendāru, sociālo mediju atjauninājumus un foto albumus tikai no vienas vietas.
No sākuma ekrāna var piekļūt ne tikai Metro stila lietotnēm, bet arī palaist mantotās Windows lietojumprogrammas. Windows 8 ļauj arī iecienītākās programmas un mapes piespraust Startam, lai jūs varētu ātri piekļūt savām programmām un mapēm. Vienā no mūsu iepriekšējām ziņām ar nosaukumu Kā piespraust mapes sākuma ekrānā mēs esam apskatījuši, kā viegli piespraust mapi sākuma ekrānā.
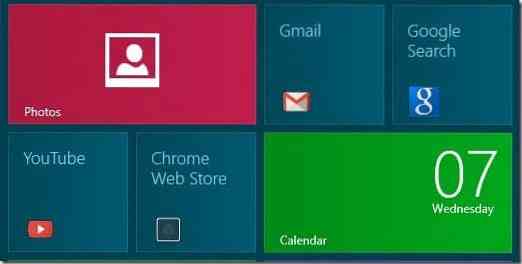
Šajā rakstā mēs parādīsim, kā piespraust iecienītās Chrome tīmekļa lietojumprogrammas sākuma ekrānā, lai jūs varētu sākt tīmekļa lietotni tieši no sākuma ekrāna, faktiski neatverot pārlūku Google Chrome. Piemēram, lai ātri piekļūtu, sākuma ekrānā varat piespraust YouTube, Chrome interneta veikalu, Google meklēšanu un Gmail lietotnes.
Tātad, kā piespraust Chrome tīmekļa lietotni sākuma ekrānā? Vienkārši izpildiet tālāk sniegtos norādījumus:
1. darbība: Vispirms Google Chrome pārlūkprogrammā apmeklējiet Chrome interneta veikalu, pārlūkojiet galeriju un pēc tam instalējiet iecienītās lietotnes.
2. darbība: Pēc instalēšanas jūs redzēsiet jaunas lietotnes Chrome jaunās cilnes lapā. Ar peles labo pogu noklikšķiniet uz lietotnes, kuru vēlaties piespraust sākuma ekrānā, un noklikšķiniet uz Izveido saīsni. Veicot šo darbību, tiks atvērts neliels dialoglodziņš, kurā tiks vaicāts, kur ievietot lietojumprogrammas saīsni.
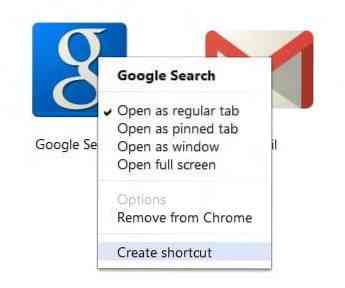
3. solis: Atlasiet Sākt izvēlni un pēc tam noklikšķiniet uz Izveidot pogu. Tu esi pabeidzis! Pārslēdzieties uz sākuma ekrānu, lai redzētu jauno saīsni. Vienkārši noklikšķiniet uz saīsnes, lai pārlūkā Chrome palaistu iecienīto tīmekļa lietotni.
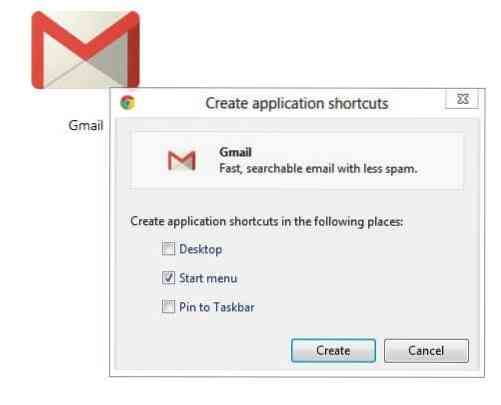
Jūs varētu arī uzzināt, kā pievienot Gmail kontu lietotnei Windows 8 Mail.
 Phenquestions
Phenquestions


