Lai gan tas ir laikietilpīgs uzdevums, taču, tiklīdz jūs zināt, kā USB disku uzstādīt LINUX, jūs jutīsieties atvieglots, un jums būs vieglāk to izpildīt nākamajā reizē, kad tas būs nepieciešams. Ja jums ir atjaunināta LINUX sistēma un moderna datora vide, tad jūsu ierīce tiks parādīta paša datora darbvirsmā, taču, lai tas notiktu pat vecākā datorā, jums jāizlasa šis raksts.
Šeit, šajā rakstā, mēs apspriedīsim kā uzstādīt USB disku kopā ar instrukcijām par USB diska izveidi, dzēšanu un formatēšanu tieši no LINUX sistēmas. Tam vajadzētu būt vieglam uzdevumam, tiklīdz jūs to nokārtosiet, vienkārši pārliecinieties, ka rūpīgi izpildāt visas darbības, un jums nebūs problēmu nākamajā reizē, kad nolemjat USB disku uzstādīt Linux.
1) Pievienojiet USB disku datoram
Pirmkārt, jums jāpievieno USB disks personālajam datoram (LINUX), kurā vēlaties piekļūt USB diskam.
2) USB diska noteikšana personālajā datorā
Otrais solis ir vissvarīgākais un vieglāk veicamais solis. Pēc USB ierīces pievienošanas LINUX sistēmas USB portam sistēma sistēmā pievienos jaunu bloķēšanas ierīci / dev / direktorijā. Lai to pārbaudītu, izmantojiet šo komandu. Pirmkārt, atveriet komandrindu un CLI ierakstiet šādu komandu:
Iegūtais ekrāns ir jāredz ar šādu tekstu:
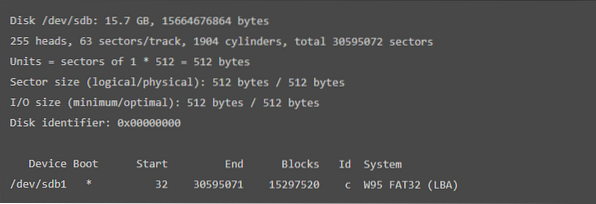
Iepriekš minētais rezultāts parāda, ka tiek parādīta ierīces sāknēšana, bloki, ID un sistēmas formāts.
Pēc šīs darbības jums būs jāizveido stiprinājuma punkts. Lai to izdarītu,
3) Izveidojiet stiprinājuma punktu
Šajā solī mēs palīdzēsim jums izveidot stiprinājuma punktu. Vienkārši ierakstiet šādu komandu, lai virzītos uz priekšu:
$ mount / dev / sdb1 / mntIepriekš dotajā komandā 'sbd1' attiecas uz jūsu USB ierīces nosaukumu.
4) direktorija izveide USB diskā
Pēc tam jums būs jāizveido direktorija uzstādītajā ierīcē. Lai to izdarītu, izmantojiet šādu komandu:
$ cd / mnt/ mnt $ mkdir Jānis
Iepriekš minētās komandas USB diskā izveidos direktoriju ar nosaukumu “John”. Jūs varat izveidot vēlamā vārda direktoriju, aizstājot to ar Džonu. e.g.
$ cd / mnt/ mnt $ mkdir Google
Šī komanda USB diskā izveidos direktoriju ar nosaukumu “Google”.
Šis solis aizpildīs jūsu vaicājumu par USB diska pievienošanu LINUX. Pēc šīs darbības tiks izveidots jauns direktorijs
5) Dzēsiet direktoriju USB diskā
Pēc tam, kad esat pastāstījis par direktorija izveidošanu USB, ir pienācis laiks uzzināt, kā izdzēst direktoriju USB diskā. Lai izdzēstu direktoriju, ierakstiet šādu komandu:
/ mnt $ rmdir JānisIepriekš norādītā komanda izdzēsīs disku ar nosaukumu "John". Bet, ja vēlaties izdzēst direktoriju ar vēlamo vārdu, vienkārši aizstājiet to ar 'John'. e.g.
/ mnt $ rmdir GoogleIepriekš minētais kods izdzēš direktoriju ar nosaukumu “Google”. Tāpat jūs varat ierakstīt jebkuru vēlamo vārdu, lai dzēstu direktoriju no USB diska LINUX darbināmā datorā.
6) Uzstādītā USB formatēšana LINUX
Lai formatētu USB zibatmiņas disku, vispirms disks ir jānoņem. Izmantojiet šo komandu, lai atvienotu USB:
$ sudo umount / dev / sdb1Iepriekš dotajā komandā 'sbd1' attiecas uz jūsu USB ierīces nosaukumu. Pēc tam jums jāizvēlas kāds no šiem kodiem atbilstoši USB diska failu sistēmām:
- VFAT (FAT32) failu sistēmai
Lai formatētu VFAT (FAT32) failu sistēmu, izmantojiet: $ sudo mkfs.vfat / dev / sdb1Iepriekš dotajā komandāsbd1 ' attiecas uz jūsu USB ierīces nosaukumu.
- NTFS failu sistēmai
Lai formatētu NTFS failu sistēmas USB disku, izmantojiet: $ sudo mkfs.ntfs / dev / sdb1Iepriekš dotajā komandāsbd1 ' attiecas uz jūsu USB ierīces nosaukumu.
- Failu sistēmai EXT4
EXT4 failu sistēmas USB diska formatēšanai izmantojiet: $ sudo mkfs.ext4 / dev / sdb1Iepriekš dotajā komandāsbd1 ' attiecas uz jūsu USB ierīces nosaukumu.
Ar to es jums parādīju UBS disku uzstādīšanas uz Linux pamatus.
 Phenquestions
Phenquestions


