Linux OS operētājsistēmā NFS koplietojamo direktoriju varat viegli uzstādīt vietējā sistēmā, izmantojot komandu mount. Komanda mount īslaicīgi piestiprina failu sistēmu. Kad sistēma ir restartēta, tā būs jāinstalē vēlreiz, lai tai piekļūtu. Tomēr, ja vēlaties failu sistēmu uzstādīt neatgriezeniski, lai tā nebūtu jāuzstāda katru reizi, kad sākat sistēmu, jums būs jāpievieno ieraksts failā / etc / fstab.
Šajā rakstā mēs paskaidrosim, kā manuāli un automātiski ievietot NFS failu sistēmu vietējā sistēmā.
Priekšnoteikumi
Pirms dodaties uz priekšu, pārliecinieties, vai attālajā serverī ir izpildīti šādi priekšnosacījumi.
- NFS serveris ir instalēts attālajā mašīnā
- NFS pakalpojums darbojas
- NFS koplietotais direktorijs tiek eksportēts
- Ugunsmūris nebloķē piekļuvi klienta IP
Šajā rakstā minēto procedūru mēs esam veikuši Ubuntu 20.04 sistēma. Turklāt, lai palaistu komandas Ubuntu, mēs esam izmantojuši komandrindas lietojumprogrammu Terminal. Lai atvērtu termināli, varat izmantot īsinājumtaustiņu Ctrl + Alt + T.
NFS klienta pakotņu instalēšana
Lai pievienotu NFS koplietojamo direktoriju vietējā klientu sistēmā, jums būs nepieciešama NFS klienta pakotne. Vispirms atjauniniet sistēmas krātuves indeksu, izmantojot šādu komandu Terminal:
$ sudo apt atjauninājumsPēc tam instalējiet NFS klienta pakotni klienta mašīnā, izmantojot šādu komandu Terminal:
$ sudo apt instalēt nfs-common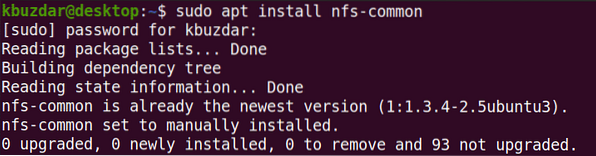
NFS failu sistēmas pievienošana manuāli
Izmantojot šo metodi, mēs NFS direktoriju uzstādīsim manuāli, izmantojot komandu mount.
1. darbība: izveidojiet pievienošanas punktu NFS servera koplietojamajam direktorijam
Mūsu pirmais solis būs izveidot pievienošanas punkta direktoriju klienta sistēmā. Šis būs katalogs, kurā var piekļūt visiem koplietotajiem failiem no NFS servera.
Mēs esam izveidojuši pievienošanas punkta direktoriju ar nosaukumu “client_sharedfolder” zem direktorija / mnt.
$ sudo mkdir -p / mnt / client_sharedfolder
2. darbība: pievienojiet klientam NFS servera koplietojamo direktoriju
Nākamais solis ir koplietojamā direktorija pievienošana NFS serverī klienta pievienošanas punkta direktorijā. Izmantojiet šo sintaksi, lai pievienotu NFS servera koplietojamo direktoriju klienta pievienošanas punkta direktorijā:
$ sudo stiprinājums [NFS _IP]: / [NFS_export] [Local_mountpoint]Kur
- NFS_IP ir NFS servera IP adrese
- NFS_eksports ir koplietotais direktorijs NFS serverī
- Local_mountpoint ir pievienošanas punkta direktorijs klienta sistēmā
Mūsu piemērā komanda būtu:
$ sudo stiprinājums 192.168. lpp.72.136: / mnt / sharedfolder / mnt / client_sharedfolderKur 192.168. lpp.72.136 ir mūsu NFS servera IP, / mnt / sharedfolder ir koplietotais direktorijs NFS serverī un / mnt / sharedfolder ir piestiprināšanas punkts klienta sistēmā.

Kad esat pievienojis NFS koplietošanu, varat to apstiprināt, izmantojot šādu komandu:
$ df -h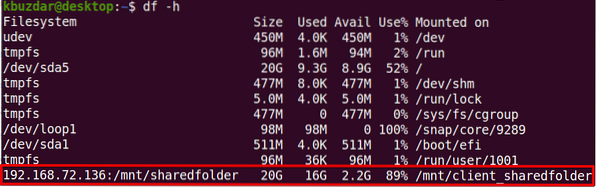
3. darbība: pārbaudiet NFS daļu
Kad klienta mašīnā esat uzstādījis NFS koplietojamo direktoriju, pārbaudiet to, piekļūstot dažiem failiem no NFS servera. NFS servera mašīnā izveidojiet jebkuru testa failu vai direktoriju un mēģiniet tam piekļūt no klienta mašīnas.
Izmantojiet komandu cd, lai virzītos uz NFS servera koplietojamo direktoriju:
$ cd / mnt / sharedfolder /Pēc tam, izmantojot komandu touch vai mkdir, izveidojiet testa failu vai direktoriju. Mēs esam izveidojuši dažus paraugu failus ar nosaukumu “testfile1” un “testfile2”.
$ sudo pieskarieties testfile1 testfile2
Tagad klienta mašīnā pārbaudiet, vai pastāv vieni un tie paši faili.
$ ls / mnt / client_sharedfolder /
Komanda mount īslaicīgi piestiprina NFS failu sistēmu klienta sistēmā. Katru reizi, kad atsāknējat sistēmu, tā būs jāinstalē manuāli. Nākamajā solī mēs redzēsim, kā NFS failu sistēma tiek automātiski pievienota sāknēšanas laikā.
Automātiska NFS failu sistēmas pievienošana
Izmantojot šo metodi, mēs iestatīsim NFS failu sistēmu, lai tā automātiski tiktu pievienota sāknēšanas laikā. Šādā veidā failu sistēma nebūs jāinstalē manuāli katru reizi, kad sākat sistēmu.
Rediģējiet failu / etc / fstab, izmantojot šādu komandu:
$ sudo nano / etc / fstabPēc tam pievienojiet ierakstu failā / etc / fstab, izmantojot šādu formātu.
NFS serveris: direktorija mountpoint nfs noklusējums ir 0 0
Kur NFS serveris: direktorijs ir NFS servera IP un tā koplietotais direktorijs stiprinājuma punkts ir piestiprināšanas punkts klienta mašīnā, kurā ir uzstādīts NFS katalogs, un nfs nosaka failu sistēmas tipu.
Mūsu piemērā ieraksts būtu šāds:
192.168. lpp.72.136: / mnt / sharedfolder / mnt / client_sharedfolder nfs noklusējumus 0 0Kur 192.168. lpp.72.136 ir mūsu NFS servera IP, / mnt / sharedfolder ir koplietotais direktorijs NFS serverī un / mnt / client_sharedfolder ir piestiprināšanas punkts klienta sistēmā.
Kad esat pievienojis iepriekš minēto ierakstu failā / etc / fstab, saglabājiet un aizveriet failu. Lai to izdarītu, izmantojiet Ctrl + O un pēc tam Ctrl + X.
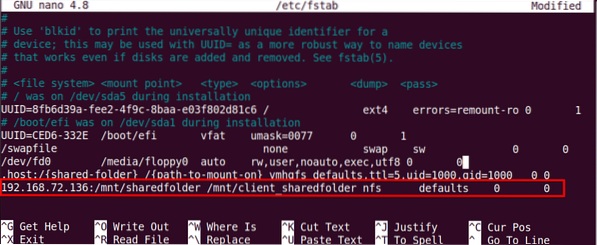
Nākamreiz, palaižot mašīnu, NFS daļa tiks automātiski uzstādīta norādītajā stiprinājuma punktā.
NFS failu sistēmu atvienošana
Jūs jebkurā laikā varat atvienot NFS failu sistēmu no vietējās sistēmas. Ierakstiet komandu umount, kam seko pievienošanas punkta nosaukums, kur tā ir uzstādīta.
Piezīme. Komanda ir “umount”, nevis unmount.
$ sudo umount [mount_point]Mūsu piemērā tas būtu:
$ umount / mnt / client_sharedfolderTomēr atcerieties, ka, ja NFS failu sistēma ir uzstādīta, izmantojot / etc / fstab, tā atkal tiks uzstādīta nākamreiz, kad sākat sistēmu. Ņemiet vērā arī to, ka failu sistēma netiks atvienota, ja tā ir aizņemta, piemēram, ja tajā ir atvērti daži faili vai jūs strādājat pie kāda direktorija.
Tas ir viss, kas tam ir! Šajā rakstā jūs paskaidrojāt, kā NFS koplietojamo direktoriju pievienot Ubuntu 20.04 sistēma gan manuāli, gan automātiski. Galu galā mēs esam arī paskaidrojuši, kā atvienot NFS koplietojamo direktoriju, kad jums tas vairs nav vajadzīgs.
 Phenquestions
Phenquestions


