Mount Command
Komanda mount, kā norāda nosaukums, ļauj uzstādīt dažādas failu sistēmas. Kad esat pievienojis ISO attēlu failu sistēmu, izmantojot komandu mount, varēsiet izpētīt tās saturu, izmantojot grafisko failu pārvaldnieku vai komandrindu. Lai pievienotu ISO attēla failu, pēc kārtas izmantojiet šādas divas komandas:
$ mkdir -p "$ HOME / stiprinājuma punkts"$ mount fails.iso "$ HOME / stiprinājuma punkts"
Aizstāt failu.iso ”ar sava ISO attēla faila nosaukumu. Varat mainīt “mountpoint” uz jebkuru citu nosaukumu. Tas apzīmē mapes nosaukumu, kurā tiks pievienota ISO attēlu failu sistēma. Šajā gadījumā mājas direktorijā tiek izveidota jauna mape. Atsevišķos Linux izplatījumos jums, iespējams, būs jāpievieno prefikss “mount” ar “sudo”, lai palaistu komandu kā root.
Lai pārbaudītu, vai ISO attēla fails ir veiksmīgi uzstādīts vai nav, varat palaist šādu komandu:
$ ls "$ HOME / stiprinājuma punkts"Ja iepriekš minētā komanda atgriež failu un direktoriju sarakstu, varat droši uzskatīt, ka ISO attēlu failu sistēma ir veiksmīgi uzstādīta. Tagad jūs varat kopēt saturu no pievienošanas punkta uz vietējo failu sistēmu. Ņemiet vērā, ka lielākoties šī pievienotā failu sistēma var būt tikai lasīšanas režīmā. Ja vēlaties modificēt ISO attēla faila saturu, iespējams, būs jānoņem rakstīšanas aizsardzības mehānisms un, iespējams, būs jāizmanto daži ārējie rīki, lai pārsaiņotu ISO attēla failu.
Lai atvienotu iepriekšējā komandā izveidoto pievienošanas punktu, izmantojiet tālāk norādīto komandu:
$ umount "$ HOME / stiprinājuma punkts"Jums var nākties palaist to ar “sudo” atkarībā no Linux izplatīšanas konfigurācijas. Pēc darba beigām ir ļoti ieteicams manuāli atvienot pievienošanas punktu, lai izvairītos no failu bojāšanas.
Jūs varat uzzināt vairāk par komandu “mount”, palaižot šīs divas komandas terminālā:
$ mount --help$ man mount
Montāža / izvilkšana, izmantojot arhīvu pārvaldniekus
Failu pārvaldniekiem gandrīz visos lielākajos Linux izplatījumos ir integrēts spraudnis saspiestu arhīvu iegūšanai un pārvaldīšanai. Šos arhīvu pārvaldniekus varat izmantot, lai pievienotu vai izvilktu saturu no ISO attēlu failiem.
Ja kādu iemeslu dēļ jūsu failu pārvaldniekam nav īpaša arhīvu pārvaldnieka spraudņa, jūs varat instalēt šādus arhīvu pārvaldniekus savos Linux izplatījumos, meklējot terminus “arhīvu pārvaldnieks”, “failu rullītis”, “arhivēšanas apjoms” un “engrampa”. paku pārvaldnieks. Kad šīs paketes ir instalētas, ar peles labo pogu noklikšķiniet uz ISO attēla faila un noklikšķiniet uz izvēlnes ieraksta, kas ļauj izpētīt arhīvu.
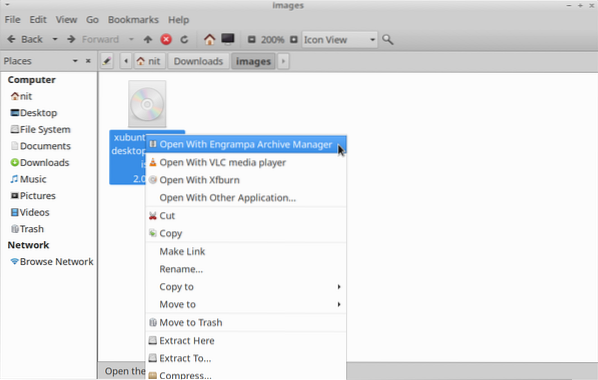
Atkarībā no izmantotā arhīva pārvaldnieka spraudņa, ISO attēlu failu sistēma var būt pievienota vai atvērta arhīva pārvaldnieka GUI logā. Pēc pievienošanas failu pārvaldnieka sānjoslā jāparādās jaunam failu sistēmas ierakstam. Vienkārši noklikšķiniet uz sānjoslas ieraksta, lai izpētītu tā saturu. Kad darbs ir paveikts, atvienojiet to manuāli, lai izvairītos no failu bojāšanas.
GNOME diski
GNOME diski vai GNOME disku utilīta ir visaptveroša utilīta atmiņas ierīču, vietējo failu sistēmu, nodalījumu un diska attēlu failu pārvaldīšanai. To var izmantot, lai pievienotu ISO attēla failu un pārlūkotu tā saturu. Lai instalētu GNOME diskus Ubuntu, izmantojiet tālāk norādīto komandu:
$ sudo apt instalējiet gnome-disk-utilityGNOME diskus varat instalēt no pakotņu pārvaldnieka citos Linux izplatījumos. Avota kods ir pieejams šeit.
Varat izmantot divas pieejas, lai pievienotu ISO attēla failu, izmantojot GNOME diskus. Pēc GNOME disku instalēšanas failu pārvaldniekā var parādīties jauns izvēlnes labais klikšķis ar nosaukumu “Disk Image Mounter”. Vienkārši noklikšķiniet uz izvēlnes ieraksta, lai pievienotu ISO attēla failu.
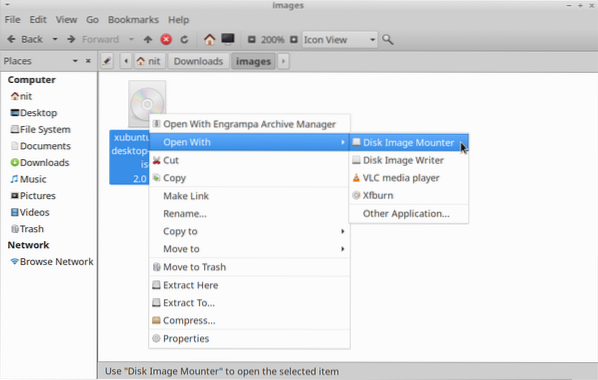
Ja faila pārvaldniekā netiek parādīts labā klikšķa ieraksts, galvenajā lietojumprogrammas izvēlnē palaidiet programmu “Diski” un noklikšķiniet uz izvēlnes opcijas “Pievienot diska attēlu”, lai pievienotu vēlamo ISO attēla failu.
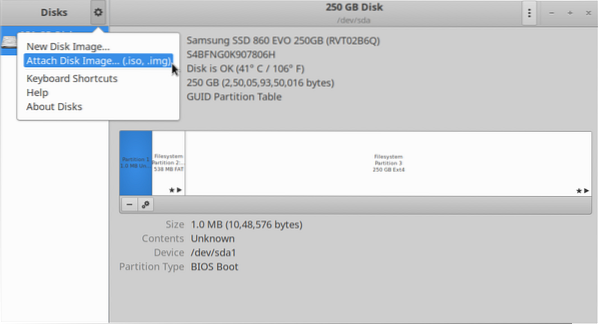
Pēc pievienošanas jaunizveidotajam pievienošanas punktam automātiski jāparādās GNOME diskos un failu pārvaldniekā.

P7zip-pilns
P7zip-full ir “7z” faila formāta un arhīvu pārvaldības utilītas atvērtā koda ieviešana. To var izmantot, lai izgūtu ISO attēla faila saturu.
Lai Ubuntu instalētu P7zip-full, izmantojiet tālāk norādīto komandu:
$ sudo apt instalējiet p7zip-fullP7zip-full var instalēt no pakotņu pārvaldnieka citos Linux izplatījumos. Papildu paketes un pirmkods ir pieejams šeit.
Pēc instalēšanas palaidiet šo komandu, lai izgūtu saturu no ISO attēla faila (aizstājiet “file.iso ”ar vēlamo faila nosaukumu):
$ 7z x fails.isoJūs varat uzzināt vairāk par komandu “7z”, izpildot šīs divas komandas terminālā:
7z USD - palīdzība$ man 7z
Atkarībā no izmantojamā failu pārvaldnieka, ar peles labo pogu noklikšķiniet, lai iegūtu ISO arhīvu, jūs varat iegūt jaunu izvēlnes ierakstu.
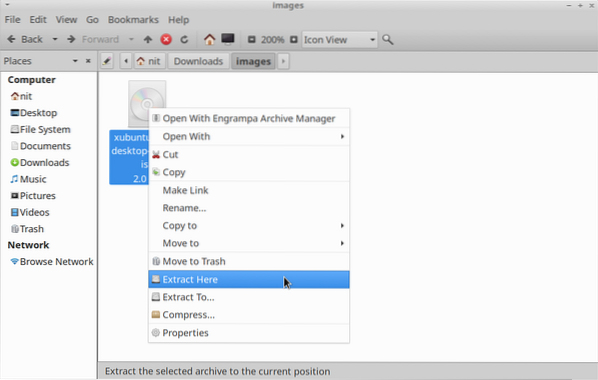
Secinājums
Šie ir daži no veidiem, kā jūs varat pievienot ISO attēlu failus savā Linux izplatīšanā. Dažos Linux izplatījumos ir īpaša, iepriekš instalēta utilīta CD / DVD disku montāžai un ierakstīšanai. Varat arī izmantot šīs lietojumprogrammas, lai izpētītu datus, kas ietverti ISO attēla failā.
 Phenquestions
Phenquestions


