Šajā rakstā mēs apspriedīsim, kā USB disku uzstādīt Debian OS gadījumā, ja sistēma to automātiski neatklāj.
Šajā rakstā minētās procedūras aprakstam mēs izmantojām Debian 10 OS.
USB diska montāža
1. darbība: Pievienojiet USB disku jebkuram no jūsu sistēmā pieejamajiem USB portiem.
2. darbība: Pēc diska pievienošanas jums būs jānoskaidro USB ierīces nosaukums un izmantojamās failu sistēmas tips. Lai to atvērtu, Debian OS atveriet lietojumprogrammu Terminal un izpildiet šādu komandu kā sudo:
$ sudo fdisk -lIzpildot iepriekš minēto komandu, jūs iegūsiet izvadi, kas līdzīgs zemāk redzamajam. USB ierīci atradīsit, iespējams, izejas beigās ar apzīmējumu kā sdb, sdc vai sdd utt.. Pierakstiet ierīces nosaukumu un failu sistēmu. Mūsu gadījumā tā ir sdb1 darbojas FAT32 failu sistēma.

3. solis: Tagad mums būs jāizveido pievienošanas punkta direktorija, kur mēs vēlamies uzstādīt savu USB disku. Lai to izdarītu, terminālā izmantojiet šādu sintaksi:
$ sudo mkdir / media /Piemēram,
$ sudo mkdir / media / USB
4. solis: Pēc tam šajā solī mēs pievienosim USB disku iepriekš izveidotajam stiprinājuma punktam. Komandas sintakse būtu šāda:
$ sudo stiprinājumsPiemēram, lai pievienotu mūsu USB disku / dev / sdb1 līdz stiprinājuma vietai / multivide / USB /, mēs izmantojām šādu komandu:
$ sudo mount / dev / sdb1 / multivide / USB /
5. darbība: Izmantojiet šo komandu, lai pārbaudītu, vai USB disks ir veiksmīgi pievienots.
$ stiprinājums | grep ierīces_nosaukumsPiemēram, mūsu gadījumā:
$ stiprinājums | grep sdb1
Iepriekš minētā izeja parāda, ka mūsu USB disks ir uzstādīts. Ja nesaņemat izvadi, tas nozīmē, ka ierīce nav uzstādīta.
6. solis: Lai piekļūtu uzstādītajai ierīcei un pārlūkotu to, izmantojiet cd komandu šādi:
$ cd / multivide / USB /
USB diskdzinim var piekļūt un to pārlūkot, izmantojot programmu Debian File Manager.

USB diska atvienošana
Kad esat pabeidzis izmantot pievienoto USB disku, tas būs jānoņem vai jāatvieno. Bet pirms došanās no atvienošanas pārliecinieties, vai diskā nedarbojas neviens cits process, pretējā gadījumā disks neizdosies atvienoties un jūs saņemsit kļūdas ziņojumu.
Lai atvienotu USB disku, ierakstiet umount seko pievienošanas punkta direktorijs vai ierīces nosaukums šādi:
$ sudo umountOr
$ sudo umountPiemēram, mūsu gadījumā tas būtu:
$ sudo umount / media / USB
Tagad USB disks tiks atvienots no sistēmas, un jūs vairs neredzēsiet pievienoto disku savā failu pārvaldniekā.
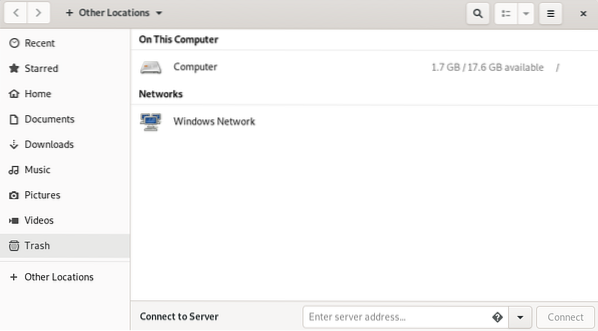
Pēc tam jūs varat arī noņemt pievienošanas punkta direktoriju, izmantojot šādu komandu:
$ sudo rmdir
Tas ir viss, kas tam ir! Šajā rakstā mēs esam iemācījušies, kā Debian OS pievienot USB disku, kā arī iemācījāmies to droši atvienot. Es ceru, ka tas būs noderīgi ikreiz, kad būs nepieciešams uzstādīt / atvienot USB disku savā sistēmā.
 Phenquestions
Phenquestions


