Kad runa ir par Linux failu dzēšanu, dublēšanu vai atjaunošanu, jums ir maz rīku. Lai gan ir viena alternatīva, kas joprojām darbojas, neatkarīgi no izmantotā Linux izplatīšanas, un tā ir komanda DD. Sadalījuma attēla izveide vai pilnīga cietā diska klonēšana ir vienkārši visa diska vai nodalījuma kopijas izgatavošana, un tas ir ļoti vienkārši ar komandu dd. DD komanda ir piemērota, lai cita starpā klonētu diskus, dublējumkopijas un atjaunošanu. Šajā rokasgrāmatā mēs redzēsim, kā izveidot diska attēlu, izmantojot komandu DD. Pārliecinieties, vai esat instalējis Ubuntu Linux sistēmu.
DD to apiet, izveidojot identisku visa cietā diska vai nodalījumu kopiju. Tātad, ja jūs atgūsiet šo dublējumu, jūsu mašīna tiks atjaunota sākotnējā stāvoklī. Jūs atgūsiet piekļuvi mapēm, spēlēm, pārlūka vēsturei un dažreiz pat ierīces iestatījumiem. Mēs vēlamies citu disku ar lielāku ietilpību nekā tas, kuru klonējam, lai atkārtotu jūsu disku. Šim nolūkam, visticamāk, būtu liels cietais disks.
Instalējiet LSSCSI utilītu
Atveriet Ubuntu 20 komandrindas termināli.04 Linux sistēma. Pārliecinieties, vai jūsu sistēmā ir instalēta utilīta “lsscsi”. Ja tas nav instalēts, mēģiniet to instalēt, izmantojot zemāk esošo komandu “apt”, kam seko atslēgvārdi “install” un “lsscsi”. Lai instalētu, būs nepieciešamas ne vairāk kā 5 minūtes, un jums ir labi iet.
$ sudo apt instalējiet lsscsi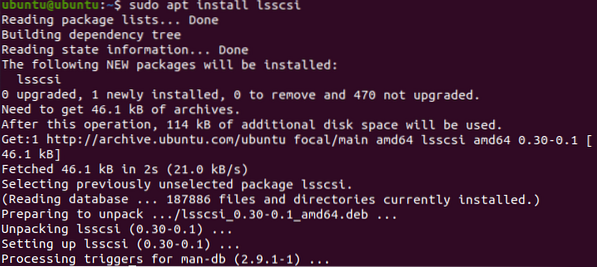
Pēc utilītas “lsscsi” instalēšanas ir pienācis laiks to izmantot, lai uzskaitītu visas mūsu Linux sistēmas atmiņas ierīces. Lai uzskaitītu atmiņas diskus un DVD, izpildiet tālāk norādīto komandu. Jūs varat redzēt, ka mūsu sistēmā ir viens diska disks un viena CD / DVD ierīce.
$ lsscsi
Pārbaudiet diska informāciju
Pirmkārt, mums ir jānoskaidro informācija par diska disku “/ dev / sda”. Šī iemesla dēļ mums ir jāizmanto instrukcija “fdisk” mūsu komandu čaulā ar sudo privilēģijām, kā norādīts zemāk.
$ sudo fdisk / dev / sda
Tas virzīsies uz komandas komandu. Ierakstiet “p”, lai pārbaudītu informāciju par diskiem, kā norādīts zemāk. Var redzēt, ka tā parāda diska “/ dev / sda” kopējo atmiņu, tā sektorus un baitus. Tas parāda diska tipu kā DOS. No otras puses, momentuzņēmuma pēdējās trīs rindas parāda diska / dev / sda nodalījumus un to papildu informāciju.
: P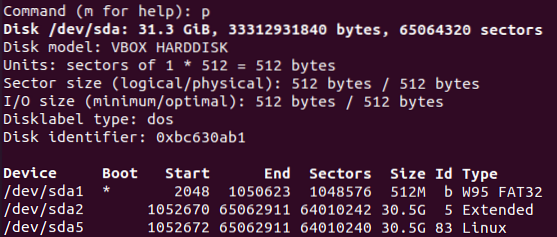
Izveidojiet klona diska attēlu
Tagad jums ir gandrīz visa informācija par “/ dev / sda” disku. Nospiediet “q”, lai izietu no komandējošās tēmas. Tagad jūs esat gatavs izveidot diska attēlu, izmantojot komandu DD. Tātad, skaidri norādiet, ka DD komandai vienmēr ir nepieciešamas “sudo” privilēģijas. Kā mēs jau zinām no iepriekš minētā attēla, “/ dev / sda” ir trīs nodalījumi, un mēs izveidosim vienu no tiem attēlu. Tātad klona veidošanai mēs izvēlamies “sda1”. Jums ir jāizpilda zemāk esošā komanda “DD”, kam seko ceļš “ja” un “no”. Ceļš “if” ir ievades diska diskdzinī, kas paredzēts klonēšanai, un “of” ceļš ir izvades ierīces diskam, kur tas tiktu kopēts kā attēls. Tātad no tā jūs varat saprast, ka “sda1.img ”ir klonēts diska fails, un sda1 ir faktiskais disks. Mēs esam norādījuši baitus sekundē, kas jākopē no vienas vietas uz otru. Mēs tam piešķīrām vērtību 1000. Komanda ir šāda:
$ sudo dd, ja = / dev / sda1 no = / tmp / sda.img bs = 1k conv = nav kļūdasIzvade parāda ievadīto un izvesto ierakstu skaitu no divām vietām, piem.g., avots un galamērķis. Tas parāda arī baitu skaitu ar laika sekundēm, kas kopēti galamērķī MB. Tas nozīmē, ka klons ir efektīvi paveikts.

Pārbaudīsim galamērķa attēla failu, lai redzētu, vai visi avota diska dati tajā ir pareizi klonēti vai nē. Izmantojiet zemāk redzamo sarakstu komandu kopā ar diska attēla faila ceļu kā:
$ ls -lh / tmp / sda1.imgIzvade parāda šim attēla failam piešķirtās tiesības, tā lielumu un atrašanās vietu. Jūs varat teikt, ka tam ir līdzīgas tiesības un izmēri kā oriģinālajam diskdzinim.

Lai redzētu vairāk informācijas par diska attēla failu, jums ir jāizmēģina zemāk esošā komanda “fdisk”, kam seko karodziņš “-l”, kā norādīts zemāk.
$ fdisk -l / tmp / sda1.imgIzvade parāda tieši tādu pašu informāciju par šo attēla failu, kādu mēs esam redzējuši sākotnējam diska diskdzinim pirms šī attēla faila izveidošanas. Tas parāda attēla diska lielumu, tā kopējo baitu skaitu un kopējos sektorus.
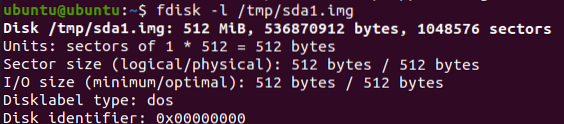
Atjaunojiet disku no klona attēla
Tagad, ja vēlaties atjaunot sākotnējo diska disku kopā ar visiem tajā esošajiem datiem, jums to vēlreiz jāizmanto DD. Lietojot komandu DD, tajā ir nelielas izmaiņas. Šoreiz jums jāvelk ievades un izvades ceļi. Tas nozīmē, ka attēla diska faila ceļš jāievieto ceļā “ja”, un izvades ceļā “no” jāpiemin vieta, kur vēlaties atjaunot attēla faila datus. Šeit ir komanda, lai atjaunotu diska datus no attēla faila:
$ sudo dd if = / tmp / sda1.img no = / dev / sda1 bs = 1k conv = nav kļūdasIzeja parāda dublējuma failu pārsūtīšanu uz to faktisko galamērķi. Jūs varat redzēt kopējo ierakstu ievades un izvades skaitu, kā arī papildu informāciju par pārsūtīto baitu skaitu, kopējo diska attēla lielumu un laiku, kas vajadzīgs tā pārsūtīšanai.

Secinājums
Patiešām, iepriekš apspriestā metode ir vienkāršākais un vienkāršākais veids, kā klonēt disku attēla failā un atjaunot dublējumu, lai visus failus un mapes atgūtu.
 Phenquestions
Phenquestions


