Zorin OS lejupielāde:
Pirmkārt, jums jālejupielādē Zorin OS ISO instalētāja attēls no oficiālās Zorin OS vietnes.
Apmeklējiet vietni https: // zorinos.com no iecienītākās pārlūkprogrammas un noklikšķiniet uz Lejupielādējiet Zorin OS.
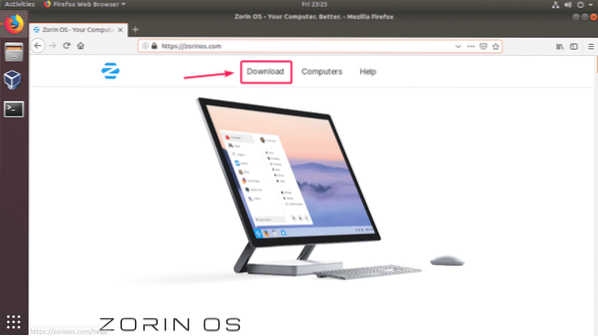
Jūs redzēsiet Zorin OS 15 Ultimate lejupielādes lapu. Zorin OS Ultimate versijai ir dažas labas iespējas, un šī rakstīšanas laikā tā maksā tikai 39 USD.
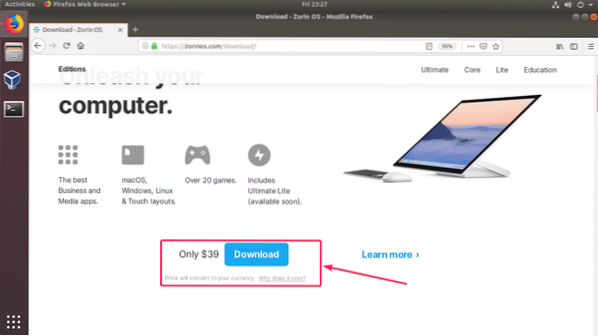
Zorin OS arī ir Kodols, Lite, Izglītība izdevumi, kurus var brīvi izmantot.
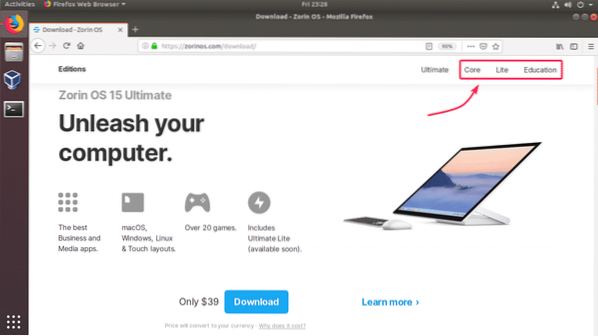
Šajā rakstā es lejupielādēšu Zorin OS 15 Core.
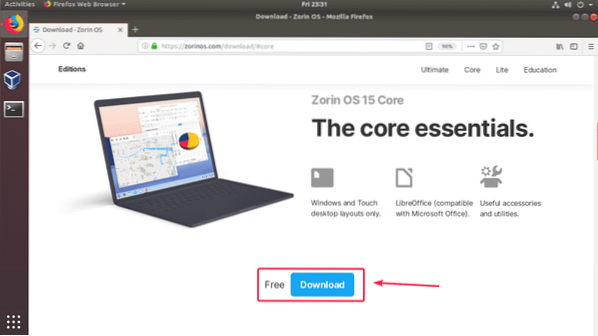
Noklikšķinot uz lejupielādes saites, jums vajadzētu redzēt šādu ziņojumu. Ja vēlaties, reģistrējieties Zorin OS biļetenā. Vai vienkārši noklikšķiniet uz Pāriet uz lejupielādi.
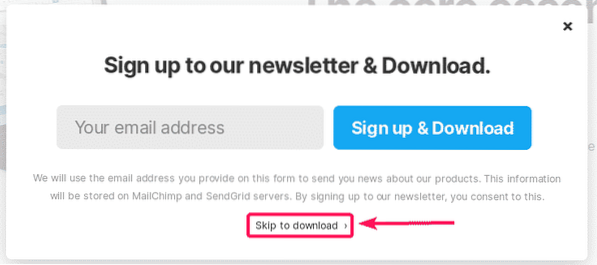
Pārlūkprogrammai vajadzētu pamudināt jūs saglabāt Zorin OS 15 ISO attēla failu. Vienkārši atlasiet Saglabāt failu un noklikšķiniet uz labi.
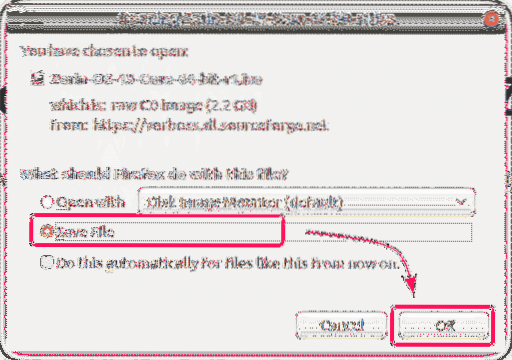
Jāsāk lejupielāde. Lai to pabeigtu, būs vajadzīgs zināms laiks.
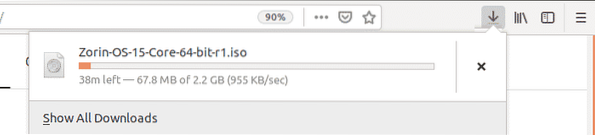
Virtuālās mašīnas izveide:
Pirmkārt, jums ir jāizveido jauna virtuālā mašīna. Lai to izdarītu, atveriet VirtualBox un noklikšķiniet uz Jauns.
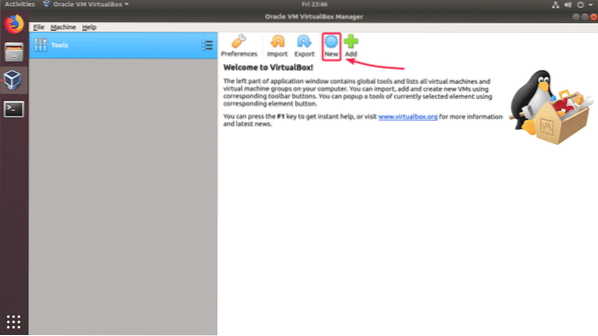
Tagad ierakstiet virtuālās mašīnas nosaukumu. Pārliecinieties, vai Tips un Versija ir iestatīts uz Linux un Ubuntu (64 bitu) attiecīgi. Pēc tam noklikšķiniet uz Nākamais>.
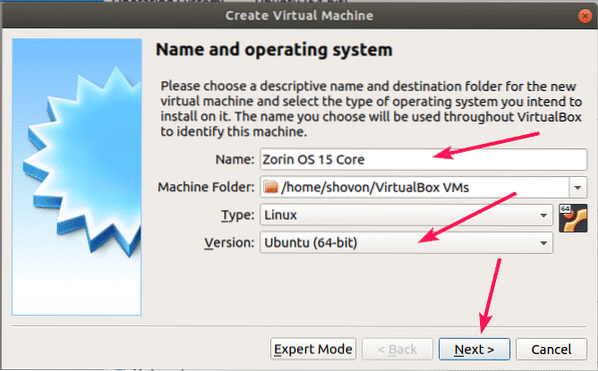
Tagad virtuālajai mašīnai iestatiet vismaz 2048 MB (2 GB) atmiņu. Es iesaku 4096 MB (4 GB). Pēc tam noklikšķiniet uz Nākamais>.
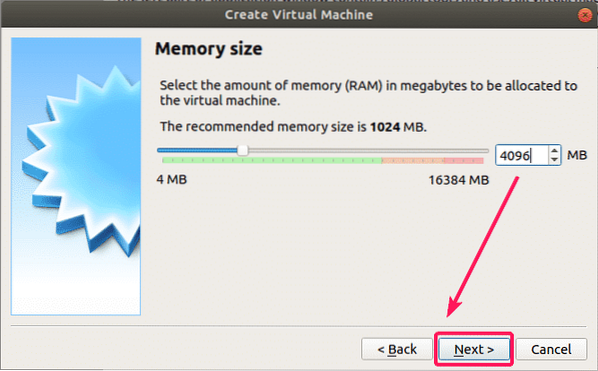
Tagad izvēlieties Izveidojiet virtuālo cieto disku tūlīt un noklikšķiniet uz Izveidot.
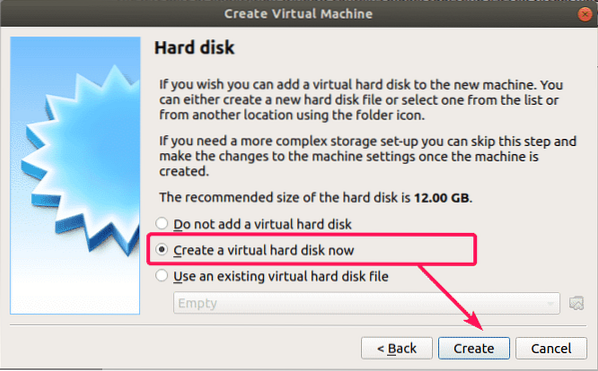
Tagad izvēlieties VDI (VirtualBox diska attēls) un noklikšķiniet uz Nākamais>.
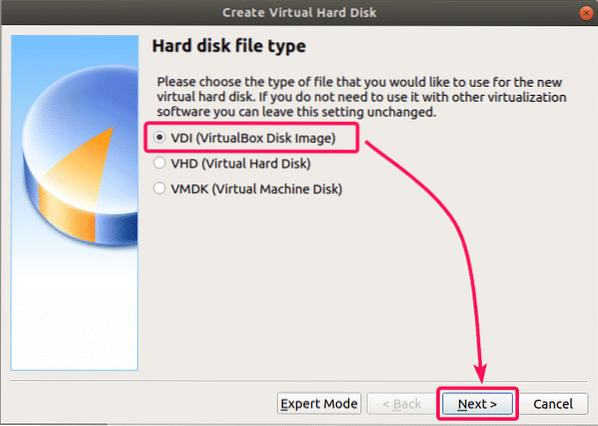
Tagad izvēlieties Dinamiski piešķirts un noklikšķiniet uz Nākamais>.
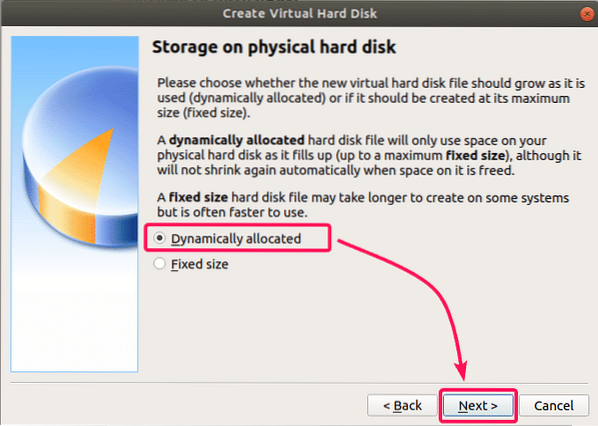
Tagad ierakstiet virtuālā cietā diska izmēru. Vismaz piešķiriet 20 GB diska vietas virtuālajai mašīnai. Pēc tam noklikšķiniet uz Izveidot.
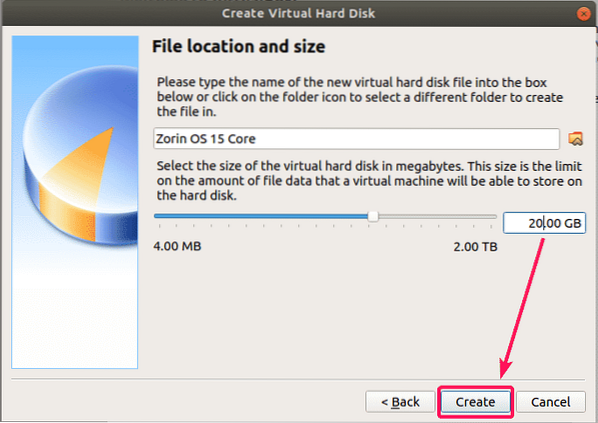
Būtu jāizveido jauna virtuālā mašīna.
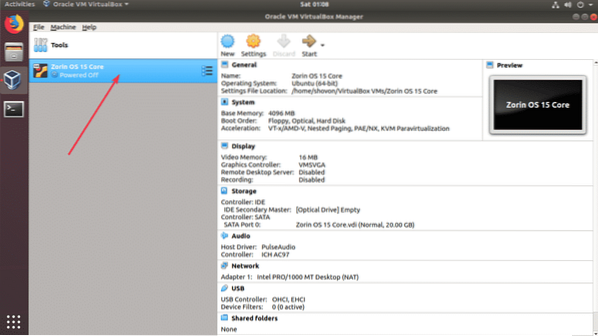
Tagad jums ir jāpievieno tikko lejupielādētais Zorin OS 15 ISO attēls virtuālās mašīnas virtuālajam optiskajam diskdzinim. Lai to izdarītu, atlasiet tikko izveidoto virtuālo mašīnu un noklikšķiniet uz Iestatījumi.
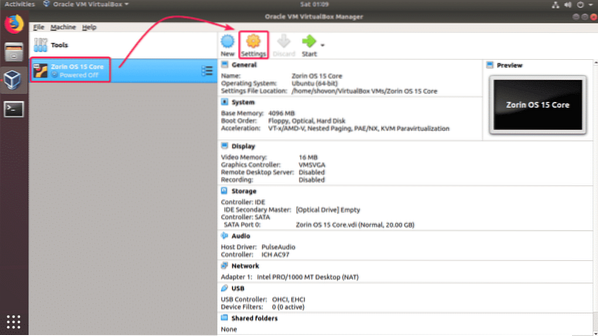
Tagad no Uzglabāšana noklikšķiniet uz Tukšs un noklikšķiniet uz Izvēlieties virtuālo optiskā diska failu .. no nolaižamās izvēlnes CD.
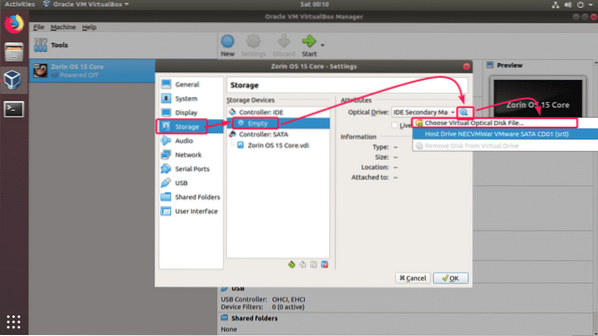
Tagad atlasiet tikko lejupielādēto Zorin OS 15 ISO failu un noklikšķiniet uz Atvērt.
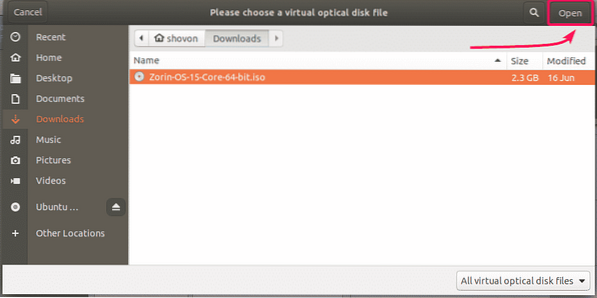
Tagad noklikšķiniet uz labi.
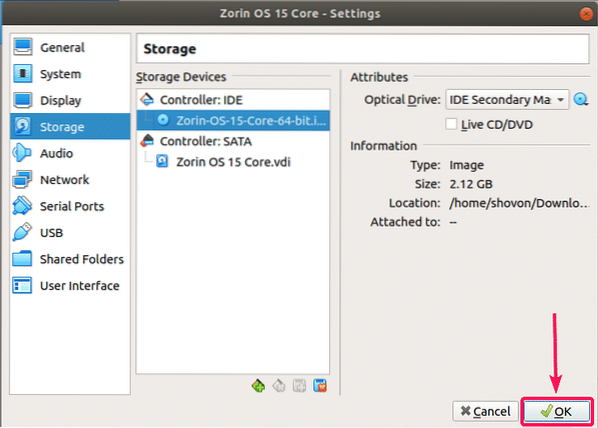
Zorin OS 15 instalēšana:
Tagad jūs esat gatavs instalēt Zorin OS 15. Lai virtuālajā mašīnā instalētu Zorin OS 15, atlasiet virtuālo mašīnu un noklikšķiniet uz Sākt.
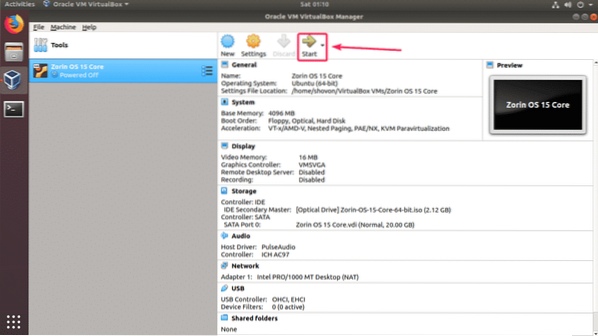
Tagad izvēlieties Izmēģiniet vai instalējiet Zorin OS no sāknēšanas izvēlnes.
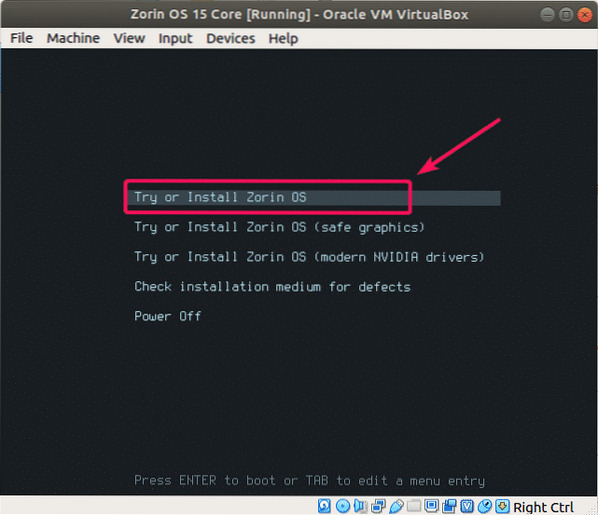
Tagad noklikšķiniet uz Instalējiet Zorin OS no instalētāja.
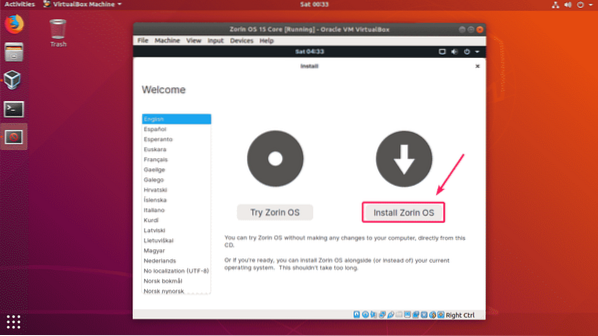
Tagad atlasiet tastatūras izkārtojumu un noklikšķiniet uz Turpināt.
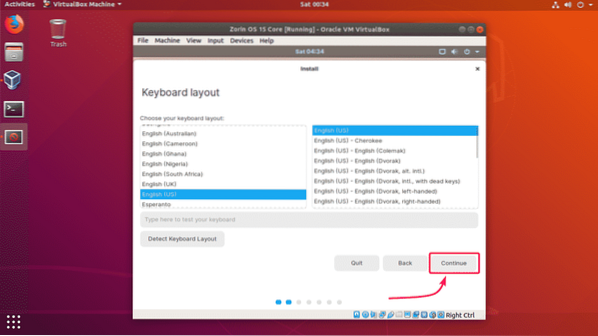
Tagad noklikšķiniet uz Turpināt.
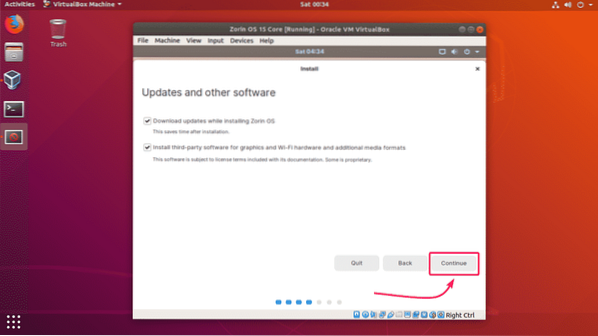
Tā kā tā ir virtuāla mašīna, mēs varam vienkārši izdzēst visu virtuālo cieto disku un instalēt tur Zorin OS. Lai to izdarītu, atlasiet Izdzēsiet disku un instalējiet Zorin OS un noklikšķiniet uz Instalēt tagad.
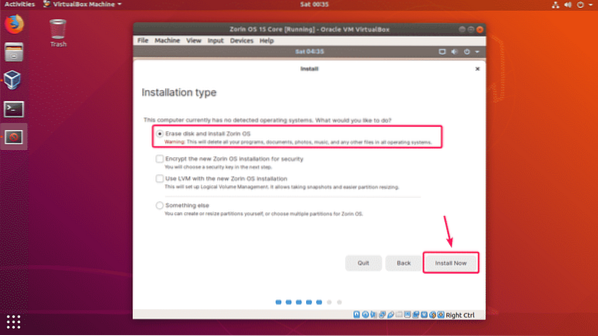
Tagad noklikšķiniet uz Turpināt.
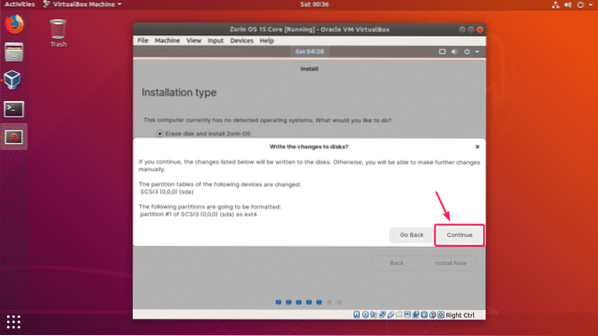
Tagad atlasiet savu atrašanās vietu un noklikšķiniet uz Turpināt.
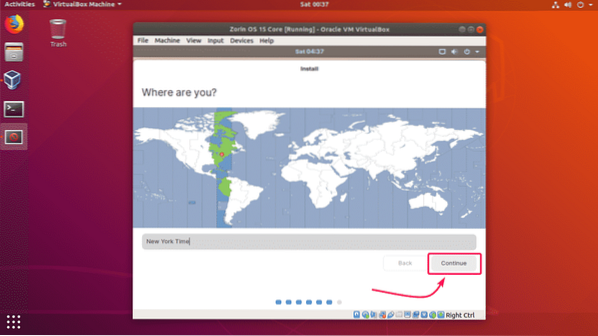
Tagad ierakstiet personisko informāciju un noklikšķiniet uz Turpināt.
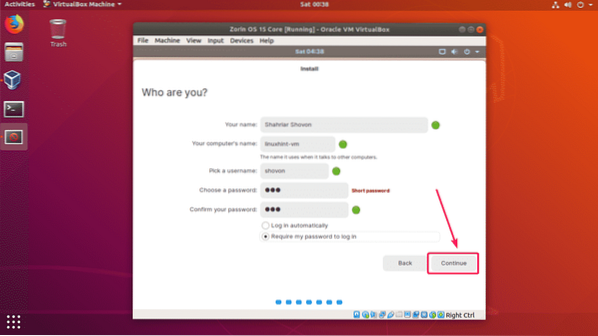
Zorin OS 15 vajadzētu sākt instalēt. Tas var aizņemt kādu laiku, lai pabeigtu.
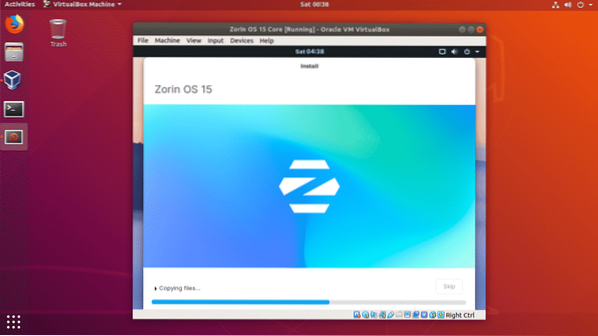
Kad Zorin OS 15 ir instalēts, noklikšķiniet uz Restartēt tagad.
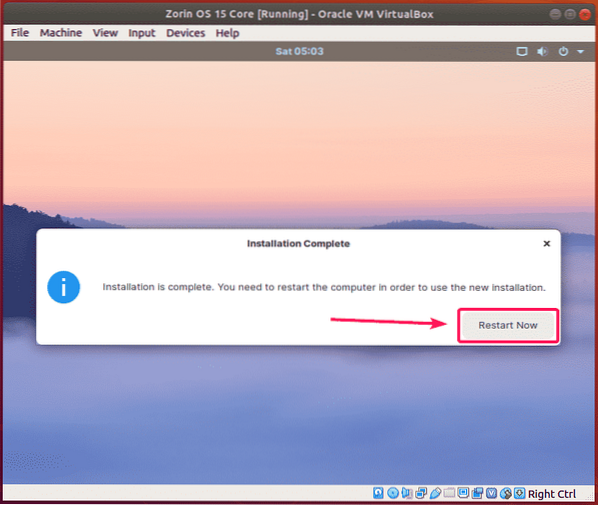
Zorin OS 15 vajadzētu palaist no virtuālā cietā diska. Tagad jums vajadzētu būt iespējai pieteikties, izmantojot paroli, kuru norādījāt Zorin OS 15 instalēšanas laikā.
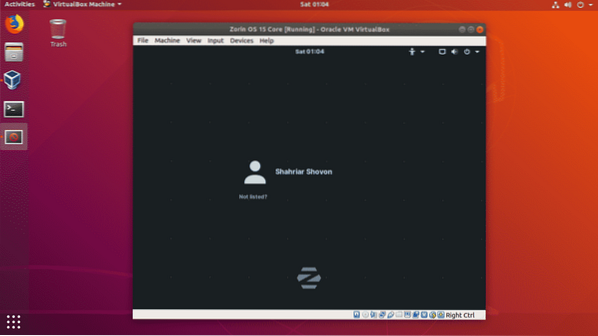
Kad esat pieteicies, izbaudiet Zorin OS 15.
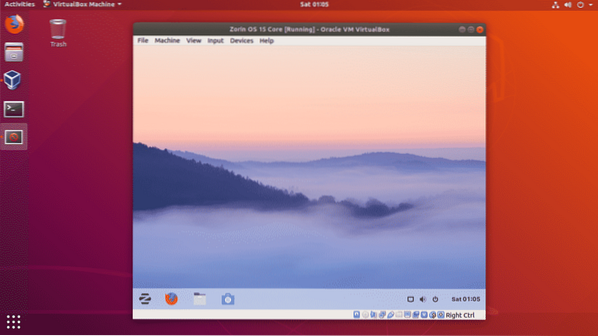
Tātad, tā jūs instalējat Zorin OS 15 uz VirtualBox. Paldies, ka izlasījāt šo rakstu.
 Phenquestions
Phenquestions


