PHP, Apache un MariaDB instalēšana:
Kā jau teicu iepriekš, WordPress ir rakstīts PHP programmēšanas valodā. Tātad, lai palaistu WordPress, CentOS 8 ir jābūt instalētam darbojošam LAMP serverim.
Vispirms atjauniniet DNF pakotņu krātuvi ar šādu komandu:
$ sudo dnf makecache
Tagad instalējiet Apache, PHP, MariaDB ar šādu komandu:
$ sudo dnf instalējiet mariadb mariadb-serveri httpd \httpd-tools php php-cli php-json php-gd php-mbstring php-pdo php-xml \
php-mysqlnd php-pecl-zip wget
Lai apstiprinātu instalēšanu, nospiediet Jā un pēc tam nospiediet
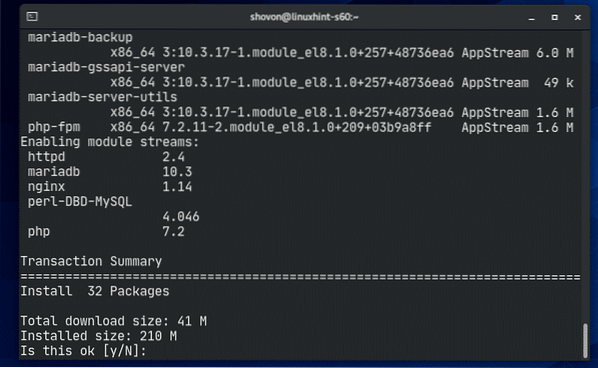
Jāinstalē Apache, PHP un MariaDB.
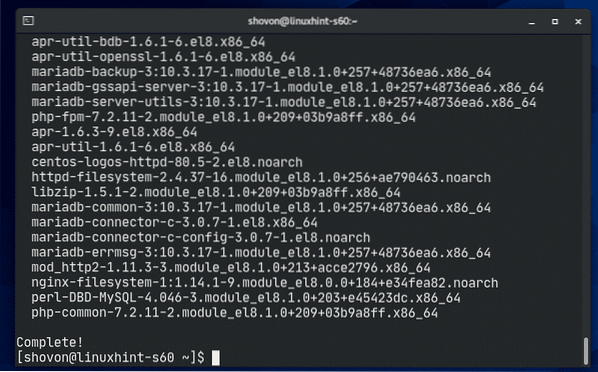
Apache httpd pakalpojums nedarbosies (neaktīvs) pēc noklusējuma CentOS 8.
$ sudo systemctl statuss httpd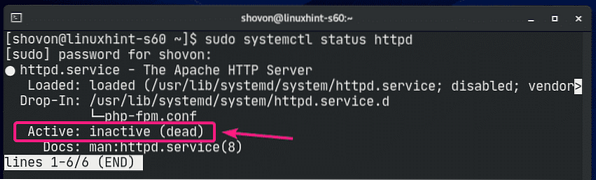
Tagad sāciet Apache httpd pakalpojumu ar šādu komandu:
$ sudo systemctl sāciet httpd
Tagad jādarbojas Apache httpd pakalpojumam (aktīvs).
$ sudo systemctl statuss httpd
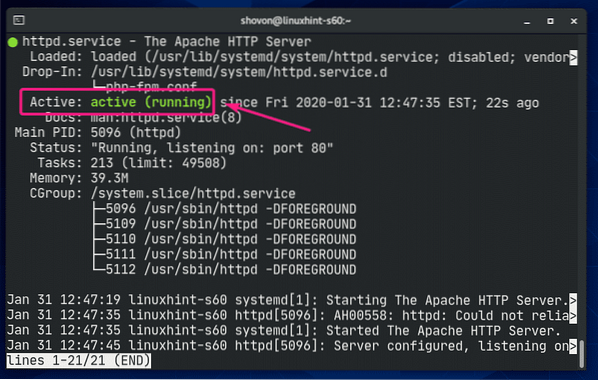
Tagad pievienojiet Apache httpd pakalpojumu sistēmas startēšanai ar šādu komandu:
$ sudo systemctl iespējo httpd
CentOS 8 pēc noklusējuma mariadb pakalpojums nedarbosies (neaktīvs).
$ sudo systemctl statuss mariadb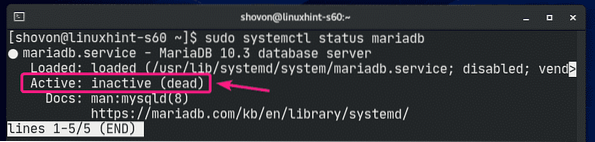
Tagad sāciet mariadb pakalpojumu ar šādu komandu:
$ sudo systemctl sākt mariadb
Tagad mariadb pakalpojumam vajadzētu darboties (aktīvs).
$ sudo systemctl statuss mariadb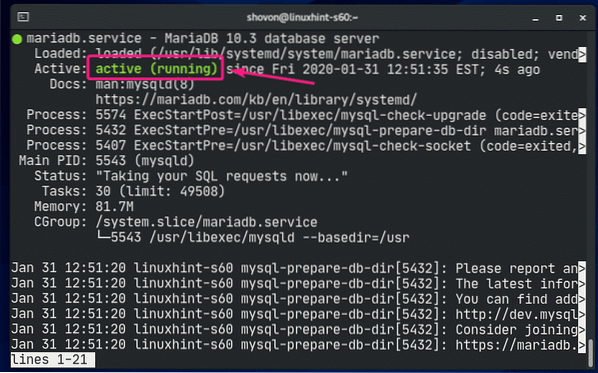
Tagad pievienojiet mariadb pakalpojumu sistēmas startēšanai ar šādu komandu:
$ sudo systemctl iespējot mariadb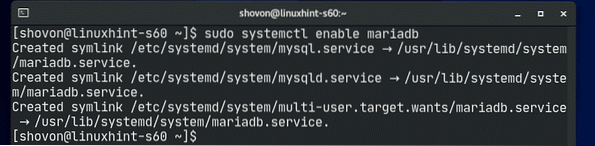
Datu bāzes izveidošana programmai WordPress:
Tagad jums ir jāizveido jauna MariaDB datu bāze WordPress.
Vispirms piesakieties MariaDB čaulā ar šādu komandu:
$ sudo mysql -u root -p
Tagad ierakstiet paroli un nospiediet

Jums jāpiesakās MariaDB konsolē.

Tagad izveidojiet jaunu MariaDB datu bāzi wordpress ar šādu SQL priekšrakstu:
MariaDB> IZVEIDOT DATU BĀZI wordpress;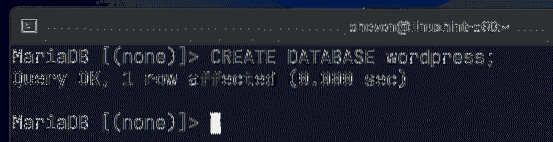
Tagad izveidojiet jaunu lietotāju wordpress ar paroli noslēpums un piešķir lietotājam wordpress visas privilēģijas (lasīt, rakstīt, modificēt utt.).) datu bāzē wordpress ar šādu SQL priekšrakstu:
MariaDB> PIEŠĶIRT VISU PAR wordpress.* UZ “wordpress” @ “localhost”, KURU IDENTIFICĒ “Slepenais”;
Tagad, lai izmaiņas stātos spēkā, palaidiet šo SQL priekšrakstu:
MariaDB> FLUSH PRIVILEGES;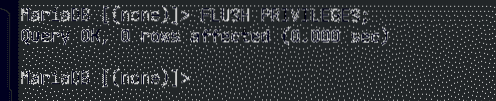
Tagad izejiet no MariaDB datu bāzes konsoles šādi:
MariaDB> atmest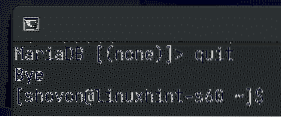
WordPress lejupielāde un instalēšana:
WordPress nav pieejams CentOS 8 oficiālajā pakotņu krātuvē. Tātad, jums tas ir jāielādē no oficiālās WordPress vietnes un jāinstalē CentOS 8. Tas ir ļoti vienkārši.
Vispirms dodieties uz / var / www direktoriju šādi:
$ cd / var / www
Tagad lejupielādējiet jaunāko WordPress arhīvu no oficiālās WordPress vietnes ar šādu komandu:
$ sudo wget https: // wordpress.org / jaunākais.darva.gz
wget lejupielādē WordPress arhīvu. Tas var aizņemt dažas minūtes, lai pabeigtu.
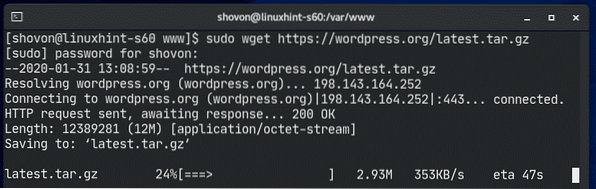
WordPress arhīvs ir jālejupielādē.
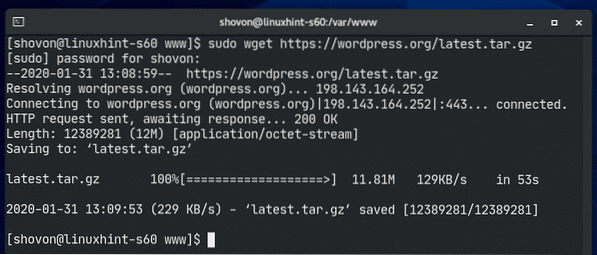
WordPress arhīva fails vēlākais.darva.gz vajadzētu būt / var / www direktoriju, kā redzat zemāk redzamajā ekrānuzņēmumā.
$ ls -lh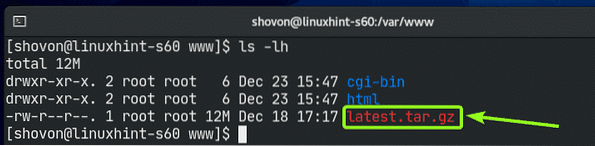
Tagad izvelciet WordPress arhīva failu vēlākais.darva.gz ar šādu komandu:
$ sudo tar xvzf jaunākais.darva.gz
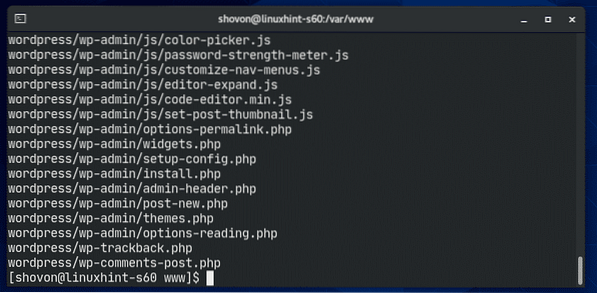
Pēc tam, kad WordPress arhīva fails vēlākais.darva.gz tiek izvilkts, jauns direktorijs wordpress / jāizveido, kā redzat zemāk redzamajā ekrānuzņēmumā.
$ ls -lh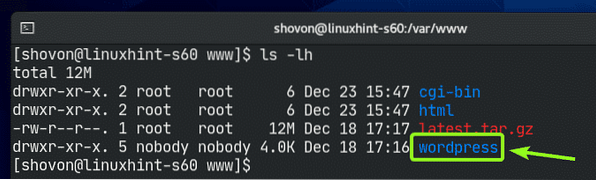
Tagad jūs varat noņemt vēlākais.darva.gz failu šādi:
$ sudo rm -v jaunākais.darva.gz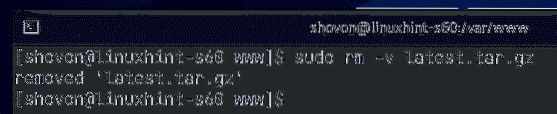
Tagad nomainiet grupas īpašnieku un grupu wordpress / direktoriju un tā saturu uz apache sekojoši:
$ sudo chown -Rf apache: apache ./ wordpress /
Tagad mainiet atļauju vai wordpress / direktoriju un tā saturu uz 775 sekojoši:
$ sudo chmod -Rf 775 ./ wordpress /
Ja jums ir iespējots SELinux (kas, visticamāk, ir CentOS 8 / RHEL 8), palaidiet šo komandu, lai iestatītu pareizo SELinux kontekstu / var / www / wordpress direktoriju un tā saturu.
$ sudo semanage fcontext -a -t httpd_sys_rw_content_t \"/ var / www / wordpress (/.*)?"

Lai SELinux izmaiņas stātos spēkā, palaidiet šādu komandu:
$ sudo restorecon -Rv / var / www / wordpress
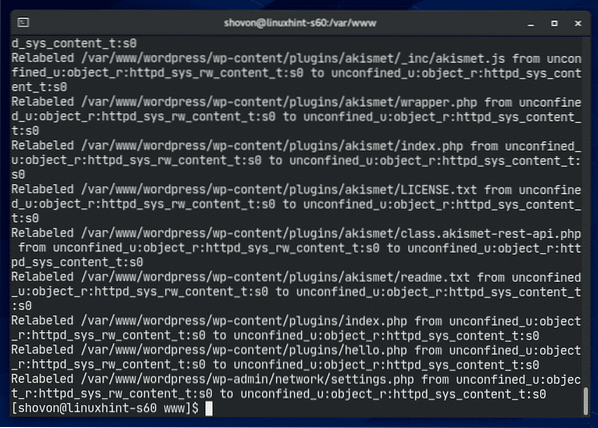
Tagad izveidojiet jaunu Apache konfigurācijas failu wordpress.konf WordPress ar šādu komandu:
$ sudo vi / etc / httpd / conf.d / wordpress.konf
Jāatver Vi teksta redaktors. Tagad nospiediet i iet uz IELIKT režīmā.
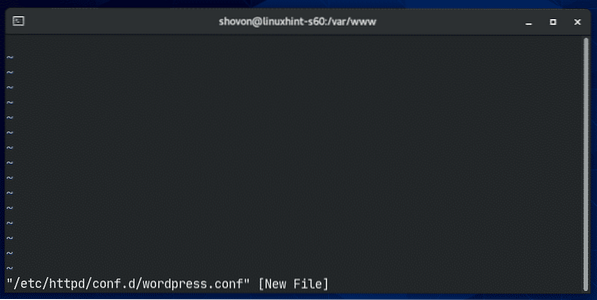
Tagad ierakstiet šādās kodu rindās wordpress.konf failu.
ServerAdmin root @ localhost
DocumentRoot / var / www / wordpress
Opcijas Indeksi FollowSymLinks
AllowOverr all all
Pieprasīt visu piešķirto
ErrorLog / var / log / httpd / wordpress_error.žurnāls
CustomLog / var / log / httpd / wordpress_access.žurnāls bieži
Visbeidzot wordpress.konf failam vajadzētu izskatīties tā, kā parādīts zemāk esošajā ekrānuzņēmumā.
Tagad nospiediet
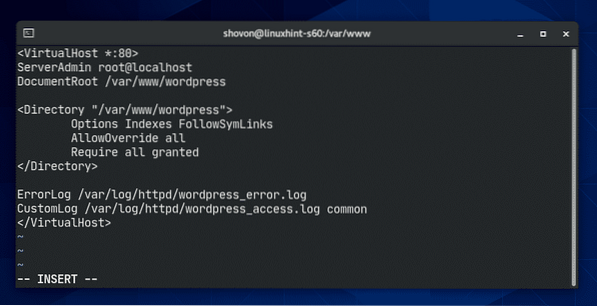
Tagad restartējiet Apache httpd pakalpojumu ar šādu komandu:
$ sudo systemctl restartējiet httpd
Apache http pakalpojumam jābūt aktīvam bez kļūdām, kā redzat zemāk redzamajā ekrānuzņēmumā.
$ sudo systemctl statuss httpd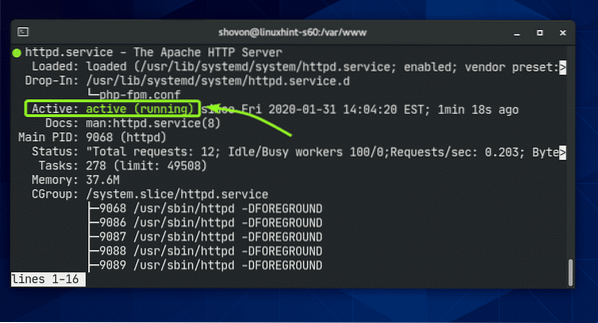
Piekļuve WordPress:
Lai piekļūtu jūsu CentOS 8 datorā instalētajai WordPress, jums jāzina savas CentOS 8 iekārtas IP adrese vai domēna nosaukums.
CentOS 8 iekārtas IP adresi varat atrast ar šādu komandu:
$ ip aKā redzat, manas CentOS 8 iekārtas IP adrese ir 192.168. lpp.20.129. lpp. Jums būs savādāk. Tātad, turpmāk noteikti nomainiet to ar savu.
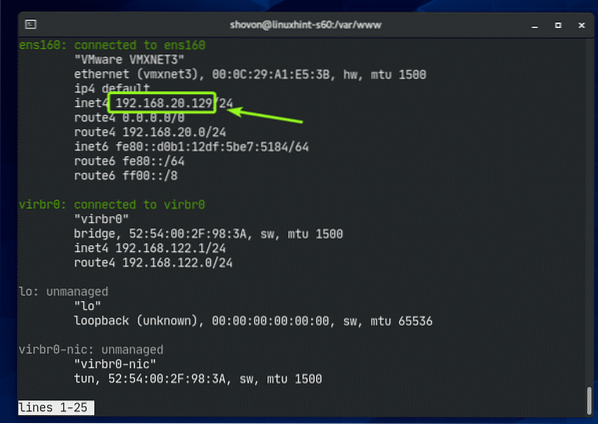
Tagad atveriet savu iecienīto tīmekļa pārlūku un apmeklējiet vietni http: // 192.168. lpp.20.129. lpp. Jums vajadzētu redzēt šo lapu. Klikšķiniet uz Ejam.
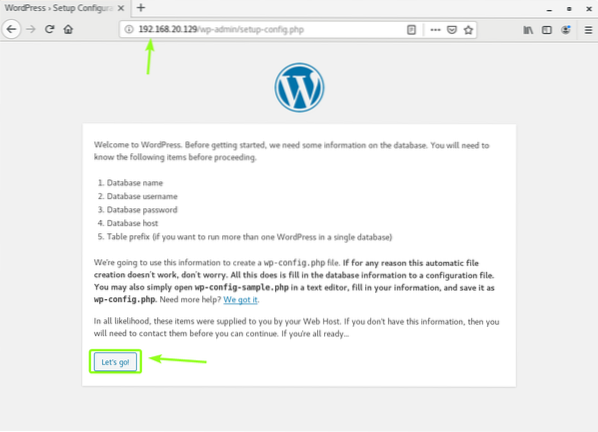
Tagad ierakstiet MariaDB datu bāzes informāciju (t.i.e. Datu bāzes nosaukums, Lietotājvārds, Parole). Atstājiet Datu bāzes resursdators un Tabulas prefikss kā tas ir, ja nezināt, kas viņi ir. Kad esat pabeidzis, noklikšķiniet uz Iesniegt
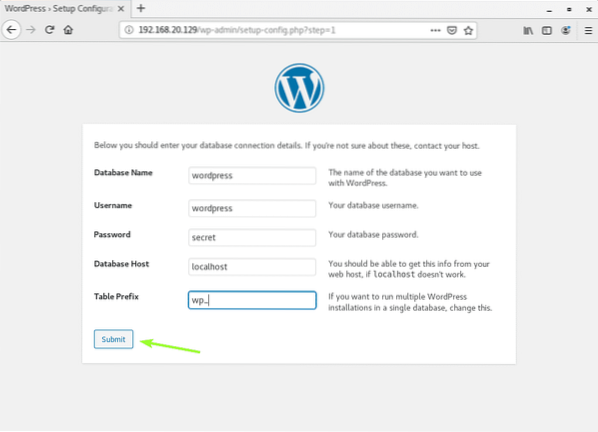
Tagad noklikšķiniet uz Palaidiet instalāciju.
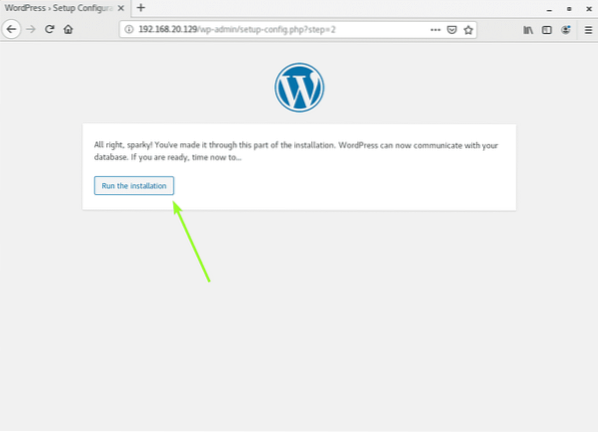
Tagad ierakstiet vietnes informāciju un noklikšķiniet uz Instalējiet WordPress.
Neaizmirstiet pierakstīt Lietotājvārds un Parole jūs šeit iestatāt, jo jums tie būs nepieciešami ļoti drīz.
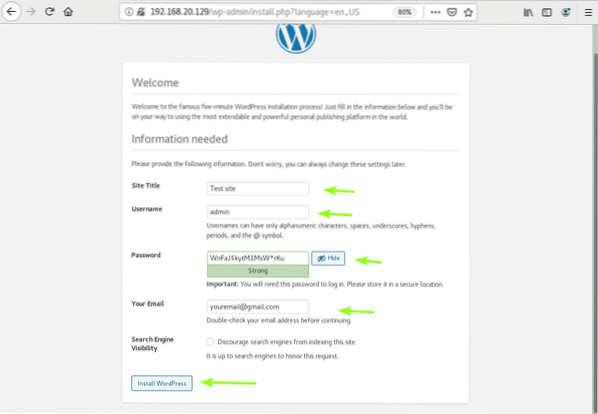
Jābūt instalētai WordPress. Tagad noklikšķiniet uz Pieslēgties.
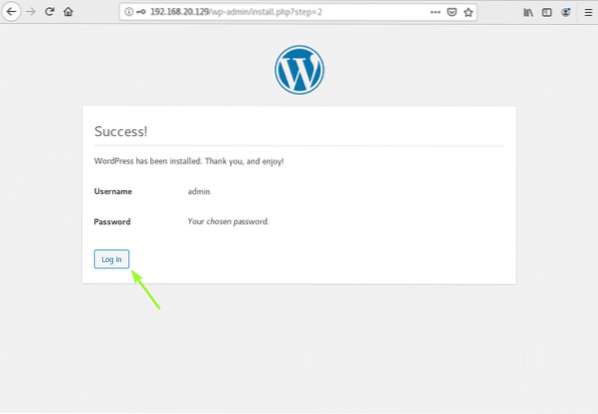
Tagad ierakstiet savas vietnes lietotājvārdu un paroli un noklikšķiniet uz Pieslēgties.
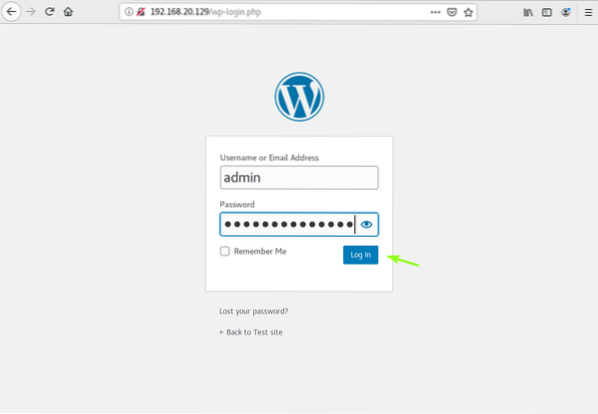
Jums vajadzētu būt pieteicies WordPress administratora panelī. Šeit varat pārvaldīt savu vietni.
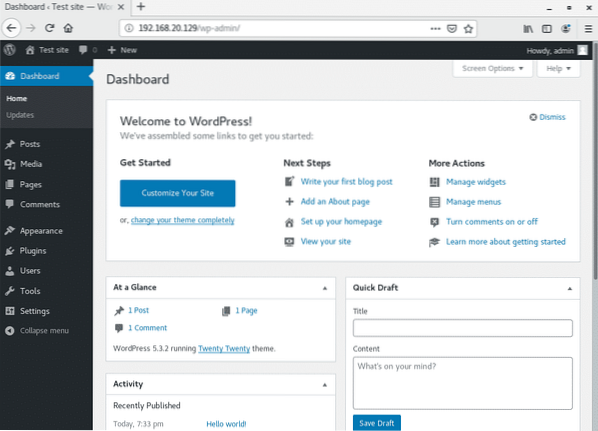
Tātad, tā jūs instalējat WordPress uz CentOS 8. Paldies, ka izlasījāt šo rakstu.
 Phenquestions
Phenquestions


