Aparatūras virtualizācijas iespējošana:
Ja savā CentOS 8 datorā vēlaties izmantot VMware Player 15, datora BIOS jāiespējo aparatūras virtualizācija VT-x / VT-d vai AMD-v.
Sistēmas jaunināšana:
Lai pareizi instalētu un darbotos VMware Player, jāatjaunina sava CentOS 8 mašīna.
Vispirms atjauniniet pakotnes krātuves kešatmiņu ar šādu komandu:
$ sudo dnf makecache
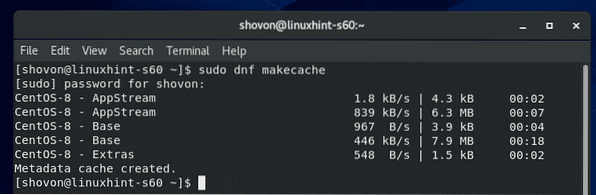
Būtu jāatjaunina pakešu krātuves kešatmiņa.
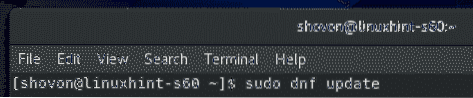
Lai apstiprinātu atjauninājumu, nospiediet Jā un pēc tam nospiediet
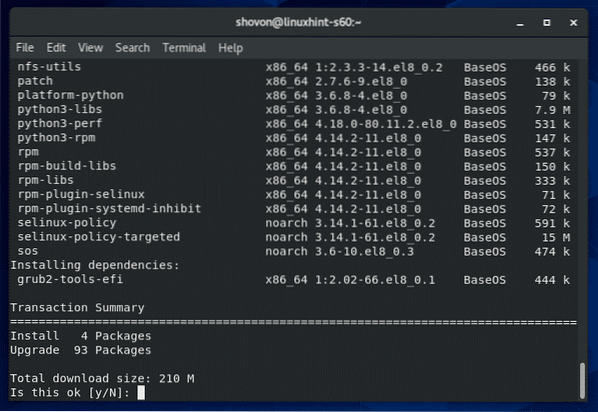
DNF pakotņu pārvaldniekam jāsāk lejupielādēt visi atjauninājumi.
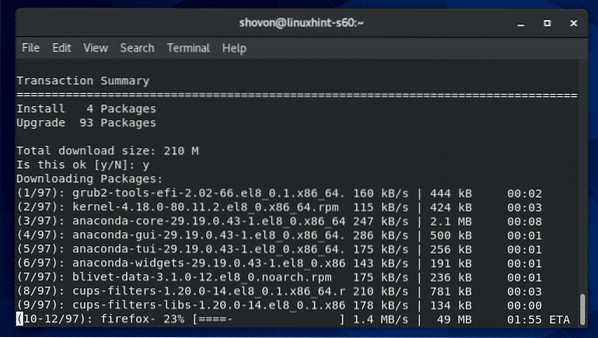
DNF pakotņu pārvaldnieks instalē atjauninājumus.
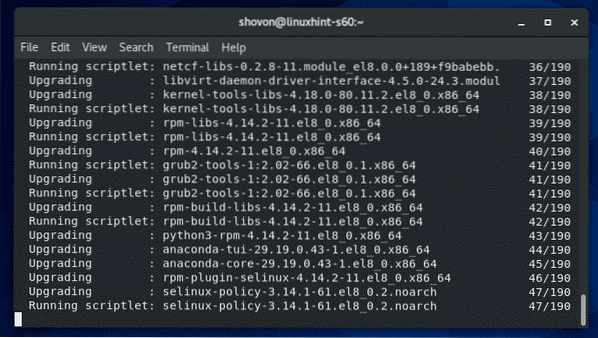
Šajā brīdī ir jāinstalē visi atjauninājumi.
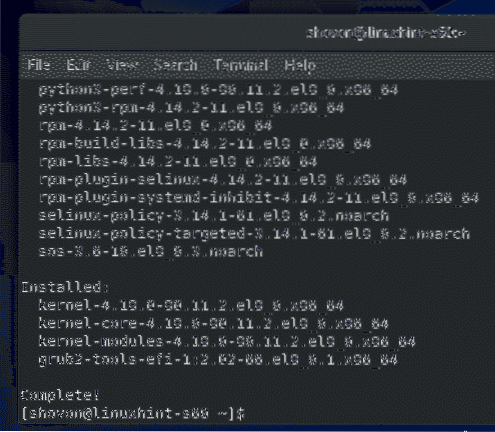
Tagad restartējiet CentOS 8 mašīnu ar šādu komandu:
$ sudo atsāknēšana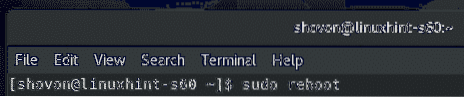
Nepieciešamo rīku instalēšana VMware kodola izveidošanai:
Lai VMware Player varētu izveidot VMware Player, CentOS 8 mašīnā ir jābūt instalētiem visiem nepieciešamajiem veidošanas rīkiem.
Visus nepieciešamos veidošanas rīkus varat instalēt ar šādu komandu:
$ sudo dnf groupinstall "Izstrādes rīki"
Lai apstiprinātu instalēšanu, nospiediet Jā un pēc tam nospiediet
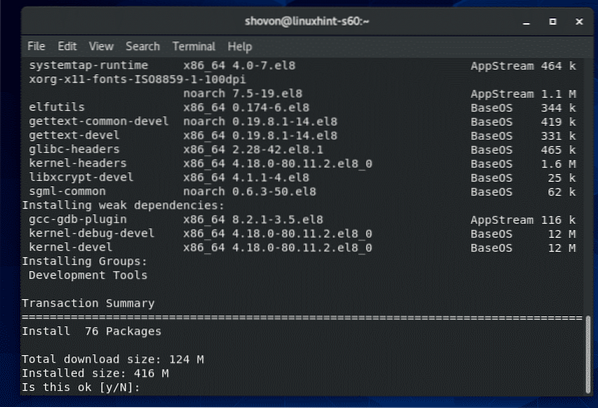
DNF pakotņu pārvaldnieks automātiski lejupielādēs un instalēs visas nepieciešamās pakotnes.
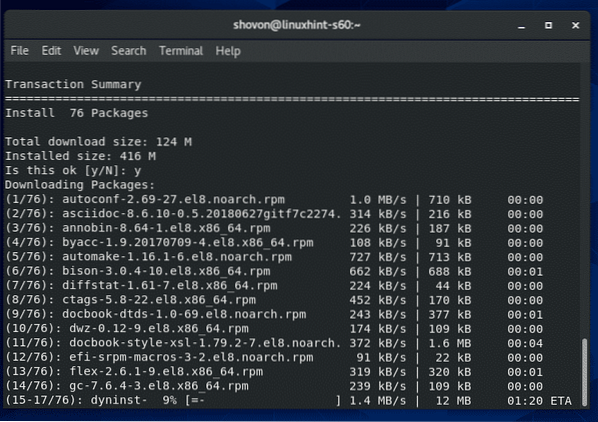
Šajā brīdī ir jāinstalē visi veidošanas rīki.
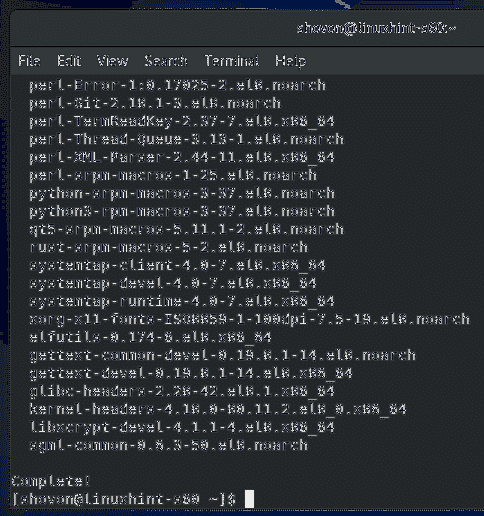
Jums ir nepieciešamas arī Linux kodola galvenes un elfutils-libelf-devel pakotnes, kas instalētas, lai VMware Player pareizi izveidotu VMware kodola moduli.
Jūs varat instalēt Linux kodola galvenes un elfutils-libelf-devel pakotnes ar šādu komandu:
$ sudo dnf instalējiet kodola galvenes - $ (uname -r) elfutils-libelf-devel
Lai apstiprinātu instalēšanu, nospiediet Jā un pēc tam nospiediet
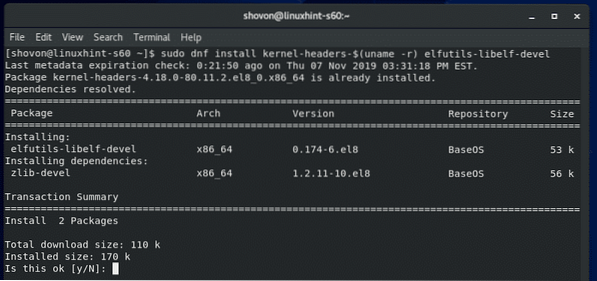
Linux kodola galvenes un elfutils-libelf-devel jāinstalē paketes.
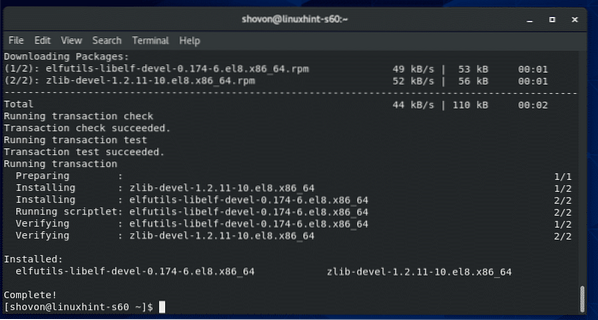
VMware Player lejupielāde:
VMware Player nav pieejams CentOS 8 oficiālajā pakotņu krātuvē. Bet jūs varat viegli lejupielādēt VMware Player no oficiālās VMware vietnes un instalēt to CentOS 8.
Lai lejupielādētu VMware Player, vispirms apmeklējiet VMware Player oficiālo vietni. Kad lapa ir ielādēta, noklikšķiniet uz Lejuplādēt tagad.
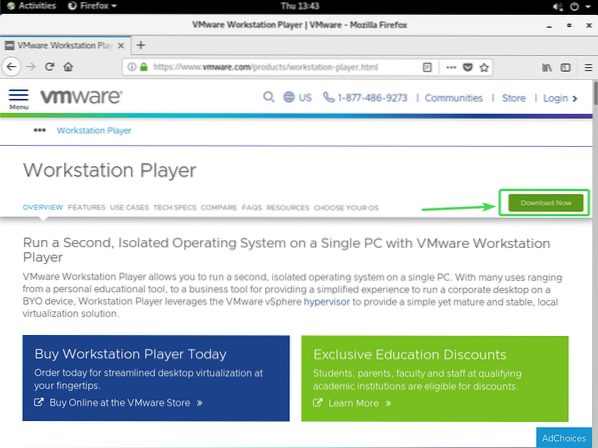
Tagad noklikšķiniet uz Lejupielādēt poga VMware Workstation Player for Linux 64-bit, kā norādīts zemāk esošajā ekrānuzņēmumā.
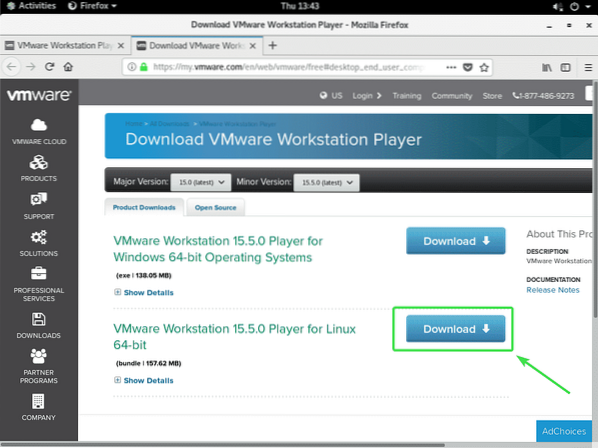
Pārlūkprogrammai vajadzētu pamudināt jūs saglabāt VMware Player 15 instalēšanas failu. Atlasiet Saglabāt failu un noklikšķiniet uz labi.
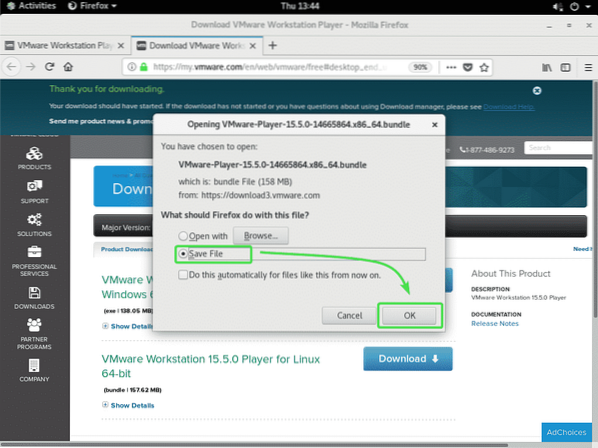
Jūsu pārlūkprogrammai jāsāk lejupielādēt VMware Player 15 instalēšanas fails. Tas var aizņemt kādu laiku, lai pabeigtu.
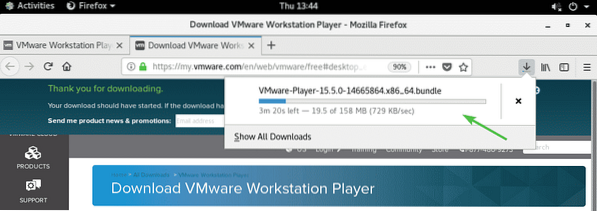
VMware Player instalēšana:
Kad VMware Player 15 instalētājs ir lejupielādēts, dodieties uz ~ / Lejupielādes datora direktoriju šādi:
$ cd ~ / Lejupielādes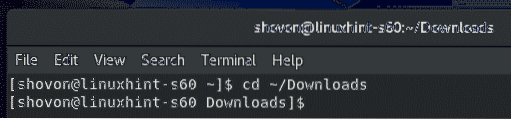
VMware Player 15 instalētāja fails VMware-Player-15.5.0-14665864.x86_64.saišķis vajadzētu būt tur.
$ ls -lh
Tagad palaidiet instalētāju ar super lietotāja privilēģijām šādi:
$ sudo ./ VMware-Player-15.5.0-14665864.x86_64.saišķis
Instalēšanas programmai jāsāk instalēt VMware Player 15.
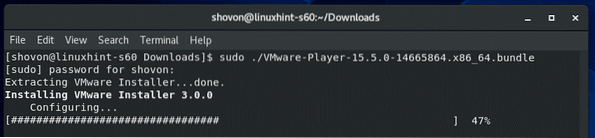
Šajā brīdī jāinstalē VMware Player 15.
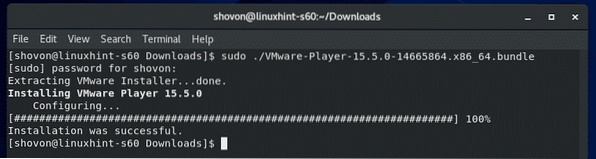
VMware Player palaišana:
Kad VMware Player 15 ir instalēts, varat startēt VMware Player CentOS 8 lietojumprogrammu izvēlnē.
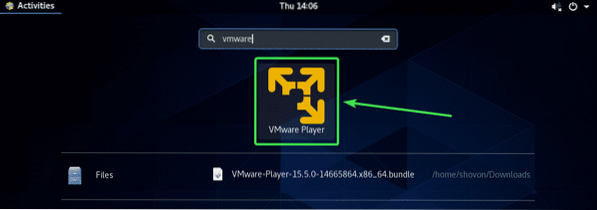
Pirmo reizi palaižot VMware Player, iespējams, redzēsit šādu ziņojumu. Vienkārši noklikšķiniet uz Uzstādīt.
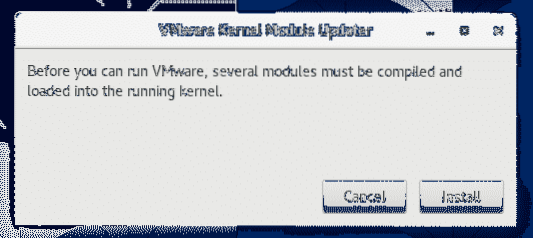
Tagad ievadiet savu pieteikšanās paroli un nospiediet Autentificēt.
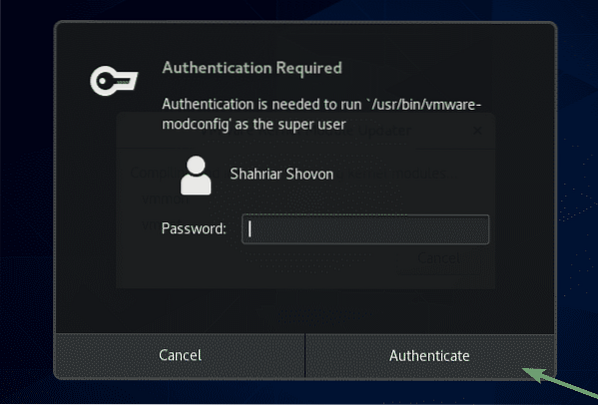
Tagad izvēlieties Es piekrītu licences līguma noteikumiem un noklikšķiniet uz Nākamais pieņemt VMware Player galalietotāja licences līgumu (EULA).
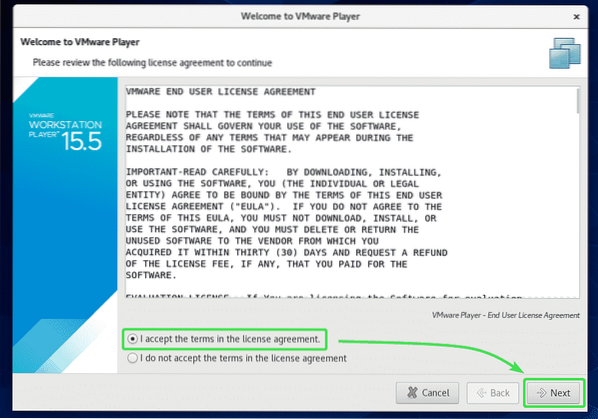
Tagad izvēlieties Es piekrītu licences līguma noteikumiem un noklikšķiniet uz Nākamais pieņemt VMware OVF rīka komponentu Linux galalietotāja licences līgumam (EULA).
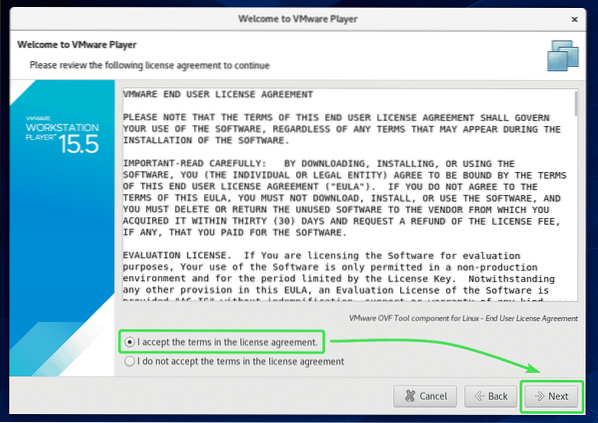
Ja vēlaties, lai VMware Player katru reizi, kad startējat VMware Player, pārbaudītu atjauninājumus Jā. Pretējā gadījumā atlasiet Nē.
Pēc tam noklikšķiniet uz Nākamais.
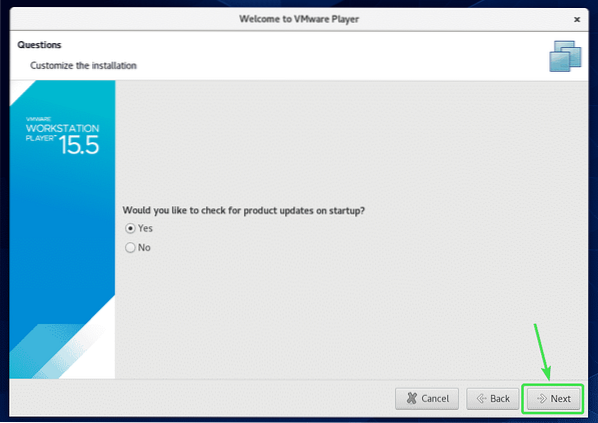
Ja vēlaties pievienoties VMware klientu pieredzes uzlabošanas programmai (CEIP), atlasiet Jā. Pretējā gadījumā atlasiet Nē.
Pēc tam noklikšķiniet uz Nākamais.
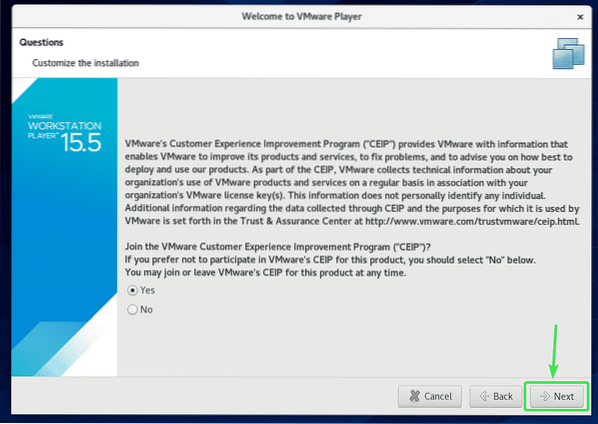
Ja vēlaties izmantot VMware Player nekomerciāliem mērķiem, atlasiet Nekomerciālai lietošanai izmantojiet VMware Player 15 bez maksas.
Ja vēlaties izmantot VMware Player 15 komerciālai lietošanai, jums būs jāpērk VMware licence, atlasiet Ievadiet licences atslēgu, lai atļautu komerciālu izmantošanu un ierakstiet tur licences atslēgu.
Kad esat pabeidzis, noklikšķiniet uz Pabeigt.
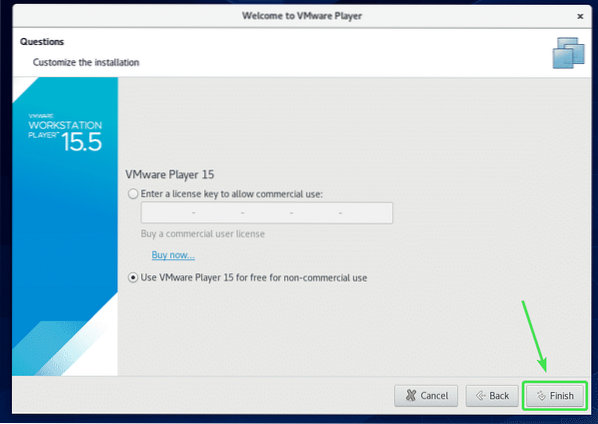
Tagad ierakstiet savu pieteikšanās paroli un noklikšķiniet uz Autentificēt.
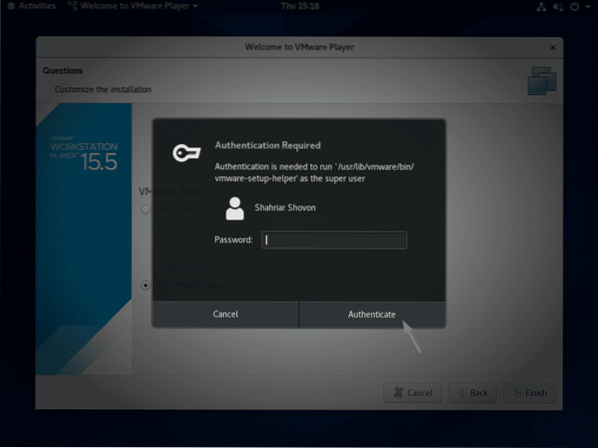
Tagad noklikšķiniet uz labi.
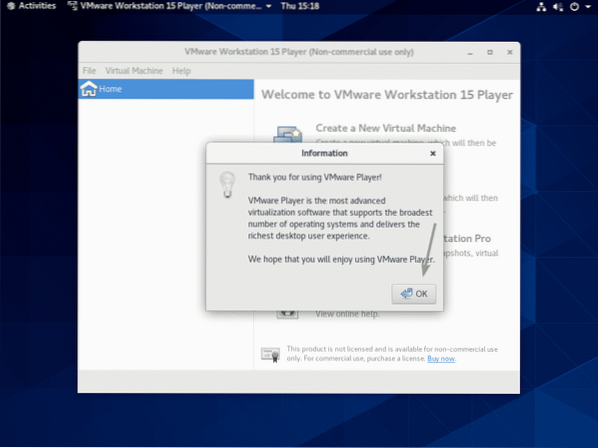
VMware Player 15 tagad ir gatavs lietošanai. Jūs varat izveidot jaunas virtuālās mašīnas, atvērt esošās virtuālās mašīnas un daudz ko citu.
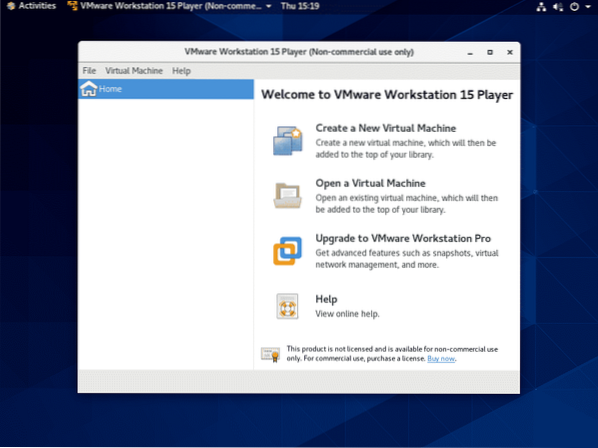
VMware Player ir ļoti vienkārša hipervizora programma. Ja jums ir nepieciešamas papildu funkcijas, piemēram, momentuzņēmumi, VM klonēšana utt., tad jums būs jājaunina uz VMware Workstation Pro.
Tātad, tā jūs instalējat VMware Player 15 uz CentOS 8. Paldies, ka izlasījāt šo rakstu.
 Phenquestions
Phenquestions


