VMware attālā konsole vai VMRC tiek izmantots, lai attālināti piekļūtu VMware ESXi vai VMware vSphere virtuālajām mašīnām. Varat arī pārvaldīt savas VMware ESXi vai VMware vSphere virtuālās mašīnas ar VMRC.
VMRC ļauj: - Virtuālajās mašīnās instalēt VMware rīkus.
- Instalējiet operētājsistēmas virtuālajās mašīnās, izmantojot vietējo CD / DVD ISO attēlu un ISO attēlus no VMware ESXi vai VMware vSphere datu krātuves.
- Pārnest USB ierīces no datora uz virtuālajām mašīnām.
- Mainiet aparatūras konfigurāciju (procesoru, atmiņu utt.).) virtuālo mašīnu.
- Pievienojiet virtuālām mašīnām jaunas aparatūras ierīces.
- Ieslēdziet, izslēdziet, atiestatiet un apturiet virtuālo mašīnu darbību.
- Automātiski pielāgojiet virtuālo mašīnu displeja izšķirtspēju.
- Pārdēvējiet virtuālās mašīnas.
Šis raksts parādīs, kā instalēt VMRC (VMware Remote Console) operētājsistēmā Linux (Ubuntu 20.04 LTS, Debian 10, CentOS 8 un RHEL 8). Tātad, sāksim darbu.
Notiek VMRC (VMware Remote Console) lejupielāde
VMRC (VMware Remote Console) nav pieejams oficiālajā Ubuntu / Debian vai CentOS / RHEL pakotņu krātuvē. Tātad, jums tas būs jāielādē no oficiālās VMware vietnes un jāinstalē datorā.
Lai lejupielādētu VMRC, apmeklējiet VMware oficiālo vietni no iecienītākās tīmekļa pārlūkprogrammas.
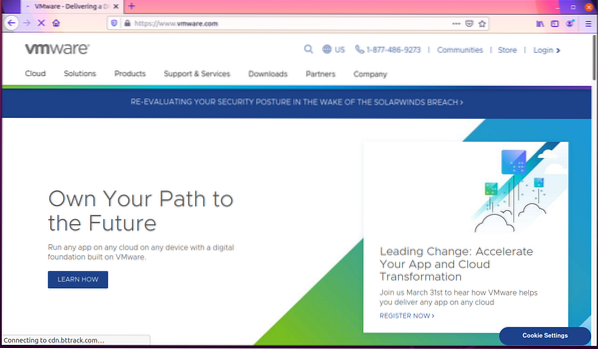
Noklikšķiniet uz Pieteikšanās> VMware Customer Connect no tīmekļa lapas augšējā labajā stūrī, kā norādīts zemāk esošajā ekrānuzņēmumā.
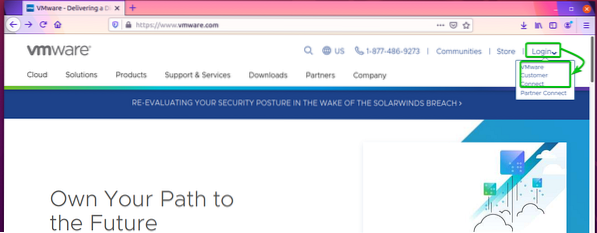
Klikšķiniet uz Pieslēgties no tīmekļa lapas augšējā labajā stūrī, kā norādīts zemāk esošajā ekrānuzņēmumā.
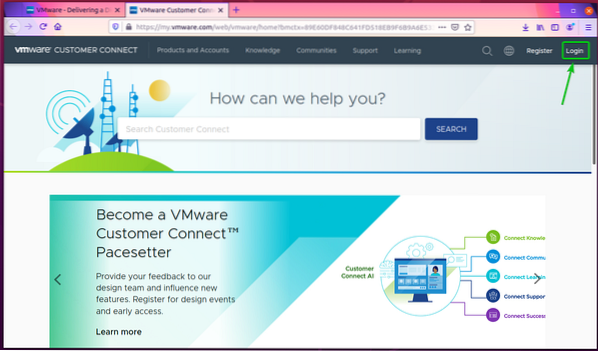
Ievadiet VMware pieteikšanās akreditācijas datus un noklikšķiniet uz IELOGOTIES. Jums vajadzētu būt pieteicies savā VMware kontā.
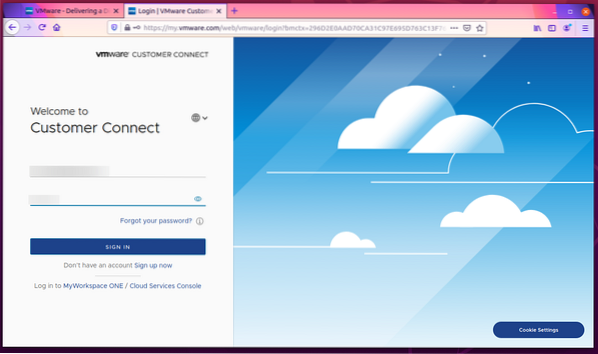
Tagad vēlreiz apmeklējiet oficiālo VMware vietni.
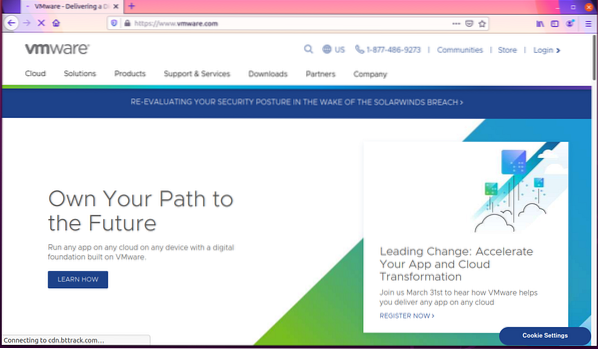
Klikšķiniet uz Lejupielādes> Bezmaksas produktu lejupielādes> VMware Remote Console kā norādīts zemāk redzamajā ekrānuzņēmumā.
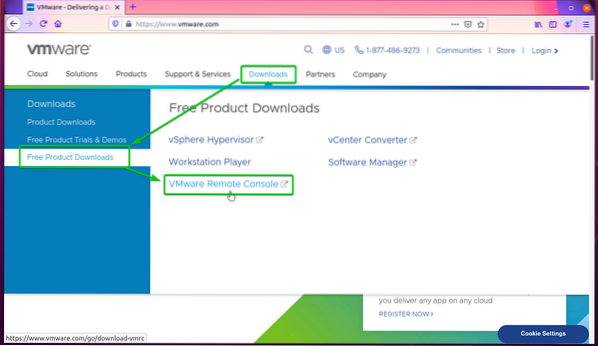
Noklikšķiniet uz LEJUPLĀDĒT TAGAD poga no VMware attālā konsole 12.0.0 Linux sadaļa, kā norādīts zemāk redzamajā ekrānuzņēmumā.
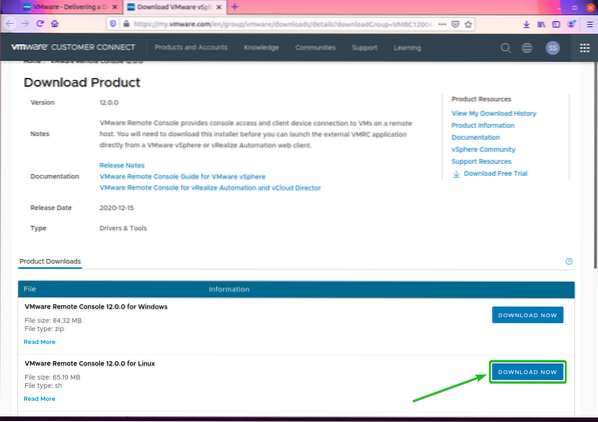
Pārlūkprogrammai vajadzētu pamudināt jūs saglabāt VMRC instalēšanas failu. Atlasiet Saglabāt failu un noklikšķiniet uz labi.

VMRC instalētājs ir jālejupielādē

VMware attālās konsoles instalēšana uz Ubuntu / Debian
Šajā sadaļā tiks parādīts, kā Ubuntu 20 instalēt VMRC (VMware Remote Console).04 LTS un Debian 10.
Uz Ubuntu / Debian VMRC ir atkarīgs no libaio1 iepakojums. The libaio1 pakotne, iespējams, nav instalēta jūsu datorā. Bet tas ir pieejams oficiālajā Ubuntu / Debian pakotņu krātuvē. Tātad, jūs to varat viegli instalēt savā Ubuntu / Debian mašīnā.
Vispirms atjauniniet APT pakotnes krātuves kešatmiņu ar šādu komandu:
$ sudo apt atjauninājums
Būtu jāatjaunina APT pakotnes krātuves kešatmiņa.
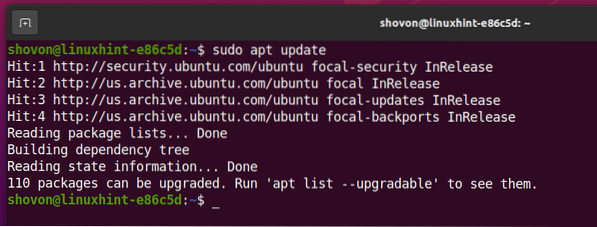
Tagad jūs varat instalēt libaio1 pakotni ar šādu komandu:

The libaio1 pakete ir jāuzstāda.
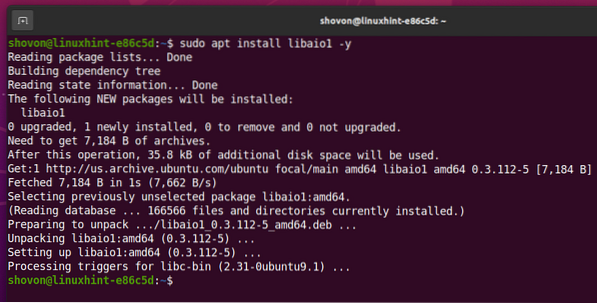
Tagad dodieties uz ~ / Lejupielādes direktoriju šādi:
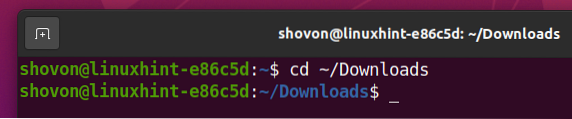
VMRC instalētāja fails VMware-Remote-Console-12.0.0-17287072.x86_64.saišķis vajadzētu būt šeit, kā redzat zemāk redzamajā ekrānuzņēmumā.
$ ls -lh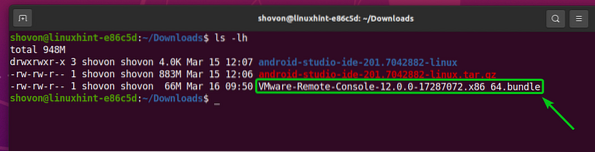
Pievienojiet izpildes atļauju VMRC instalētāja failam VMware-Remote-Console-12.0.0-17287072.x86_64.saišķis sekojoši:
$ chmod + x VMware-Remote-Console-12.0.0-17287072.x86_64.saišķis
Kā redzat, izpildes atļauja tiek pievienota VMRC instalētāja fails VMware-Remote-Console-12.0.0-17287072.x86_64.saišķis.
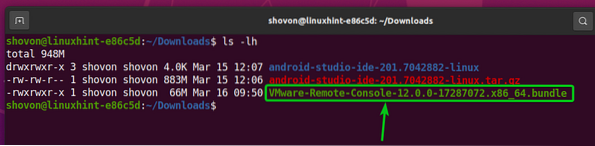
Tagad palaidiet VMRC instalēšanas programmu ar šādu komandu:

VMRC instalētājam jāsāk.
Atlasiet Es piekrītu licences līguma noteikumiem un noklikšķiniet uz Nākamais.
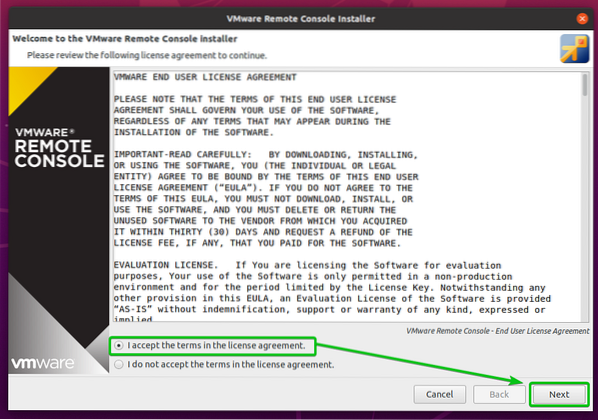
VMRC instalētājs jums jautās, vai vēlaties, lai VMRC pārbaudītu programmatūras atjauninājumus, kad tas sākas.
Ja vēlaties, lai VMRC pārbaudītu programmatūras atjauninājumus, kad tas sākas, atlasiet Jā. Pretējā gadījumā atlasiet Nē.
Kad esat pabeidzis, noklikšķiniet uz Nākamais.
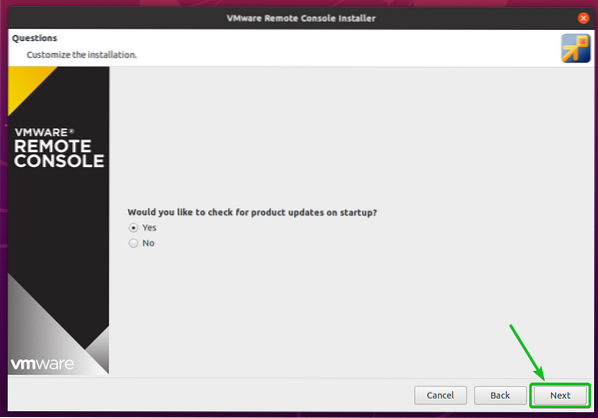
VMRC (VMware Remote Console) instalētājs jums jautās, vai vēlaties pievienoties VMware klientu pieredzes uzlabošanas programma (CEIP). Ja pievienojaties VMware klientu pieredzes uzlabošanas programma (CEIP), tad VMRC nosūtīs lietošanas statistiku, avāriju pārskatus utt., uz VMware.
Ja vēlaties pievienoties VMware klientu pieredzes uzlabošanas programma (CEIP), pēc tam atlasiet Jā. Pretējā gadījumā atlasiet Nē.
Kad esat pabeidzis, noklikšķiniet uz Nākamais.

Klikšķiniet uz Uzstādīt.
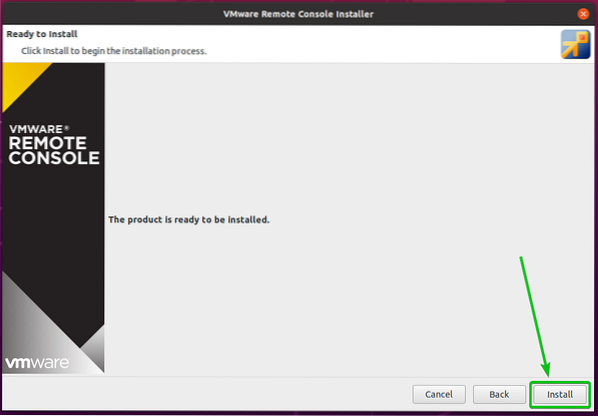
Tiek instalēta VMRC. Lai pabeigtu, var būt nepieciešamas dažas sekundes.
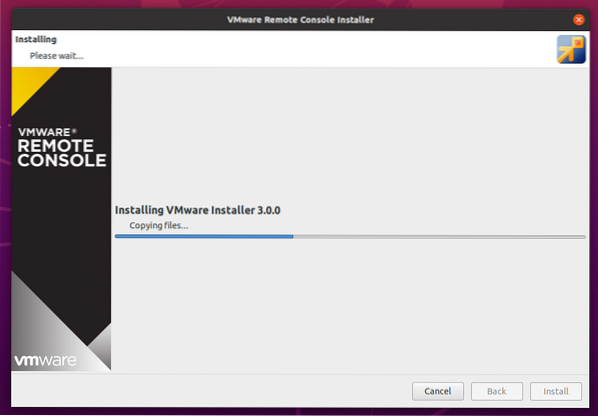
Šajā brīdī jāinstalē VMRC.
Tagad noklikšķiniet uz Aizvērt.
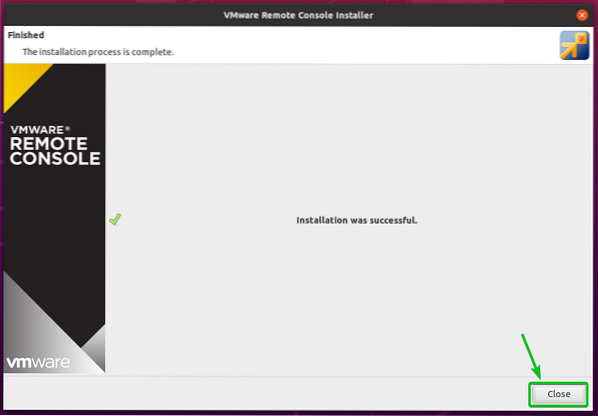
VMware attālās konsoles instalēšana CentOS / RHEL
Šajā sadaļā tiks parādīts, kā instalēt VMRC (VMware Remote Console) uz CentOS / RHEL 8.
Vietnē CentOS / RHEL VMRC ir atkarīgs no pakotnes pcsc-lite-libs. Pakete pcc-lite-libs, iespējams, nav instalēta jūsu datorā. Bet tas ir pieejams CentOS / RHEL oficiālajā pakotņu krātuvē. Tātad, to var viegli instalēt CentOS / RHEL mašīnā.
Vispirms atjauniniet DNF pakotnes krātuves kešatmiņu ar šādu komandu:
$ sudo dnf makecache
Jāatjaunina DNF pakotnes krātuves kešatmiņa.

Tagad jūs varat instalēt pcc-lite-libs pakotni ar šādu komandu:

Nospiediet y un nospiediet <Enter> lai apstiprinātu instalēšanu.
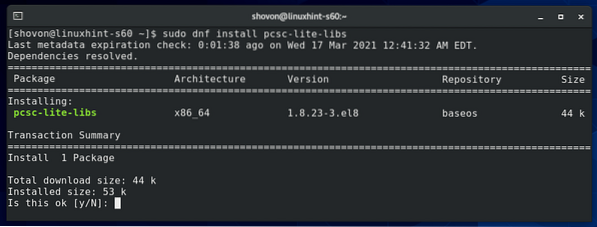
The pcc-lite-libs pakete ir jāinstalē.

Tagad dodieties uz ~ / Lejupielādes direktoriju šādi:

VMRC instalētāja fails VMware-Remote-Console-12.0.0-17287072.x86_64.saišķis vajadzētu būt šeit, kā redzat zemāk redzamajā ekrānuzņēmumā.

Pievienojiet izpildes atļauju VMRC instalētāja fails VMware-Remote-Console-12.0.0-17287072.x86_64.saišķis sekojoši:

Kā redzat, izpildes atļauja tiek pievienota VMRC instalētāja failam VMware-Remote-Console-12.0.0-17287072.x86_64.saišķis.
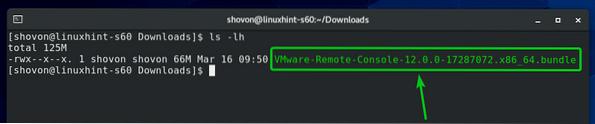
Tagad palaidiet VMRC instalēšanas programmu ar šādu komandu:

VMRC instalētājam jāsāk.
Atlasiet Es piekrītu licences līguma noteikumiem un noklikšķiniet uz Nākamais.

VMRC instalētājs jums jautās, vai vēlaties, lai VMRC pārbaudītu programmatūras atjauninājumus, kad tas sākas.
Ja vēlaties, lai VMRC pārbaudītu programmatūras atjauninājumus, kad tas sākas, atlasiet Jā. Pretējā gadījumā atlasiet Nē.
Kad esat pabeidzis, noklikšķiniet uz Nākamais.
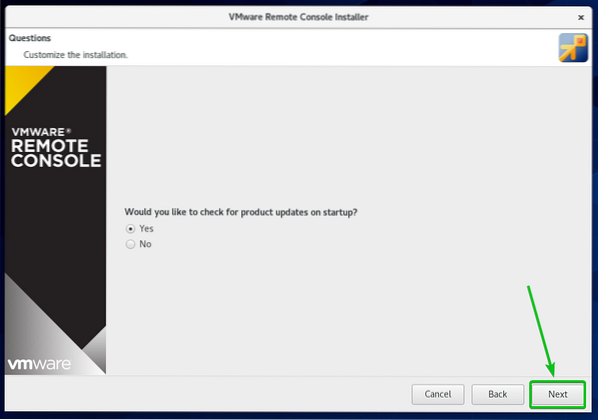
The VMRC (VMware Remote Console) instalētājs jums jautās, vai vēlaties pievienoties VMware klientu pieredzes uzlabošanas programma (CEIP). Ja pievienojaties VMware klientu pieredzes uzlabošanas programma (CEIP), tad VMRC nosūtīs lietošanas statistiku, avāriju pārskatus utt., uz VMware.
Ja vēlaties pievienoties VMware klientu pieredzes uzlabošanas programma (CEIP), pēc tam atlasiet Jā. Pretējā gadījumā atlasiet Nē.
Kad esat pabeidzis, noklikšķiniet uz Nākamais.

Klikšķiniet uz Uzstādīt.

Tiek instalēta VMRC. Lai pabeigtu, var būt nepieciešamas dažas sekundes.
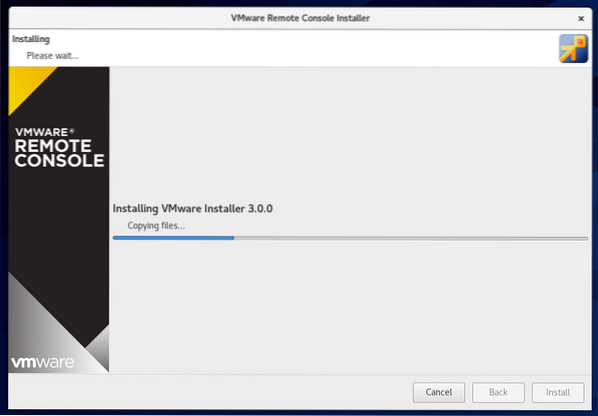
Šajā brīdī jāinstalē VMRC.
Tagad noklikšķiniet uz Aizvērt.
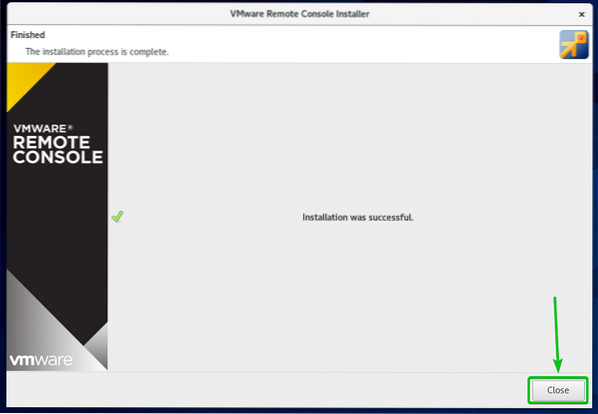
VMRC izmantošana, lai piekļūtu VMware ESXi VM
Kad VMRC (VMware Remote Console) ir instalēts, jums vajadzētu izmantot VMRC, lai piekļūtu virtuālajām mašīnām VMware ESXi.
Esmu izveidojis virtuālo mašīnu VMware ESXi s01, kā redzat zemāk redzamajā ekrānuzņēmumā.
Piekļūt virtuālās mašīnas VMware ESXi displejam / konsolei s01 ar VMRC noklikšķiniet uz Konsole kā norādīts zemāk redzamajā ekrānuzņēmumā.
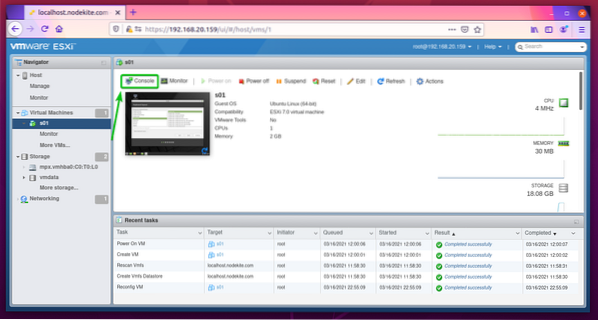
Klikšķiniet uz Palaidiet attālo konsoli kā norādīts zemāk redzamajā ekrānuzņēmumā.
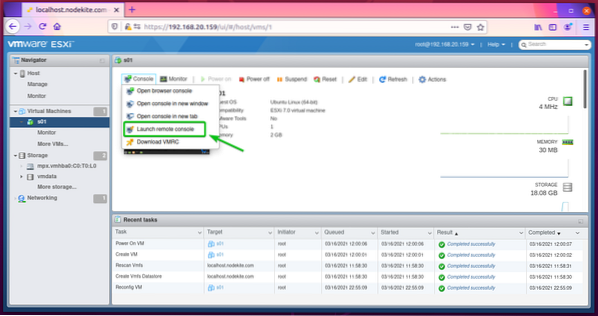
Pārbaudiet Vienmēr atļauj atvērt vmrc saites izvēles rūtiņu un noklikšķiniet uz Izvēlieties Lietojumprogramma kā norādīts zemāk redzamajā ekrānuzņēmumā.

Atlasiet VMware attālā konsole, pārbaudiet Vienmēr izmantojiet šo lietojumprogrammu, lai atvērtu izvēles rūtiņu vmrc links, un noklikšķiniet uz Atvērt saiti, kā norādīts zemāk esošajā ekrānuzņēmumā.
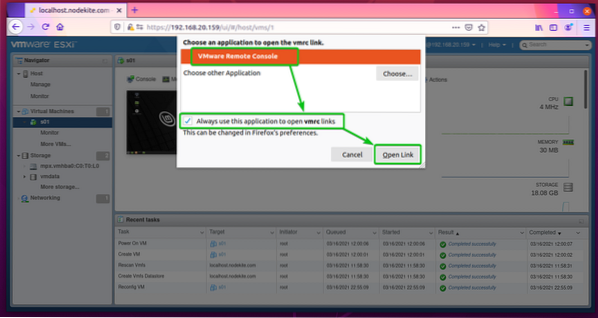
Tagad pārbaudiet Vienmēr uzticiet šim resursdatoram šo sertifikātu izvēles rūtiņu un noklikšķiniet uz Savienojiet jebkurā gadījumā.

VMware ESXi virtuālās mašīnas s01 displejs / konsole jāatver ar VMRC, kā redzat zemāk redzamajā ekrānuzņēmumā.
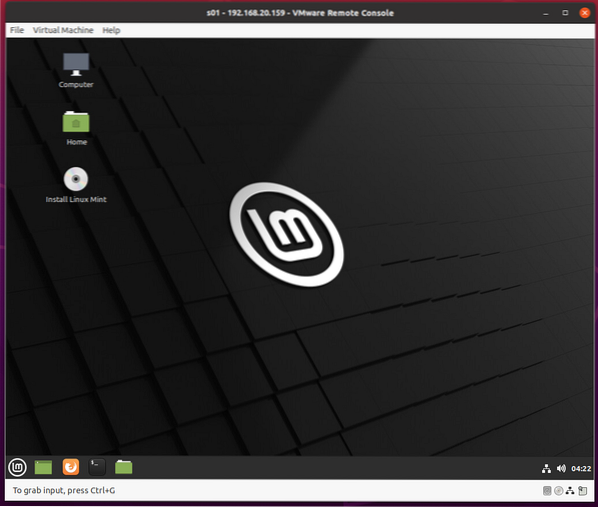
Secinājums
Šajā rakstā ir parādīts, kā Ubuntu 20 instalēt VMRC (VMware Remote Console).04 LTS, Debian 10, CentOS 8 un RHEL 8 Linux izplatījumi. Es arī parādīju, kā izmantot VMRC, lai izveidotu savienojumu ar virtuālo mašīnu VMware ESXi.
 Phenquestions
Phenquestions


