Oracle izstrādātais un uzturētais VirtualBox ir vairāku platformu atvērta koda hipervizors, kas ļauj mums vienā viesu saimniekdatorā palaist vairākas virtuālās mašīnas kā viesu operētājsistēmu. VirtualBox biežāk izmanto testēšanas un izstrādes nolūkos.
VirtualBox var instalēt Linux Mint 20 no standarta krātuvēm un Oracle oficiālās VirtualBox krātuves.
VirtualBox instalēšana Linux Mint 20 no standarta krātuvēm
Tā kā VirtualBox ir populārs un atvērtā koda rīks, tas ir iekļauts Linux Mint 20 standarta krātuvēs. Atjaunojiet termināli un atjauniniet apt kešatmiņu, jo ieteicams to darīt pirms jaunas lietojumprogrammas instalēšanas:
$ sudo apt atjauninājums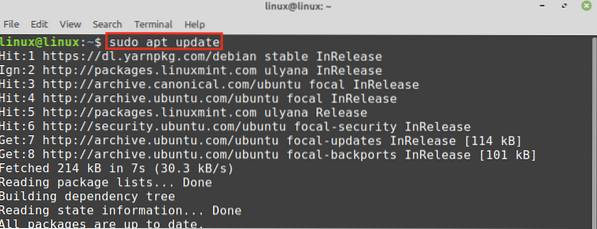
Pēc tam instalējiet VirtualBox un paplašinājumu pakotni ar komandu:
$ sudo apt instalējiet virtualbox virtualbox-ext-pack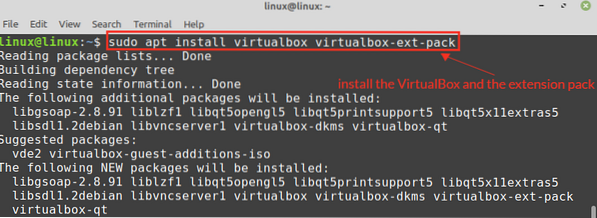
Nospiediet 'y', lai turpinātu instalēt VirtualBox.

Instalējot VirtualBox, jūs redzēsiet VirtualBox personiskās lietošanas un novērtēšanas licenci (PEUL). Uzmanīgi izlasiet licences līgumu, izvēlieties Labi un nospiediet taustiņu Enter.
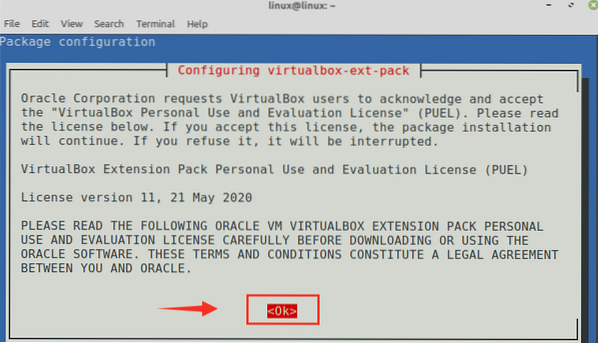
Ja jūs piekrītat VirtualBox PUEL licences noteikumiem, atlasiet Jā un nospiediet taustiņu Enter.
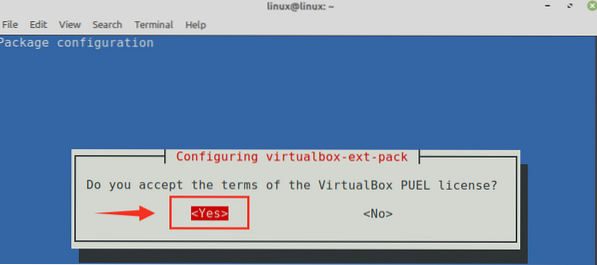
VirtualBox tiks veiksmīgi instalēts jūsu Linux Mint 20 sistēmā.
Lai pārbaudītu instalēšanu, noklikšķiniet uz Lietojumprogrammu izvēlne un meklējiet VirtualBox. VirtualBox lietojumprogrammu atradīsit izvēlnē Lietojumprogramma.
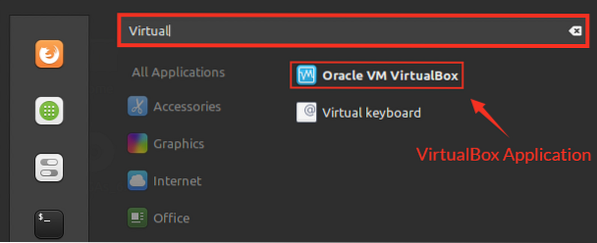
VirtualBox instalēšana Linux Mint 20 no Oracle krātuvēm
Uzrakstot šo ziņu, jaunākā VirtualBox versija ir 6.1.
Veiciet tālāk norādītās darbības, lai instalētu VirtualBox operētājsistēmā Linux Mint 20 no Oracle krātuvēm:
1. darbība: importējiet VirtualBox atslēgu
Aktivizējiet termināli un importējiet Oracle VirtualBox publisko atslēgu savā Linux Mint 20 sistēmā, izmantojot komandu:
$ wget -q https: // www.virtuālā kaste.org / download / oracle_vbox_2016.asc -O- | sudo apt-key pievienot -
Iepriekš norādītajai komandai ir nepieciešamas sudo privilēģijas, ievadiet sudo paroli, un atslēga tiks veiksmīgi importēta. Labi apstiprina, ka atslēga ir importēta.
2. darbība: pievienojiet krātuvi VirtualBox
Pēc tam pievienojiet VirtualBox krātuvi savai Linux Mint 20 sistēmai:
$ echo "deb [arch = amd64] http: // lejupielādēt.virtuālā kaste.org / virtualbox / debian focal contrib "| sudo tee / etc / apt / sources.sarakstā.d / virtuālā kaste.sarakstā
3. darbība: instalējiet VirtualBox
Vispirms atjauniniet apt sarakstu ar komandu:
$ sudo apt atjauninājums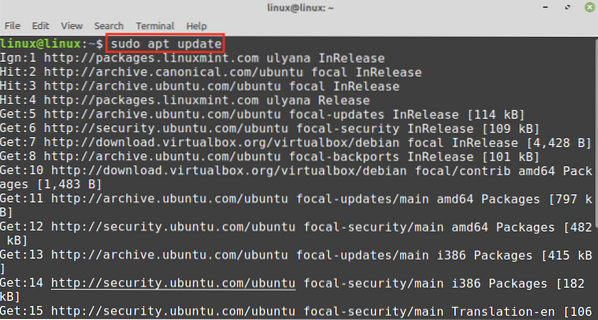
Tagad instalējiet VirtualBox ar komandu:
$ sudo apt instalējiet virtualbox-6.1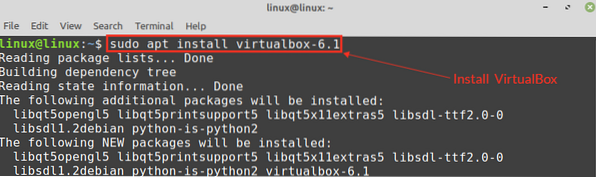
Nospiediet 'y', lai turpinātu instalēt VirtualBox.

VirtualBox tiks instalēta jūsu sistēmā.
Kad VirtualBox ir instalēts, pārbaudiet VirtualBox instalēšanu ar komandu:
$ sudo systemctl statuss vboxdrv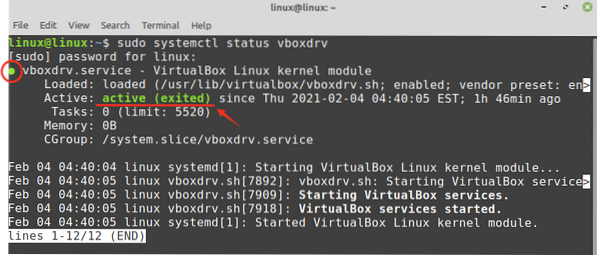
Iepriekš sniegtā komanda pārbauda VirtualBox Linux kodola moduļa pakalpojuma statusu. Rezultāts parāda, ka VirtualBox ir veiksmīgi instalēts un pakalpojums ir aktīvs.
Darba sākšana ar VirtualBox
Noklikšķiniet uz lietojumprogrammas izvēlnes un meklējiet VirtualBox.
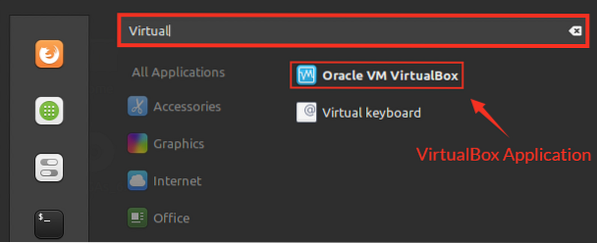
VirtualBox ir gatavs lietošanai.
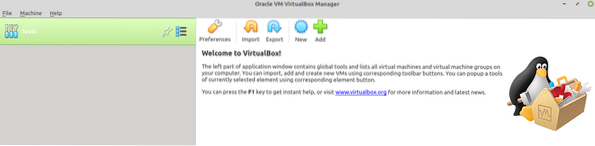
Secinājums
Šis ziņojums ir uzzinājis par VirtualBox instalēšanu Linux Mint 20 no Linux Mint 20 standarta krātuvēm un Oracle oficiālās krātuves. VirtualBox ir hipervizors, kas ļauj vienlaikus vienā saimniekdatorā darbināt vairākas virtuālās mašīnas. To ir izstrādājis un uztur Oracle.
 Phenquestions
Phenquestions


