Vimix ir viena no šādām tēmām, kas maina jūsu darbvirsmas izskatu par estētiski pievilcīgu, plakanu dizainu. Vimix motīviem ir dažādi gaiši un tumši varianti, tāpēc jūs varat pielāgot šo motīvu atbilstoši savām vēlmēm.
Ir divas galvenās metodes, kā iegūt Vimix Ubuntu un Mint izplatījumos:
- Vimix instalēšana, izmantojot GUI (Ubuntu 20.10 / naudas kaltuve)
- Vimix instalēšana, izmantojot CLI (Ubuntu 20.10 / naudas kaltuve)
To pašu procesu var ievērot arī naudas kaltuvēs.
1. metode: Vimix instalēšana, izmantojot GUI (Ubuntu 20.10 / naudas kaltuve)
Pirmā Vimix motīva instalēšanas metode ir vienkārši lejupielādēt motīvu no tiešsaistes avota un pēc tam ievietot .tēmas mapi.
Papildu rīks, ko sauc par Rūķis Kniebiens Rīks, ir nepieciešama, lai iestatītu Vimix motīvu kā darbvirsmas motīvu. Gnome Tweak Tool varat iegūt, izpildot šādu komandu:
$ sudo apt instalējiet rīku gnome-tweak-toolTagad lejupielādējiet motīvu “Vimix” no jebkura tiešsaistes avota. Šai tēmai ir vairāki avoti; pirmais avots tiek atrasts, apmeklējot šādu URL:
https: // vinceliuice.github.io / theme-vimix.html
Kad esat sasniedzis vietni, ritiniet līdz un noklikšķiniet uz gūt Vimix Tagad poga:
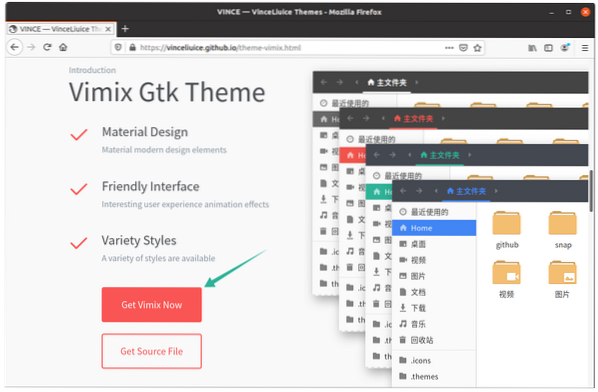
Pēc noklikšķināšanas uz pogas jaunā logā tiks atvērta cita vietne. Noklikšķiniet uz Lejupielādēt izvēlnes pogu un atlasiet un lejupielādējiet vajadzīgo motīvu.
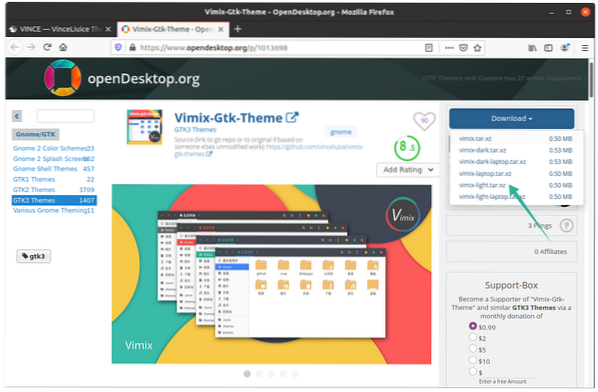
Izvelciet saspiestu mapi, atveriet to, un redzēsiet, ka ir pieejami vairāki motīvu varianti.
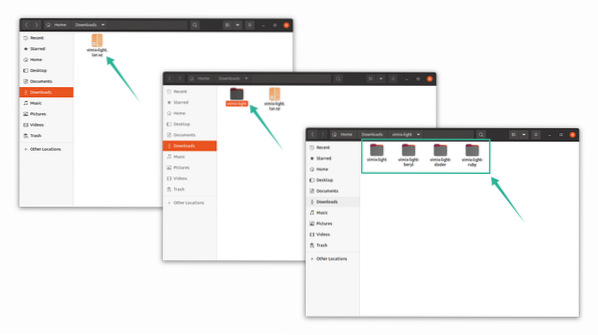
Nokopējiet jebkuru motīvu mapi, kuru vēlaties, pēc tam atveriet mapi Mājas direktoriju un nospiediet Ctrl + H lai atklātu slēptās mapes.
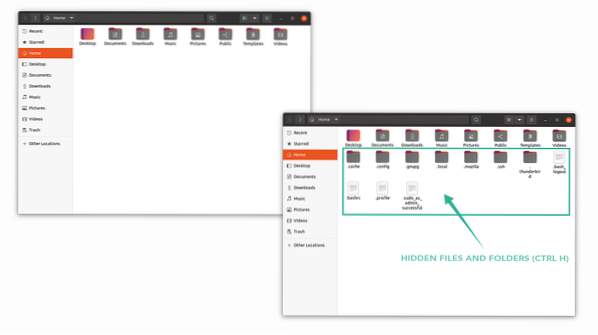
Ielīmējiet nokopēto motīvu variantu .tēmas mapi. Ja nevarat atrast mapi, ar peles labo pogu noklikšķiniet un izveidojiet jaunu mapi ar nosaukumu “.tēmas.”
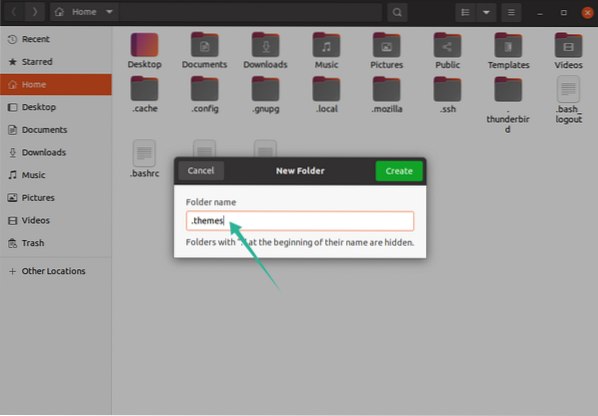
Ir pienācis laiks atvērt Gnome Tweak Tool. Iekš Izskats cilnē mainiet motīvu zem Pieteikumi izvēle, kā parādīts zemāk esošajā attēlā:
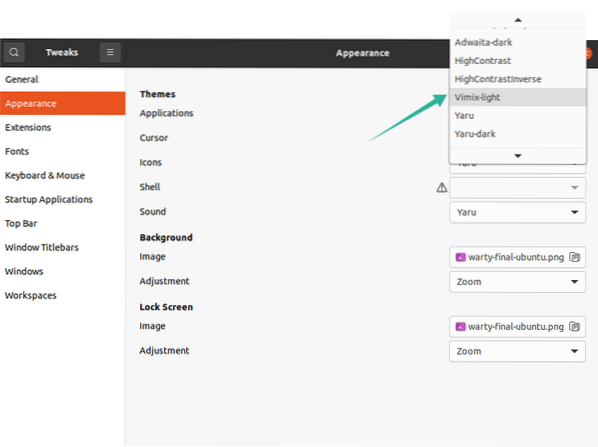
2. metode: Vimix instalēšana, izmantojot CLI (Ubuntu 20.10 / kaltuve):
Otrā pieeja Vimix motīvu lejupielādē jūsu sistēmā, izmantojot termināli.
Ievadiet šādu komandu terminālā:
$ wget https: // github.com / vinceliuice / vimix-gtk-themes / archive / Gtk3.22.-12.25.darva.gz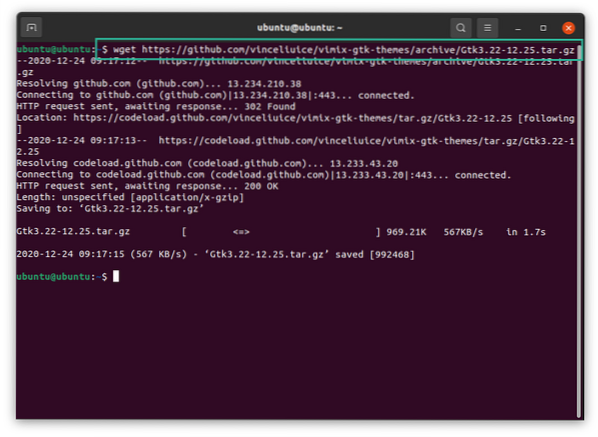
The darva.gz failu var redzēt mājas direktorijā. Izsniedziet šādu komandu, lai izvilktu darva fails:
$ tar -xvf Gtk3.22.-12.25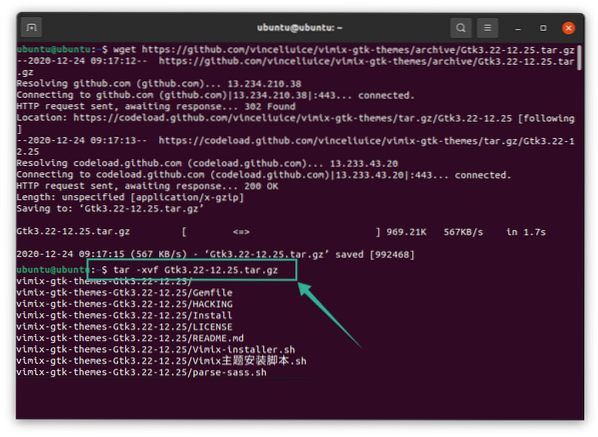
Tagad nomainiet direktoriju uz izvilkto mapi, izmantojot šādu komandu:
$ cd vimix *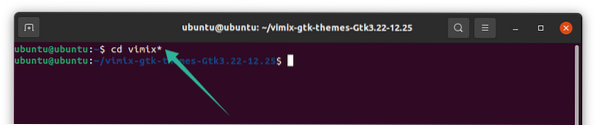
Lai instalētu Vimix motīvu, izsniedziet šādu komandu, kas palaidīs instalēšanas skriptu:
$./ Vimix-installer.shJūs saņemsit uzvedni ar jautājumu, vai vēlaties instalēt vai noņemt Vimix motīvus. Ierakstiet “Install” un “R” - “Remove”.”
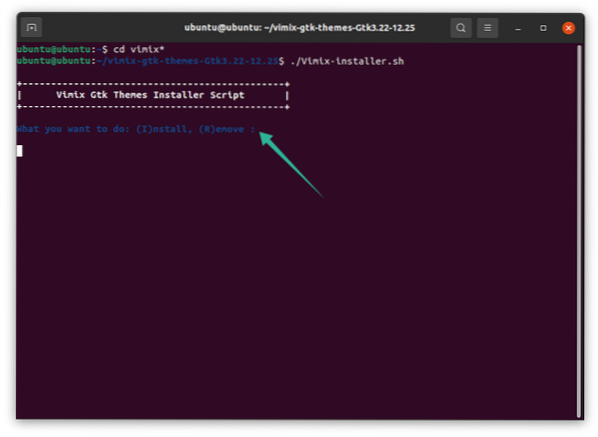
Parādīsies vēl viena teksta uzvedne, kas parādīs motīvu instalēšanas direktoriju. Nospiediet “Y” un pēc tam “Enter”, lai turpinātu procesu.
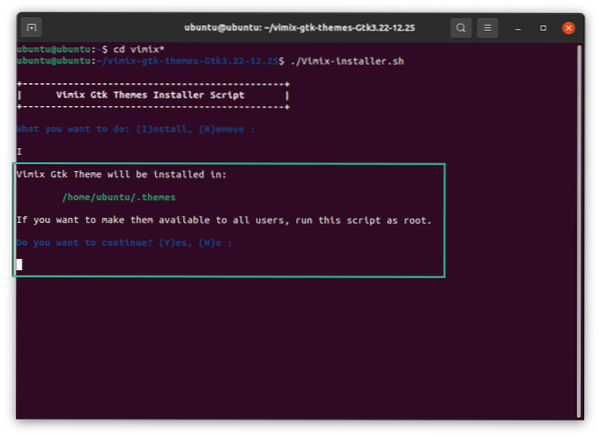
Drīz pēc tam jums tiks paziņots ar ziņojumu “Instalēšana pabeigta”. To var iestatīt terminālī, nospiežot “Y”, vai arī to var iestatīt, izmantojot Gnome Tweak Tool. Sīkāku informāciju skatiet zemāk esošajā attēlā:
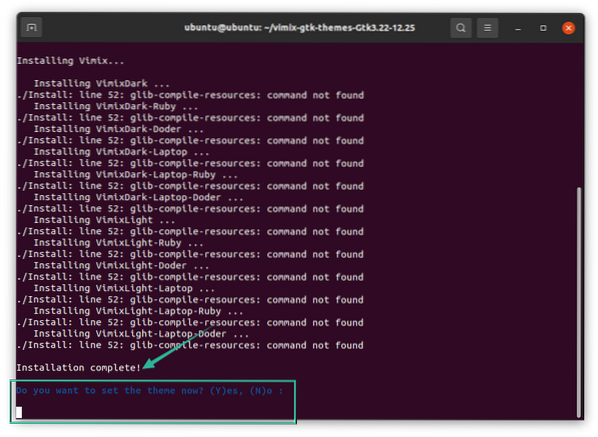
Nospiežot “Y”, visi varianti tiks pārlūkoti, no kuriem izvēlēties. Atlasiet vēlamo motīvu un nospiediet taustiņu Enter.
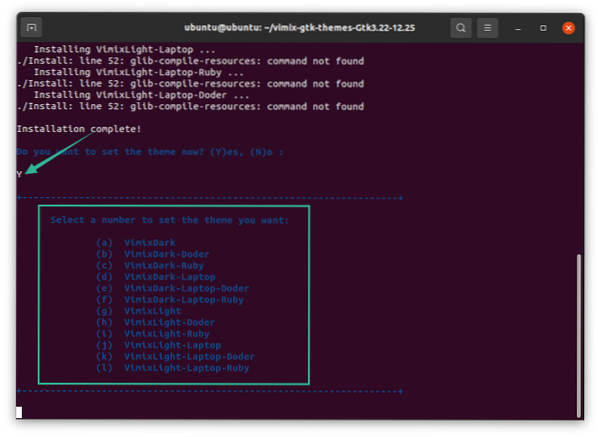
Es izvēlējos tēmu “g”, un viss termināla loga interfeiss ir mainījies. Tagad ir iestatīta tēma “Vimix”, kā parādīts zemāk esošajā attēlā:
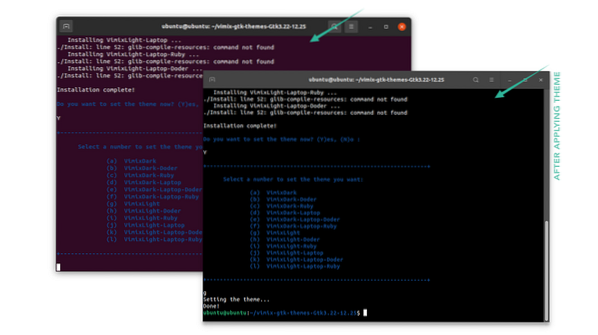
Tēmu var iestatīt arī, izmantojot Gnome Tweak Tool. Atveriet rīku un atlasiet vajadzīgo motīvu, lai pielāgotu darbvirsmu:
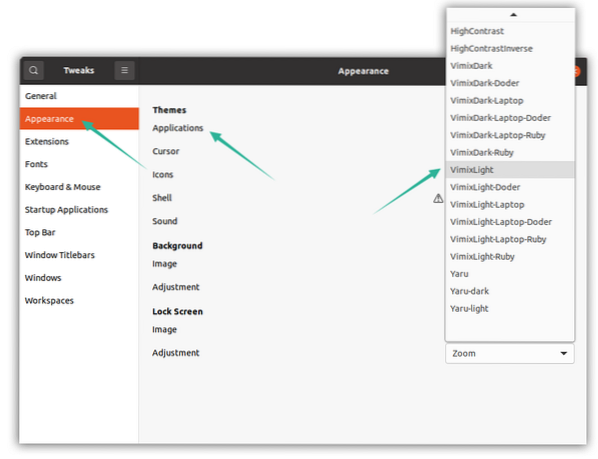
Vimix motīvu atinstalēšana
Lai noņemtu vai atinstalētu Vimix tēmu (-as) no savas Linux ierīces, izmantojiet šo komandu:
$ sudo apt noņemt vimix * Phenquestions
Phenquestions


