Jūs varat instalēt TeamViewer savā Ubuntu operētājsistēmā divos veidos. Šie ir:
- Lejupielādējot Debian pakotni
- Izmantojot repozitoriju
Abas instalēšanas darbības ir parādītas šajā apmācībā. Jūs varat sekot jebkuram no veidiem, kā to instalēt savā sistēmā.
Instalējiet Teamviewer, lejupielādējot debian pakotni:
Ja esat jauns lietotājs un esat mazāk pazīstams ar Linux komandām, jums labāk būs veikt šādas darbības, lai instalētu TeamViewer.
1. solis:
Atveriet jebkuru pārlūku un dodieties uz šo URL adresi, lai lejupielādētu TeamViewer instalēšanas programmu atbilstoši datora konfigurācijām un operētājsistēmai. Programmatūru var lejupielādēt, atlasot AUTOMATIZĒTA OPTIMIZĒTA LEJUPIELĀDE vai atlasot ĪPAŠA DARBĪBAS SISTĒMA. Šajā apmācībā tiek izmantota operētājsistēma Ubuntu, tāpēc noklikšķiniet uz Linux lejupielādes saites (Ubuntu, Debian).
https: // www.komandas skatītājs.us / downloads /
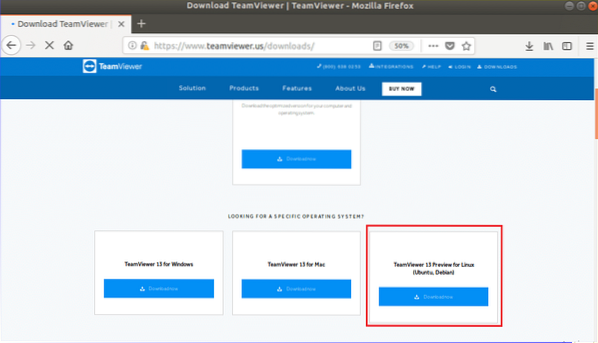
2. solis:
Kad parādīsies šāds logs, noklikšķiniet uz 'Saglabāt failu', lai sāktu lejupielādes procesu.
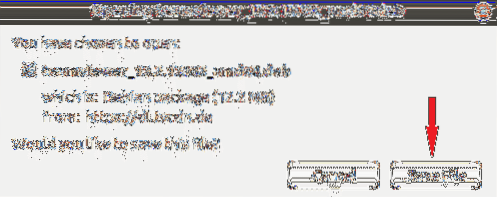
3. solis:
Pēc noklusējuma jebkurš pakotnes fails tiek lejupielādēts Lejupielādes mapi. Atveriet Faili un noklikšķiniet uz Lejupielādes mapi, lai uzzinātu lejupielādēto pakotni. Ar peles labo pogu noklikšķiniet uz pakotnes faila un noklikšķiniet uzAtveriet, izmantojot programmatūras instalēšanu'no uznirstošās izvēlnes.
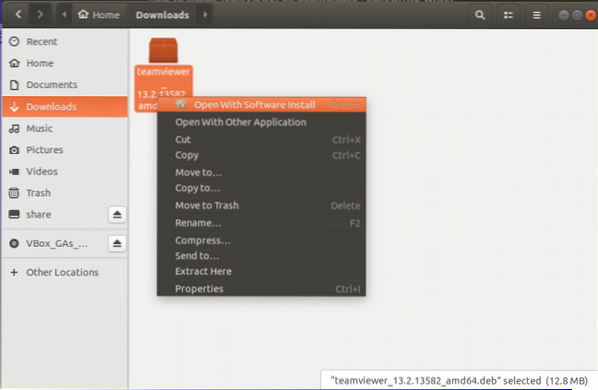
4. solis:
Pēc Ubuntu programmatūras loga atvēršanas noklikšķiniet uz Uzstādīt pogu, lai sāktu TeamViewer instalēšanas procesu.

5. solis:
Lai piešķirtu atļauju neuzticamas programmatūras instalēšanai, jums jānorāda root parole. Iepriekš minētā pakete tiek lejupielādēta no Ubuntu ārpuses.com. Tātad, nodrošiniet sakne paroli nākamajā logā, lai autentificētu pakotni.
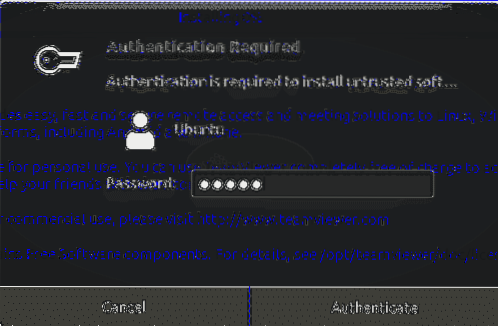
***Piezīme:
Jūs varat izlaist darbības no 3 līdz 5, izpildot šādas komandas no termināla. Ja pēc 5. darbības pabeigšanas vēlaties pārbaudīt šīs komandas, vispirms ir jānoņem Teamviewer un pēc tam izmēģiniet šīs komandas. Komanda noņemt ir sniegta šīs apmācības pēdējā sadaļā.
Dodieties uz mapi, kurā tiek lejupielādēta pakotne, un palaidiet to dpkg komandu ar -i iespēja instalēt TeamViewer no termināļa. Šeit pakete tiek glabāta Lejupielādes mapi.
$ cd lejupielādes$ sudo dpkg -i teamviewer *
6. darbība:
Klikšķiniet uz 'Rādīt lietojumprogrammasikona un tips komandas skatītājs lai atrastu instalēto TeamViewer lietojumprogrammu. Ja instalēšana ir veiksmīgi pabeigta iepriekšējās darbībās, tiks parādīta šāda ikona.
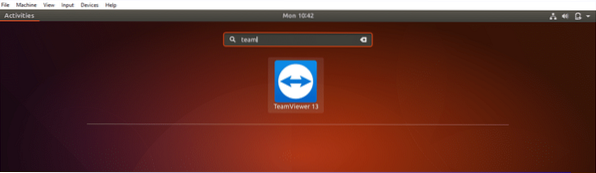
7. darbība:
Noklikšķiniet uz TeamViewer ikonas, lai palaistu lietojumprogrammu. Klikšķis 'Pieņemt licences līgumu', lai palaistu programmatūru.
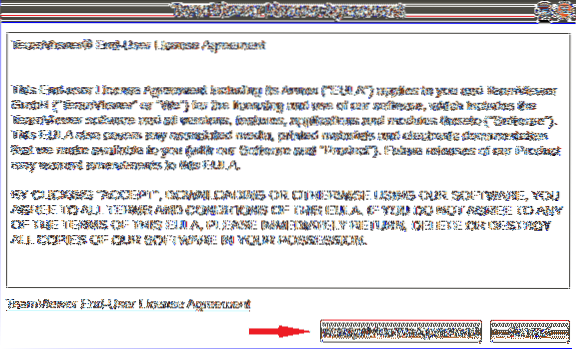
8. solis:
Jūs saņemsiet savu id un paroli sazināties ar attālo datoru. Jums ir jānosaka savs partneris id lai piekļūtu vai kontrolētu sava partnera datoru attālināti. Ja tiek parādīts šāds logs, TeamViewer ir instalēts un darbojas pareizi.
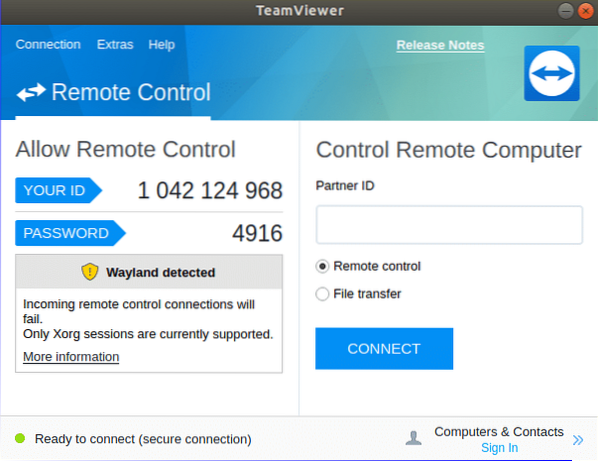
Instalējiet TeamViewer, izmantojot repozitoriju:
Ja vēlaties instalēt TeamViewer, izmantojot komandrindu, instalēšanai varat veikt šādas darbības.
1. solis:
Atveriet termināli, nospiežot 'Alt + Ctrl + T ' un palaidiet šīs komandas, lai lejupielādētu TeamViewer krātuves atslēgu. Failu var lejupielādēt jebkurā mapē. Šeit, Lejupielādes mape tiek izmantota.
$ cd / lejupielādes$ wget https: // lejupielādēt.komandas skatītājs.com / download / linux / signature / TeamViewer2017.asc
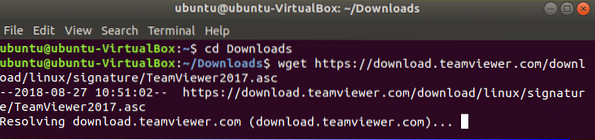
2. solis:
Izpildiet šīs komandas, lai pievienotu repozitoriju.
$ sudo sh -c 'echo "deb http: // linux.komandas skatītājs.com / deb stabilais galvenais ">>/ etc / apt / sources.sarakstā.d / komandas skatītājs.saraksts '
$ sudo sh -c 'echo "deb http: // linux.komandas skatītājs.com / deb priekšskatījuma galvenais ">>
/ etc / apt / sources.sarakstā.d / komandas skatītājs.saraksts '

3. solis:
Palaidiet komandu, lai instalētu TeamViewer ar root privilēģiju.
$ sudo apt-get install teamviewer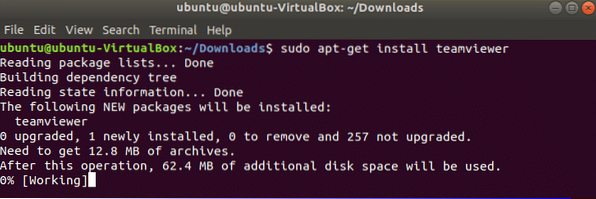
4. solis:
Palaidiet komandu, lai pārbaudītu, vai Teamviewer darbojas.
$ teamviewer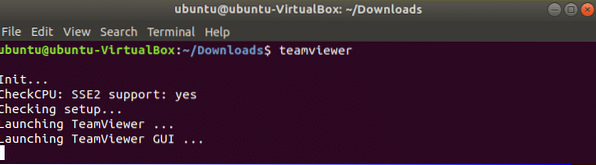
Nākamais logs parādīsies tāpat kā iepriekšējā instalēšana.
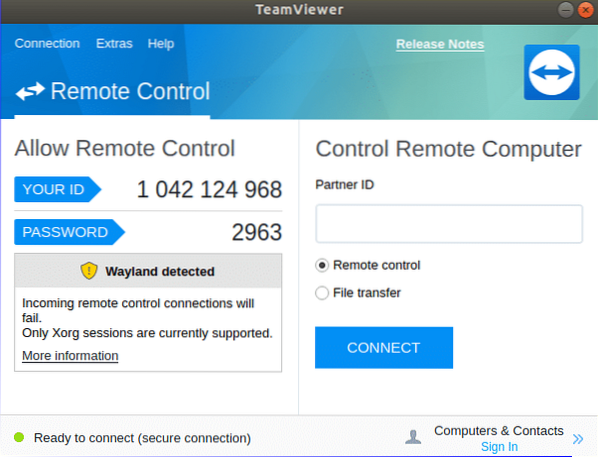
Jaunināt TeamViewer:
Ja vēlaties atkārtoti instalēt vai uzlabot TeamViewer, jums ir jānoņem iepriekš instalētā šīs programmatūras versija no sistēmas. Jūs varat palaist jebkuru no šīm komandām no termināļa, lai noņemtu lietojumprogrammu.
$ sudo apt-get purge teamviewervai
$ sudo apt-get noņemt teamviewer
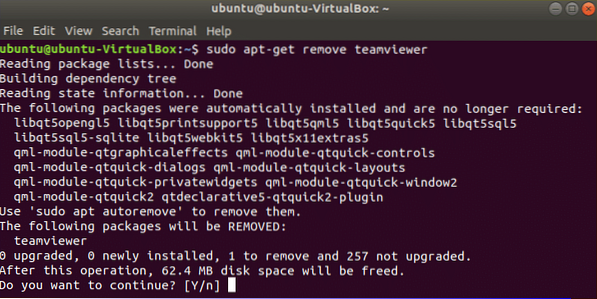
Pēc iepriekš instalētās TeamViewer noņemšanas izpildiet jebkuru no iepriekš minētajiem veidiem, lai no jauna instalētu jauno TeamViewer versiju Ubuntu.
Secinājums:
Jūs varat izmantot šo programmatūru, lai koplietotu ar datoru saistītas problēmas ar draugiem vai kolēģiem, lai viegli iegūtu risinājumu. Izlasot šo apmācību, ceru, ka jūs varēsiet instalēt un izmantot TeamViewer Ubuntu un uzzināt šīs programmatūras izmantošanas priekšrocības.
 Phenquestions
Phenquestions


