TeamViewer instalēšana CentOS 8
TeamViewer instalēšana CentOS ir diezgan vienkārša. Vienkārši izpildiet tālāk norādītās darbības, lai instalētu TeamViewer savā sistēmā.
1. darbība: lejupielādējiet TeamViewer RPM failu
TeamViewer RPM failu varat lejupielādēt no tā oficiālās vietnes, apmeklējot šo saiti:
https: // www.komandas skatītājs.lv / lv-us / download / linux /
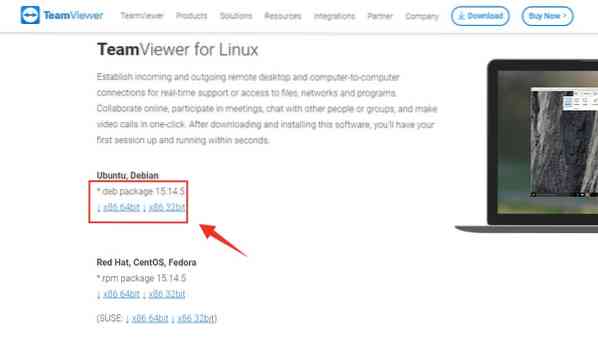
Klikšķis "x86-64bit" lai lejupielādētu 64 bitu RPM pakotni CentOS 8, vai atlasiet 'x86_32bit' uz operētājsistēmas bāzes.
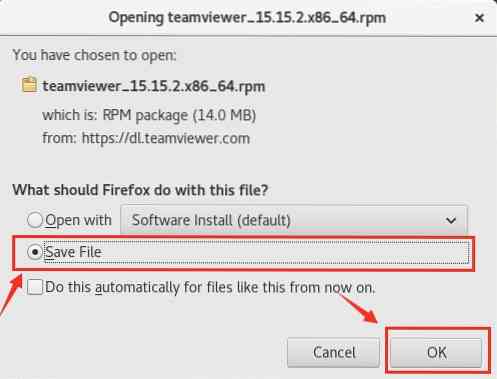
Saglabājiet RPM failu un uzvednes lodziņā nospiediet “OK”.
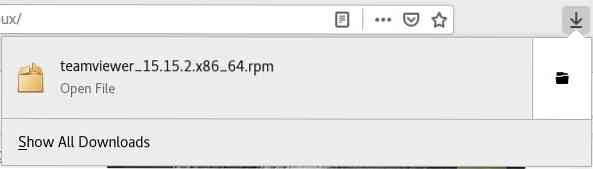
Teamviewer RPM pakotne tiks lejupielādēta Lejupielādes mapi.
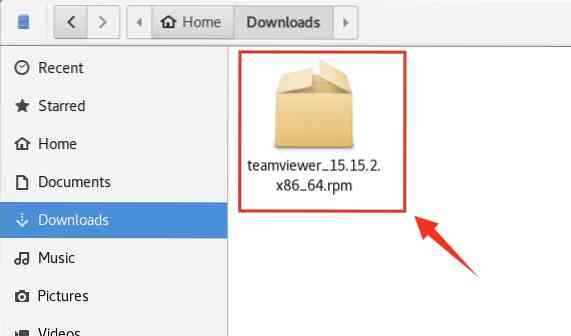
2. darbība: iespējojiet EPEL krātuvi
Aktivizējiet termināli un dodieties uz direktoriju Lejupielādes.
$ cd lejupielādes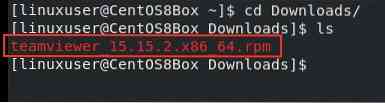
Tagad, pirms sākat TeamViewer instalēšanas procesu, mums ir jāiespējo EPEL repozitorijs mūsu CentOS 8 mašīnā. Vispirms izdodiet šādu komandu, lai iespējotu EPEL repozitoriju.
$ sudo dnf instalējiet epel-release
Pēc tam atjauniniet sistēmas DNF krātuves kešatmiņu.
$ sudo dnf makecache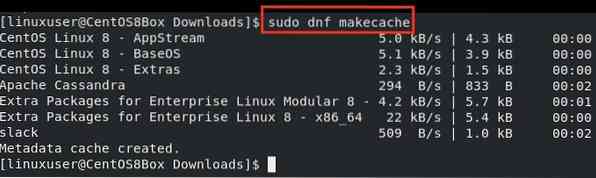
3. darbība: instalējiet TeamViewer, izmantojot RPM failu
Pēc EPEL repozitorija iespējošanas pārliecinieties, vai atrodaties Lejupielādes direktorijā. Iekš Lejupielādes direktoriju, izsniedziet tālāk norādīto komandu, lai sāktu Teamviewer instalēšanas procesu.
$ sudo dnf install ./ teamviewer_15.15.2.x86_64.apgr./min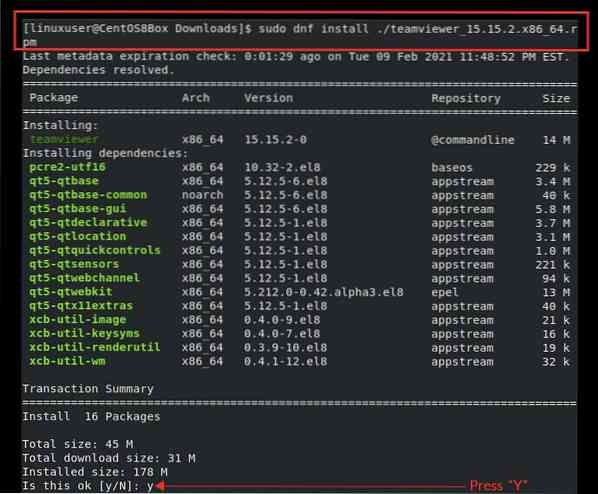
Ierakstiet “y”, lai piešķirtu sistēmai atļauju aizņemt nepieciešamo vietu diskā un turpināt instalēšanu.
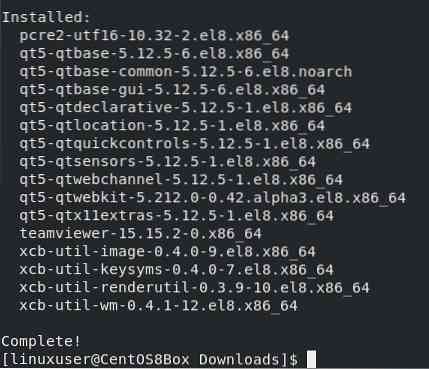
CentOS 8 tagad ir instalēta TeamViewer lietojumprogramma. Pēc veiksmīgas TeamViewer lietojumprogrammas instalēšanas CentOS 8 jūs varat palaist TeamViewer lietojumprogrammu
4. solis: Startējiet TeamViewer lietojumprogrammu
Lai palaistu TeamViewer lietojumprogrammu, dodieties uz Aktivitātes un meklējiet “TeamViewer.”
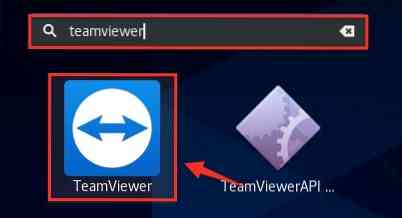
Meklēšanas rezultātos atlasiet TeamViewer ikonu, noklikšķinot uz tās, lai palaistu TeamViewer lietojumprogrammu.
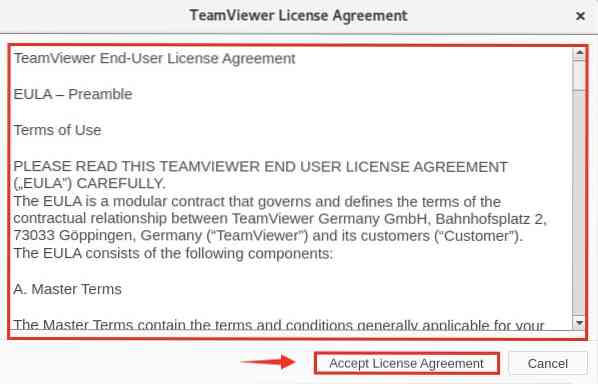
Pirms TeamViewer lietojumprogrammas palaišanas jums tiks lūgts pieņemt licences līgumu. Pieņemiet licences līgumu un turpiniet izmantot TeamViewer.
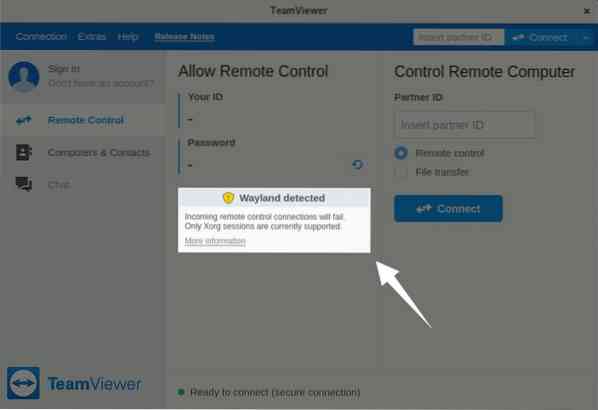
TeamViewer tagad ir veiksmīgi startējis. Bet jūs varat redzēt, ka lietojumprogramma brīdina, ka “Wayland found” un ienākošie tālvadības savienojumi neizdosies. Nākamajā solī mēs novērsim šo brīdinājumu.
5. darbība: TeamViewer konfigurēšana ienākošajiem tālvadības savienojumiem
Lai gan savienojums ar citām datorsistēmām ir iespējams, izmantojot TeamViewer, ienākošie tālvadības savienojumi nevarēs piekļūt šai CentOS mašīnai, kamēr nebūsit izrakstījies no Wayland sesijas un piesakāties, izmantojot X11 displeja serveri. Lai novērstu Wayland noteikšanas brīdinājumu, vispirms piesakieties no Wayland sesijas.
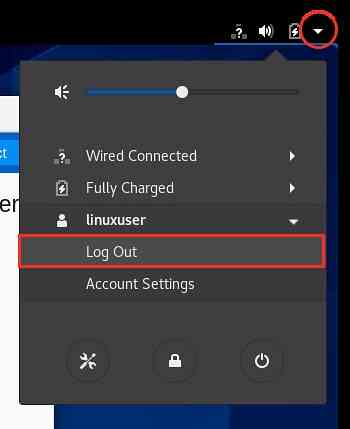
Pēc tam noklikšķiniet uz opcijas Atteikties,
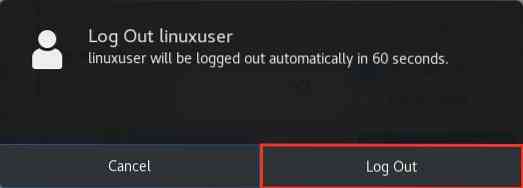
Uzvednē noklikšķiniet arī uz pogas “Izrakstīties”.
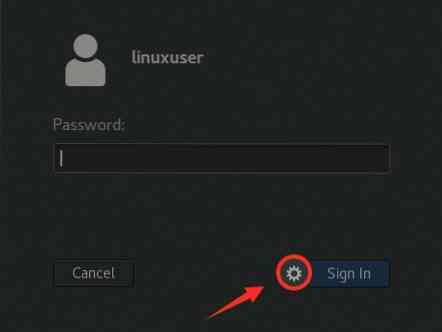
Pēc tam noklikšķiniet uz ikonas “Iestatījumi”, kā parādīts attēlā iepriekš.
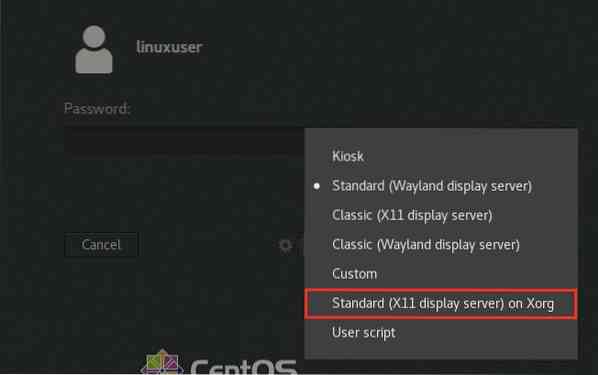
Šajā izvēlnē jūs redzēsiet dažādu displeja serveru izvēles iespējas. Mūsdienu darbvirsmas videi atlasiet opciju “Standarta (X11 displeja serveris) vietnē Xorg”.
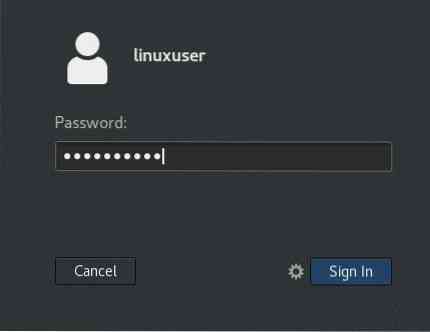
Pēc displeja servera izvēles piesakieties ar CentOS 8 lietotāja akreditācijas datiem un restartējiet TeamViewer lietojumprogrammu.
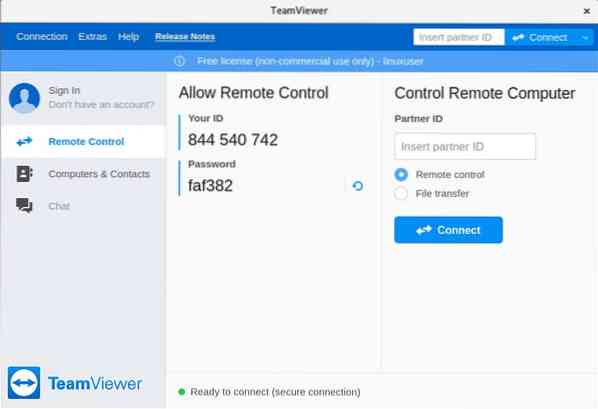
Šeit jūs varat redzēt, ka mēs esam veiksmīgi konfigurējuši TeamViewer lietojumprogrammu tālvadības savienojumiem. Tagad mēs varam attālināti piekļūt norādītajai CentOS 8 mašīnai.
Secinājums
Šajā ziņā jūs uzzinājāt, kā CentOS 8 instalēt jaunāko TeamViewer lietojumprogrammas versiju, lejupielādējot RPM failu no tās oficiālās vietnes. Mēs arī parādījām, kā konfigurēt TeamViewer ienākošajiem tālvadības savienojumiem CentOS 8, mainot displeja serveri no Wayland uz X11.
 Phenquestions
Phenquestions


