Shutter ir bezmaksas, atvērtā koda un funkcijām bagāta ekrānuzņēmumu programma, kas pieejama Linux sistēmām. Tas ir izstrādāts, izmantojot Perl, un ļauj lietotājiem veikt ekrānuzņēmumus no noteikta apgabala, loga, visa ekrāna vai pat vietnes.
Bez tam, Aizvars ļauj jums izmantot dažādus efektus uz uzņemtajiem attēliem, piemēram, iezīmēt / iezīmēt objektu vai punktu un augšupielādēt tos attēlu mitināšanas vietnē vienā un tajā pašā logā.
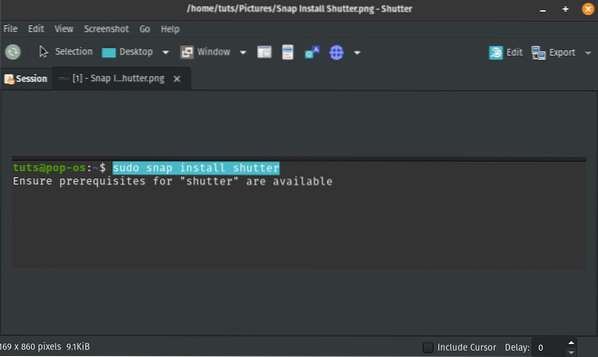
Kaut arī Shutter ir pieejams lielākajai daļai Linux izplatīšanas, tas pēc noklusējuma netiek instalēts. Īpaši šim ierakstam Shutter nav iepriekš instalēts Pop!_OS. Tomēr tas nenozīmē, ka mēs to nevaram instalēt. Mēs jums sniegsim soli pa solim ekrānuzņēmuma Shutter instalēšanu Pop!_OS. Mēs arī parādīsim, kā iespējot dažādus Shutter pieejamos spraudņus, piemēram, attēlu redaktoru, kas ir aprīkots ar izciliem rīkiem attēlu rediģēšanai.
Aizvara instalēšana pop!_OS
Jūs varat izmantot divus veidus, kā instalēt Shutter pop!_OS: izmantojot APT pakotņu pārvaldnieku un Snap.
Aizvara uzstādīšana, izmantojot APT
Ja jūs nolemjat izmantot šo metodi, izpildiet komandu Terminal zemāk.
sudo apt instalēt aizvaru gnome-web-photo libgoo-canvas-perl
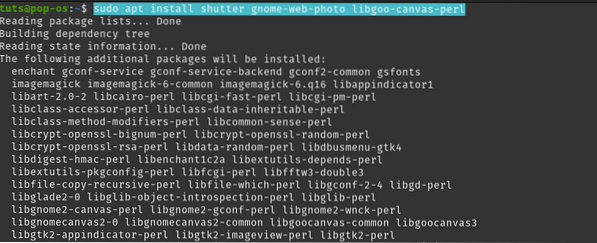
Aizvara uzstādīšana, izmantojot Snap
Lai sāktu, vispirms ir jāinstalē Snap savā sistēmā ar zemāk esošo komandu:
sudo apt instalēt snapd
Kad esat instalējis Snap install, izpildiet zemāk redzamo komandu, lai instalētu ekrānuzņēmuma Shutter programmu.
sudo snap instalēt aizvaru

Ja instalēšanas process ir veiksmīgi pabeigts bez kļūdām, lietojumprogrammu izvēlnē atrodiet Aizvars.
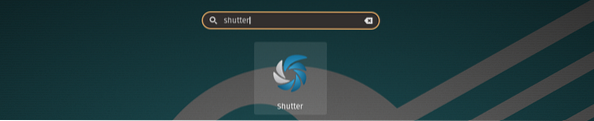
Iespējo pogu Rediģēt attēlu
Pēc aizvara instalēšanas jūs sapratīsit, ka poga Rediģēt ir pelēcīgi mūsdienu scenārijos. Tas ir tāpēc, ka Shutter trūkst libgoo-canvas-perl atkarība. Šajā konkrētajā ziņā es to iekļāvu instalēšanas komandā. Tādēļ jūs, visticamāk, nesaskarsieties ar šādu problēmu.

Šī problēma ne vienmēr ir kļūda programmā Shutter. Tas tāpēc, ka libgoo-canvas-perl ir izvēles atkarība. Tāpēc Shutter var veiksmīgi darboties bez šīs atkarības, bet ar dažām ierobežotām funkcijām. Gadījumā, ja poga Rediģēt ir pelēcīgi veiciet šādas darbības:
1. solis. Aizveriet visus palaistos aizvara gadījumus.
2. solis. Izpildiet zemāk esošo komandu, lai instalētu libgoo-canvas-perl atkarība.
sudo apt instalēt libgoo-canvas-perl
Kā izmantot aizvara ekrānuzņēmuma rīku
Apskatīsim dažas pamatfunkcijas, kuras varat veikt, izmantojot Aizvars.
Ekrāna tveršana
Aizvars nodrošina vairākus ekrānuzņēmuma uzņemšanas veidus. Tie ietver atlasi, visu darbvirsmu, logu, loga sadaļu, izvēlnes, rīka padomu vai pat veic vietnes ekrānuzņēmumu. Visas šīs opcijas ir pieejamas izvēlņu joslā.


Laika ekrānuzņēmums
Izmantojot aizbīdni, varat arī iestatīt kavēšanos, tādējādi uzņemot laika grafiku. Piemēram, var būt diezgan grūti uzņemt izvēlni ar peles labo pogu, jo tā pazudīs, noklikšķinot uz citas sadaļas. Šādu risinājumu var izmantot, izmantojot ekrānšāviņu ar laika ierobežojumu. Atrodiet "Kavēšanās" loga apakšdaļā un ievadiet sekunžu skaitu, kurā vēlaties aizkavēt ekrāna uzņemšanu.
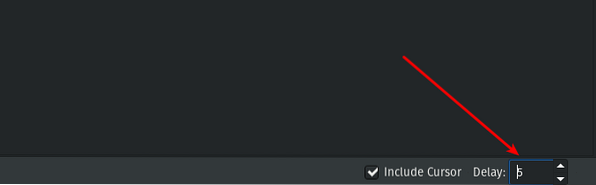
Iekļaut kursoru
Ja vēlaties ekrānā iekļaut kursoru, atzīmējiet 'Iekļaut kursoru' izvēles rūtiņa loga apakšdaļā un turpiniet uzņemt ekrānuzņēmumu.
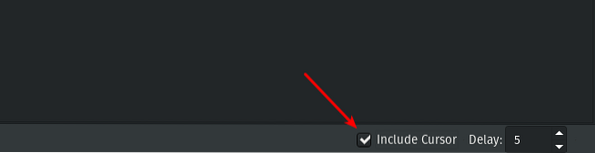
Ekrānuzņēmuma rediģēšana
Viena apbrīnojama iezīme, kas man patīk ar Shutter, ir attēlu redaktors. Tas ir aprīkots ar dažādiem rīkiem, kuru pat nav komerciālai attēlu rediģēšanas programmatūrai. Lai izmantotu šo funkciju, atlasiet attēlu, kuru vēlaties rediģēt, un noklikšķiniet uz pogas Rediģēt. Tas atvērs atsevišķu logu ar daudzām funkcijām.

Tālāk ir norādītas dažas darbības, kuras varat veikt, izmantojot attēlu redaktoru.
Uz sava attēla uzzīmējiet formas
Attēla redaktora loga kreisajā pusē redzēsiet vairākas formas, kuras varat uzzīmēt uz sava attēla. Lai sāktu, noklikšķiniet uz formas, kuru vēlaties izmantot, un velciet kursoru uz attēla, lai uzzīmētu.

Iezīmējiet sadaļu
Kreisajā pusē esošo marķiera rīku var izmantot, lai iezīmētu konkrētu attēla sadaļu.
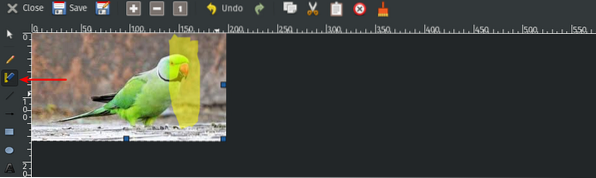
Rakstīt tekstu
Ja vēlaties kaut ko uzrakstīt uz attēla, izmantojiet teksta pievienošanas rīku, kas atrodas kreisajā pusē.
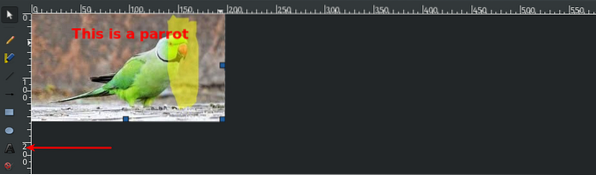
Secinājums
Slēdža ekrānuzņēmuma rīks var veikt vairāk uzlabotas darbības, izņemot tās, kas apskatītas šajā ziņojumā. Tomēr es uzskatu, ka esam izgājuši cauri dažām pamatfunkcijām, kuras pat iesācējs var ātri izpildīt. Ja, uzstādot Shutter on Pop, saskaras ar kādām problēmām, lūdzu, nekautrējieties nospiest zemāk esošos komentārus.
 Phenquestions
Phenquestions



