Šajā rakstā es parādīšu, kā instalēt un iestatīt Jūras zirgs šifrēšana Ubuntu. Sāksim.
SeaHorse instalēšana Ubuntu 18.04
Jūras zirgs ir pieejams Ubuntu 18 oficiālajā pakotņu krātuvē.04. Pēc noklusējuma tas jāinstalē Ubuntu 18.04 LTS. Bet, ja jums tas nav instalēts, jūs to instalējat šādi.
Pirms instalēšanas Jūras zirgs, atjauniniet apt pakotnes repozitorija kešatmiņu ar šādu komandu:
$ sudo apt-get atjauninājums
Būtu jāatjaunina pakešu krātuves kešatmiņa.
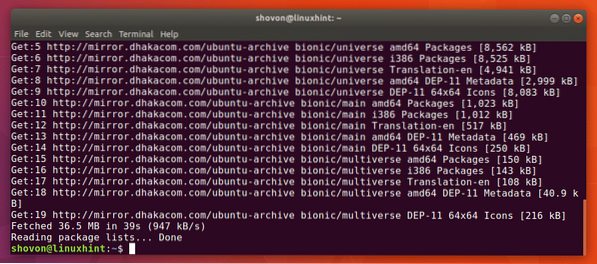
Tagad instalējiet Jūras zirgs ar šādu komandu:
$ sudo apt-get instalēt jūrzirgu
Nospiediet y un pēc tam nospiediet
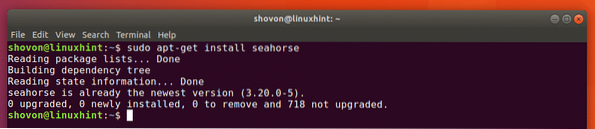
Jūras zirgs ir arī Nautilus Failu pārvaldnieka spraudnis. Iespējams, ka tā nav instalēta pēc noklusējuma. Jūs varat instalēt Jūras zirgs Nautilus spraudnis ar šādu komandu:
$ sudo apt-get install seahorse-nautilus
Tagad nospiediet y un pēc tam nospiediet
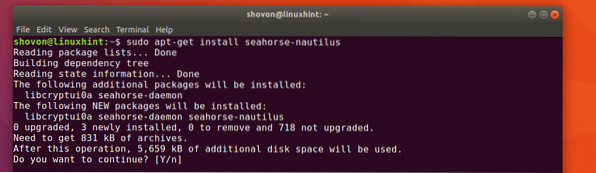
Jūras zirgs Nautilus jāinstalē spraudnis.
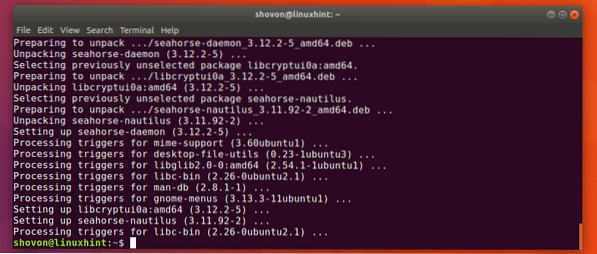
Tagad varat palaist šo komandu, lai pārbaudītu, vai Jūras zirgs darbojas pareizi:
$ seahorse --versijaKā jūs redzat, Jūras zirgs 3.20.0 ir instalēts.

Tagad jūs varat doties uz lietojumprogrammu izvēlni un meklēt Parole un atslēgas vai Jūras zirgs. Jums vajadzētu redzēt Parole un atslēgas ikona, kā norādīts zemāk redzamajā ekrānuzņēmumā. Noklikšķiniet uz Parole un atslēgas ikona.
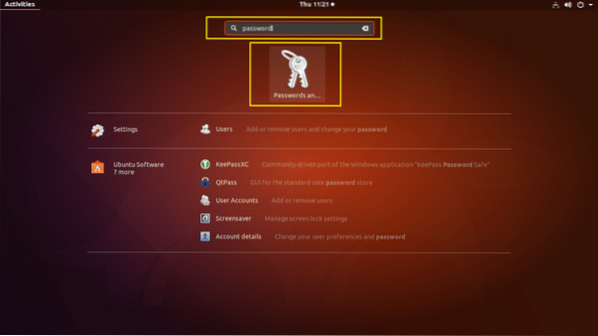
Jūras zirgs jāsāk tā, kā redzat zemāk redzamajā ekrānuzņēmumā.
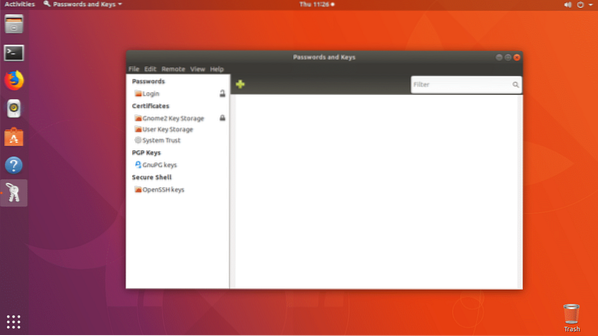
Tagad, kad jūs zināt, kā instalēt un atvērt Jūras zirgs, redzēsim, kā to izmantot.
Atslēgu izveide
Pirmā lieta, kas jums jādara, pirms varat šifrēt failus ar Jūras zirgs ir publiskās un privātās atslēgas pāra ģenerēšana. Jūs to varat viegli izdarīt Jūras zirgs grafiskais priekšgals. Vairs nav sarežģītu komandu, jā!
Lai izveidotu jaunu publisko un privāto atslēgu pāri, dodieties uz Fails un pēc tam noklikšķiniet uz Jauns… kā norādīts zemāk redzamajā ekrānuzņēmumā.
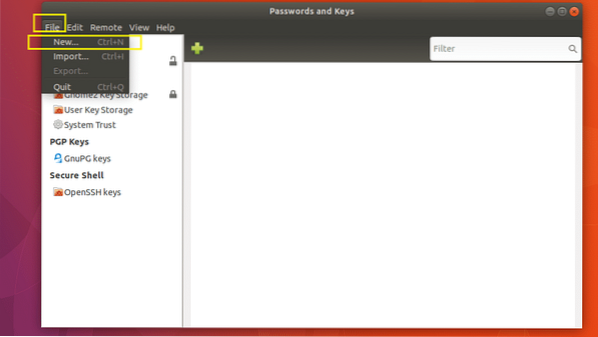
Tagad atlasiet PGP atslēga un noklikšķiniet uz Turpināt kā norādīts zemāk redzamajā ekrānuzņēmumā.
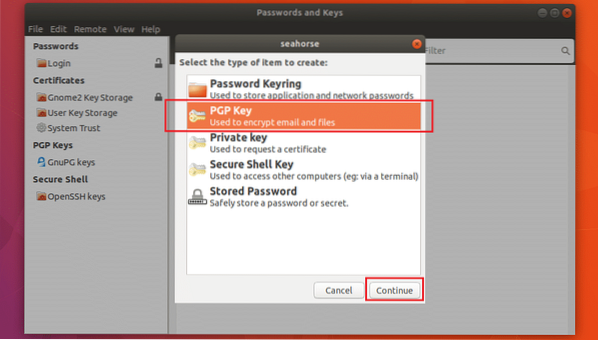
Ierakstiet savu Pilnais vārds un Epasta adrese. Jūs varat noklikšķināt uz Izveidot turpināt šajā brīdī. Protams, ir arī citas iespējas.
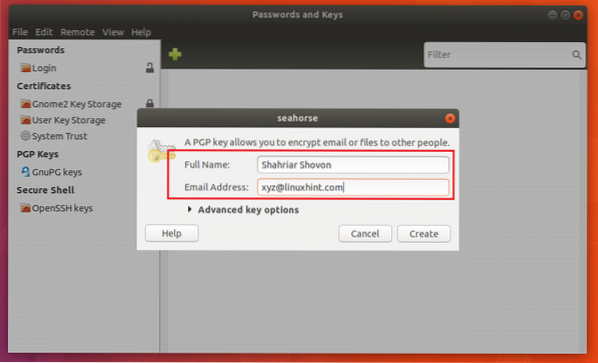
Jūs varat noklikšķināt uz Papildu taustiņu opcijas kā norādīts zemāk esošajā ekrānuzņēmumā, lai tos atklātu.
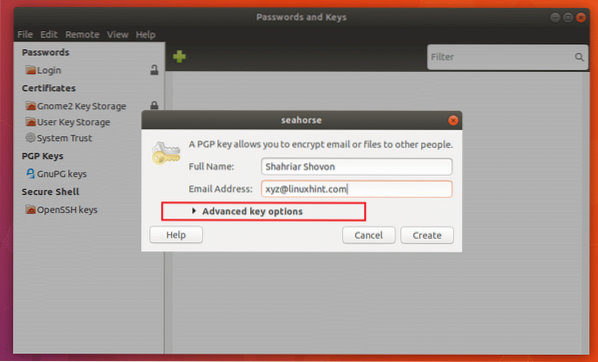
Jūs varat pievienot a Komentēt šeit. Tas var būt noderīgi, ja jums ir nepieciešams ģenerēt vairākus atslēgu pārus. Tādā veidā jums būs vieglāk saprast, kuru atslēgu kādam nolūkam esat izveidojis.
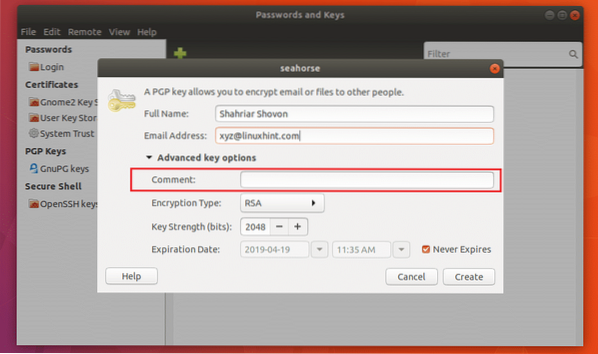
Varat arī noklikšķināt uz Šifrēšanas veids lai mainītu šifrēšanas atslēgas veidu. Noklusējums ir RSA. DSA ElGamal, DSA (tikai paraksts), RSA (tikai paraksts) pieejams arī šifrēšanas veids. Ja nezināt, kas tas ir, vienkārši atstājiet noklusējumu.
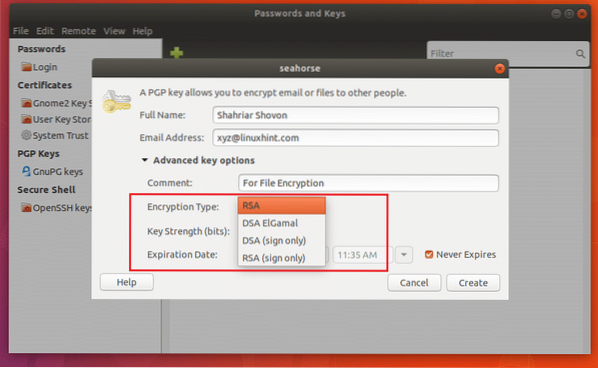
Jūs varat mainīt Galvenais spēks arī. Noklusējums ir 2048. gads biti, kas ir pietiekami labs. Jo vairāk bitu tas būs, jo drošāks tas būs. Bet, palielinot bitus, būs arī lēnāks šifrēšanas un atšifrēšanas ātrums.
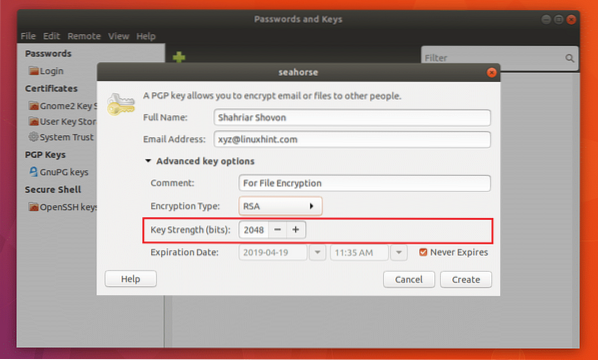
Varat arī iestatīt Derīguma termiņš par atslēgu. Failu šifrēšanai - noklusējums Nekad nebeidzas ir pietiekami labs. Jūs nevēlaties, lai atslēgas derīguma termiņš beigtos, kamēr jums joprojām ir šifrēti faili. Tad jūs, iespējams, nevarēsit to atšifrēt.
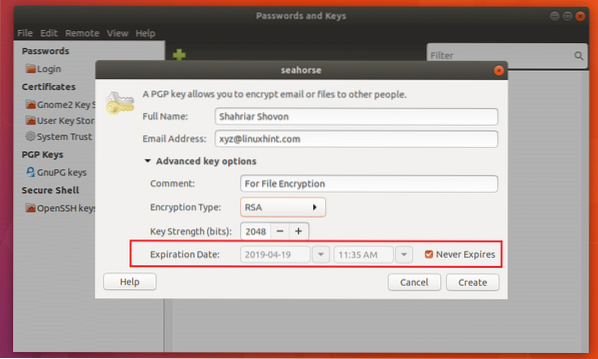
Kad esat pabeidzis, noklikšķiniet uz Izveidot.
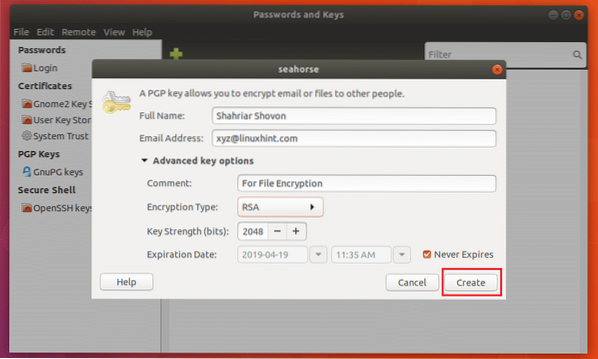
Tagad ierakstiet savu noslēpumu Parole un noklikšķiniet uz labi.
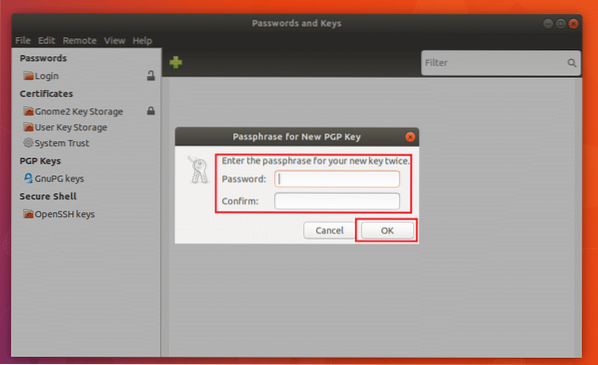
Atslēga jāizveido, kā redzat zemāk redzamajā ekrānuzņēmumā.
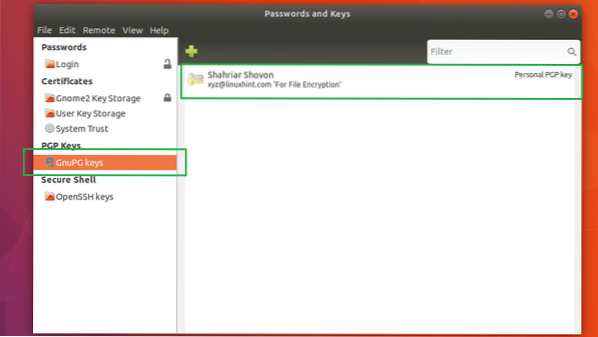
Eksporta atslēga
Jūs varat izvēlēties atslēgu un noklikšķināt uz Fails un pēc tam noklikšķiniet uz Eksportēt eksportēt atslēgu. Ieteicams saglabāt atslēgas dublējumu.
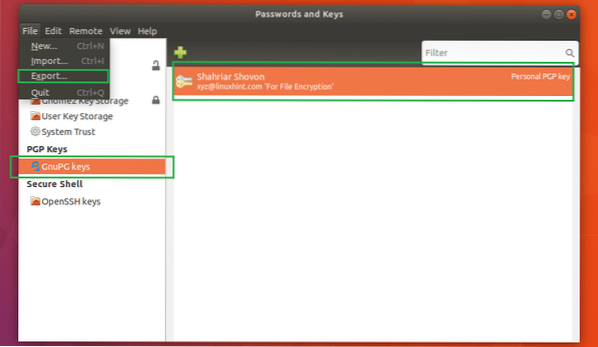
Atlasiet atrašanās vietu un vārdu un pēc tam noklikšķiniet uz Eksportēt. GPG atslēga jāeksportē vēlamajā vietā.
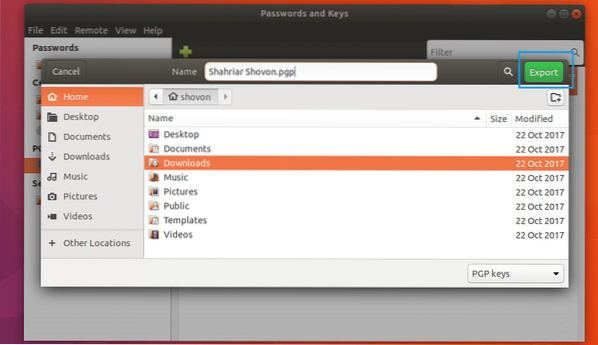
Failu un mapju šifrēšana un atšifrēšana
Tagad jūs varat atvērt Nautilus failu pārvaldnieks un šifrēt failus un mapes.
Lai šifrētu failu vai mapi, ar peles labo pogu noklikšķiniet uz tā un noklikšķiniet uz Šifrēt… kā norādīts zemāk redzamajā ekrānuzņēmumā.
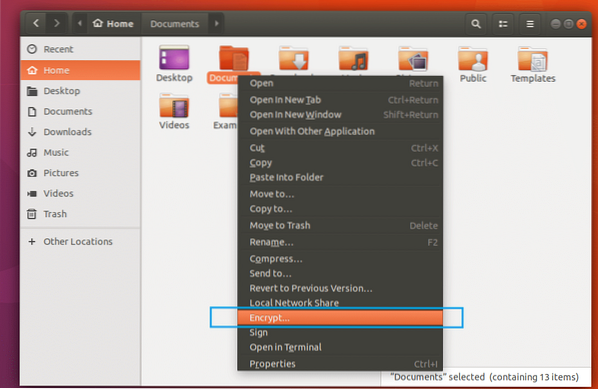
Jums vajadzētu redzēt šādu logu. Sarakstā atlasiet atslēgas, kuras vēlaties atšifrēt failu un mapi. Atlasiet savu atslēgu, ja vēlaties, lai tikai atšifrētu failus un mapes.
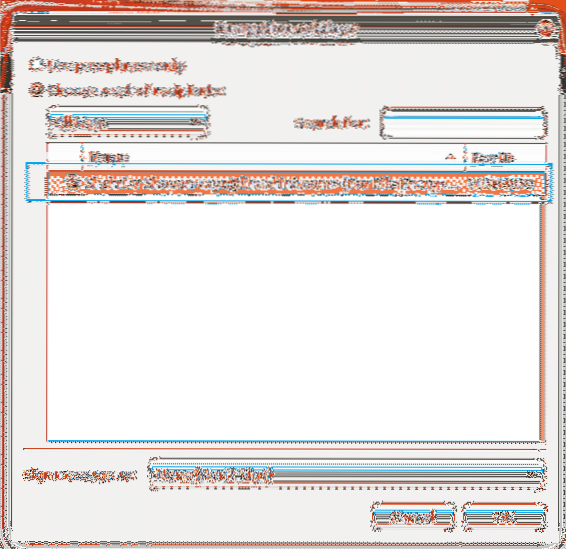
Tagad noklikšķiniet uz Parakstīt ziņojumu kā nolaižamajā izvēlnē un sarakstā atlasiet atslēgu.
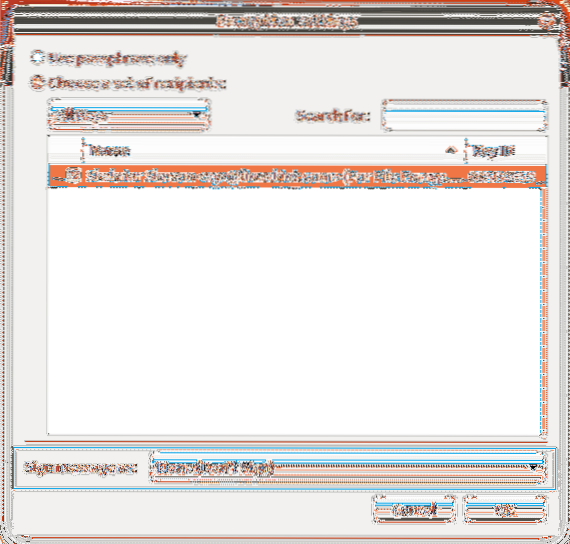
Tagad noklikšķiniet uz labi.
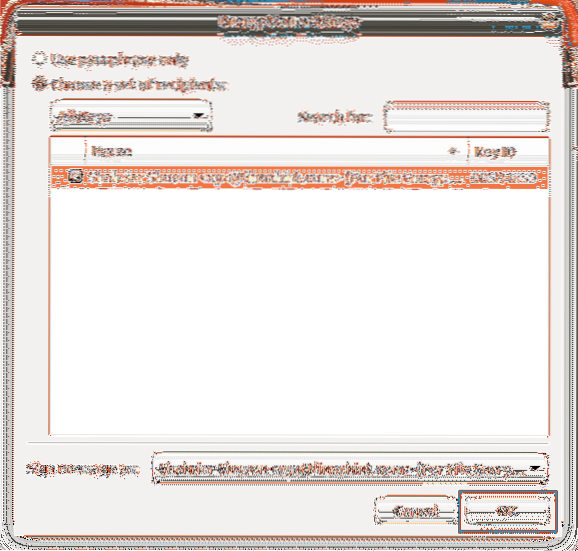
Jums vajadzētu redzēt šādu logu. Jūs varat izvēlēties vienu no radiopogām, lai šifrētu katru failu atsevišķi vai šifrētu visu un ģenerētu vienu saspiestu failu. Es izvēlēšos vēlāk.
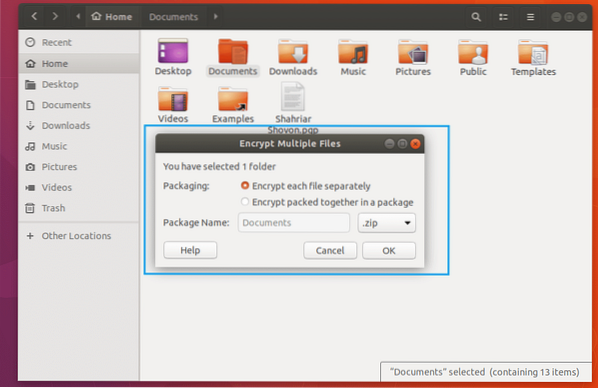
Kad esat pabeidzis, noklikšķiniet uz labi.
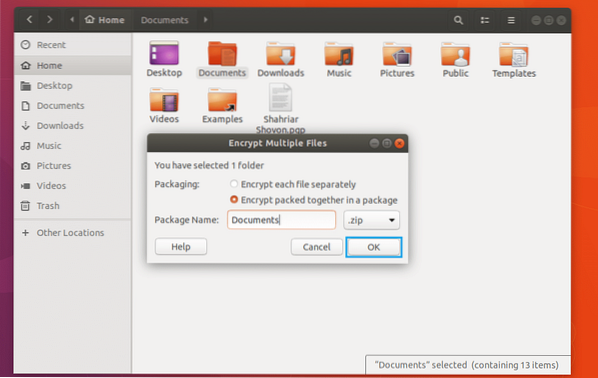
Tagad ievadiet atslēgas paroli un noklikšķiniet uz labi.
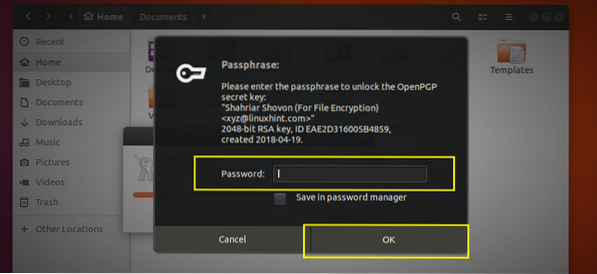
Failam jābūt šifrētam un jāizveido divi jauni faili, kā redzat zemāk redzamajā ekrānuzņēmumā. Fails, kas beidzas ar .lpp ir šifrēts fails.
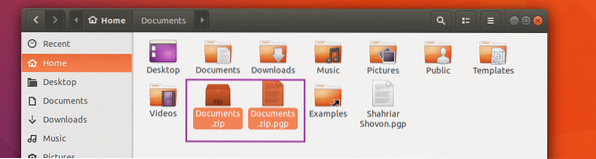
Tagad atšifrēt .lpp failu, ar peles labo pogu noklikšķiniet uz tā un noklikšķiniet uz Atveriet ar atšifrētu failu. Tam vajadzētu lūgt ievadīt paroli. Manā gadījumā tā nebija. Tā kā man datorā ir konfigurēts publisko un privāto atslēgu pāris ar Jūras zirgs. Pretējā gadījumā tā būtu.
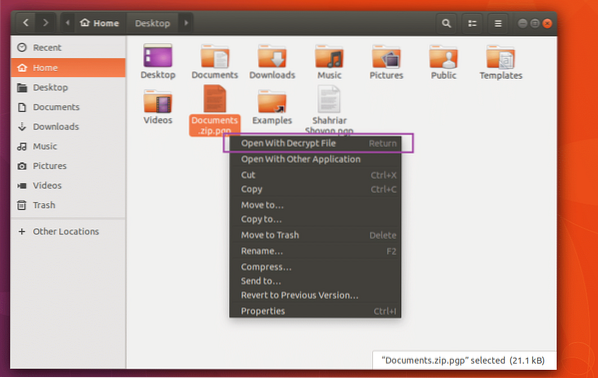
Es izdzēsu Dokumenti.zip failu. Kā jūs varat, tas atkal parādījās.
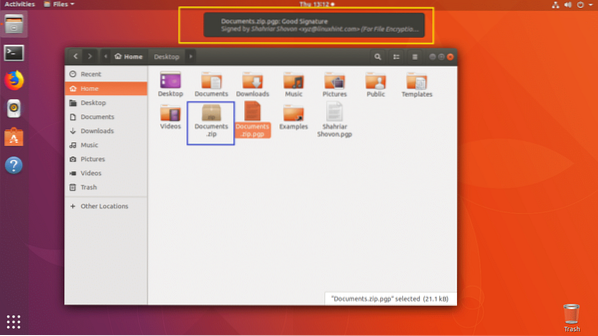
Tā jūs instalējat un iestatāt Jūras zirgs šifrēšana Ubuntu. Paldies, ka izlasījāt šo rakstu.
 Phenquestions
Phenquestions


