Proxmox VE lejupielāde:
Jūs varat bez maksas lejupielādēt Proxmox VE no oficiālās Proxmox vietnes. Vispirms apmeklējiet oficiālo Proxmox VE vietni vietnē https: // www.proxmox.com / lv / proxmox-ve
Kad lapa ir ielādēta, noklikšķiniet uz Bezmaksas lejupielāde kā norādīts zemāk redzamajā ekrānuzņēmumā.
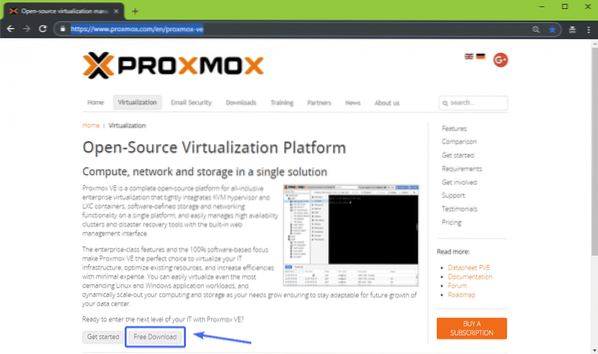
Tevi vajadzētu novirzīt uz nākamo lapu. Šīs rakstīšanas laikā Proxmox VE 5.2 ir jaunākā Proxmox VE versija. Lai lejupielādētu Proxmox VE 5.2 ISO instalētājs noklikšķiniet uz lejupielādes pogas, kā norādīts zemāk esošajā ekrānuzņēmumā.
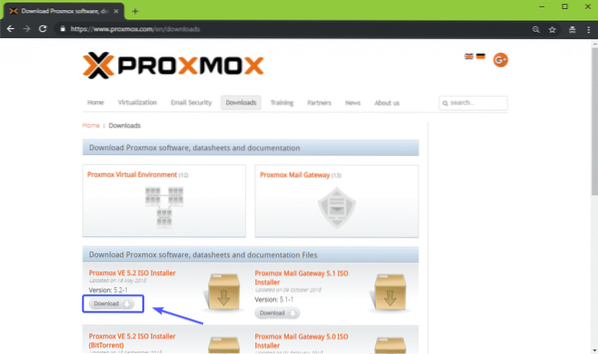
Jūsu lejupielāde jāsāk. Tas var aizņemt kādu laiku, lai pabeigtu.
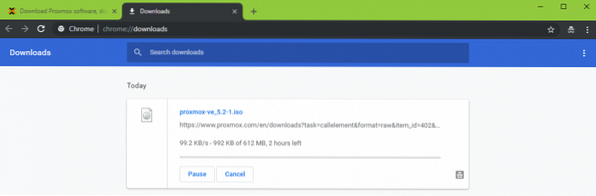
Proxmox VE sāknēšanas USB izveidošana:
Tagad, lai to instalētu datorā, jums ir jāizveido sāknējams USB īkšķis Proxmox VE. Operētājsistēmā Linux varat izmantot dd komandu ļoti viegli izveidot USB sāknējamu īkšķa disku.
Lai Linux izveidotu sāknējamu USB īkšķa disku no Proxmox VE, izpildiet šādu komandu:
$ sudo dd if = ~ / Lejupielādes / proxmox-ve_5.2-1.izo = / dev / sdX bs = 1MPIEZĪME: Šeit, SDX ir jūsu USB īkšķa disks. Jūs varat izmantot lsblk komandu, lai uzzinātu, kas tas ir jūsu gadījumā.
Operētājsistēmā Windows varat izmantot Rufus, lai izveidotu sāknējamu USB īkšķa disku no Proxmox VE. Lai lejupielādētu Rufus, dodieties uz Rufus oficiālo vietni vietnē https: // rufus.ie / lv_IE.html un noklikšķiniet uz Rufus Portable saite, kā norādīts zemāk esošajā ekrānuzņēmumā.
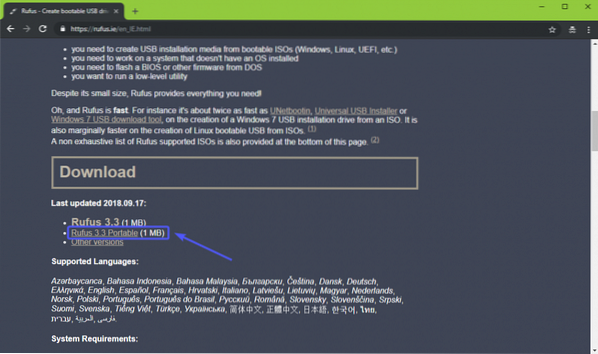
Rufus vajadzētu lejupielādēt.
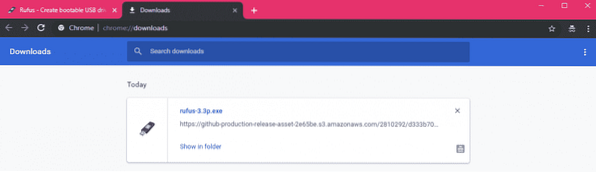
Tagad ievietojiet USB īkšķa diskdzini un palaidiet Rufus. Klikšķiniet uz Nē kad redzat šādu dialoglodziņu.
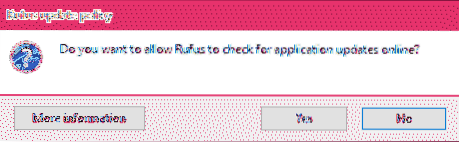
Rufusam vajadzētu sākt. Tagad pārliecinieties, vai Rufus ir atlasīts jūsu USB īkšķis. Pēc tam noklikšķiniet uz SELECT kā norādīts zemāk redzamajā ekrānuzņēmumā.
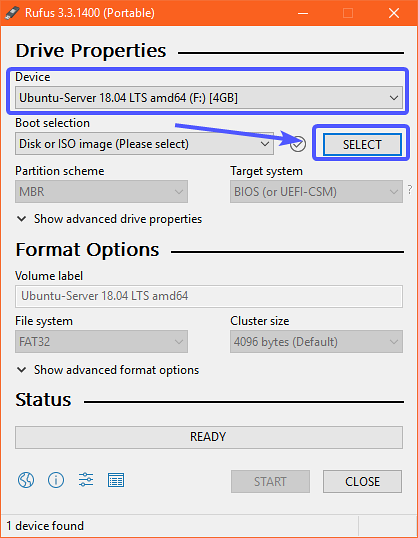
Būtu jāatver failu atlasītājs. Tagad atlasiet tikko lejupielādēto Proxmox VE ISO attēlu un noklikšķiniet uz Atvērt.
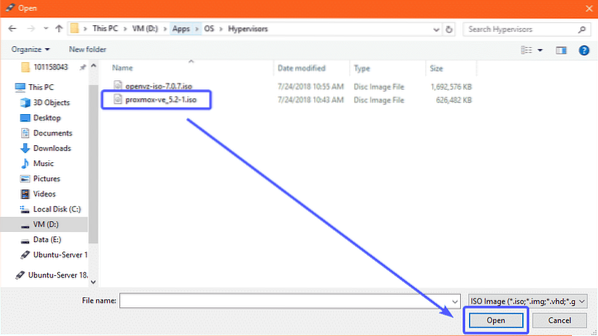
Tagad noklikšķiniet uz SĀKT.
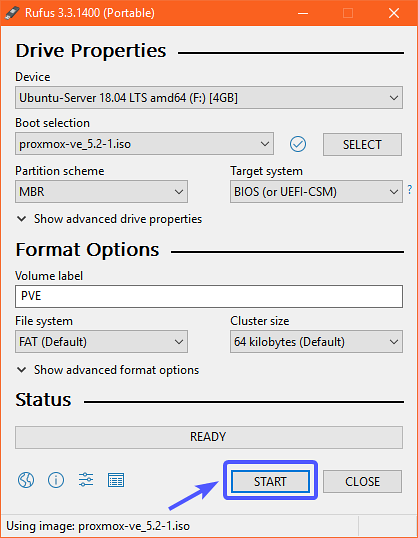
Tagad noklikšķiniet uz Jā.
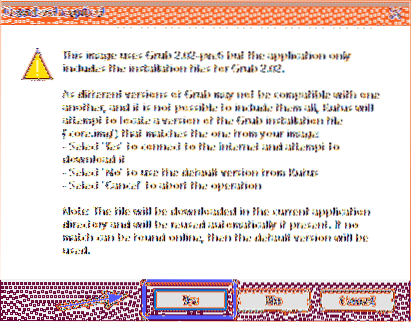
Tagad izvēlieties Rakstiet režīmā DD Image un noklikšķiniet uz labi.
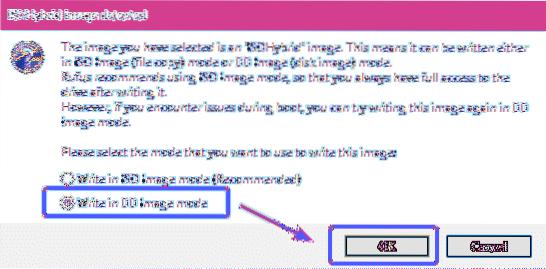
Ja jūsu USB īkšķa diskā ir kādi svarīgi dati, pārvietojiet tos kaut kur drošā vietā un noklikšķiniet uz Labi. USB īkšķa disks ir jāformatē.
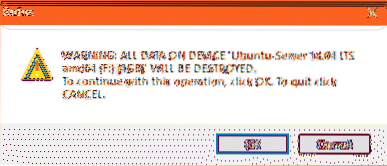
Rufus vajadzētu kopēt visus nepieciešamos failus no ISO faila uz USB īkšķa disku.
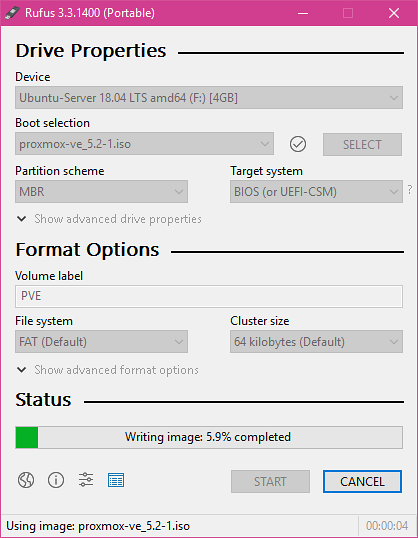
Kad Rufus ir paveicis USB īkšķa diska palaišanu, varat noklikšķināt uz AIZVĒRT lai aizvērtu Rufusu.
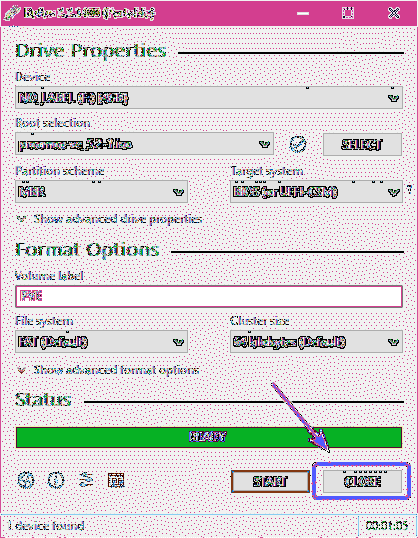
Tagad jūs varat izmantot USB īkšķa diskdzini, lai instalētu Proxmox savā datorā.
Iespējot aparatūras virtualizāciju:
Pirms instalējat Proxmox VE savā datorā, pārliecinieties, vai mātesplatē BIOS ir iespējota aparatūras virtualizācija. Ja izmantojat AMD procesoru, tam jābūt marķētam kā AMD-v. Ja izmantojat Intel procesoru, tam jābūt marķētam kā VT-x vai VT-d.
Proxmox VE instalēšana:
Tagad ievietojiet datorā bootable USB thumb drive un palaidiet no tā.
Kad Proxmox VE ir sāknēts no USB īkšķa diska, jums vajadzētu redzēt šādu logu. Tagad izvēlieties Instalējiet Proxmox VE un nospiediet
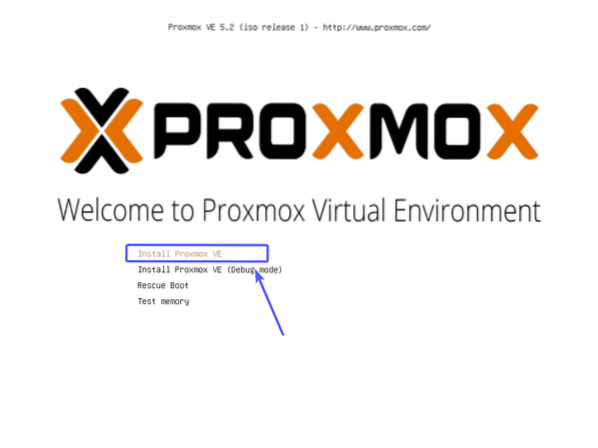
Būtu jāuzsāk Proxmox instalētājs. Tagad noklikšķiniet uz ES piekrītu.
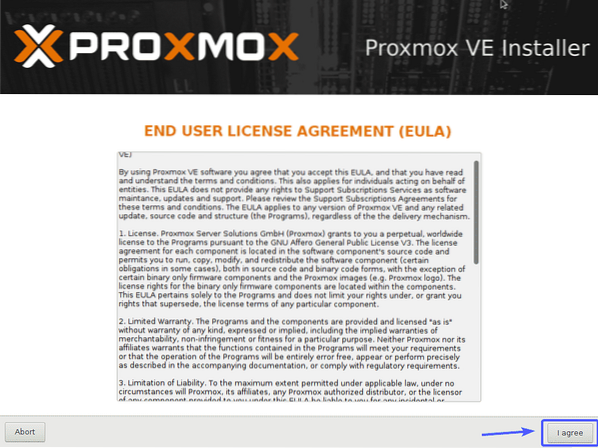
Tagad atlasiet cieto disku vai SSD, kur vēlaties instalēt Proxmox VE, un noklikšķiniet uz Nākamais.
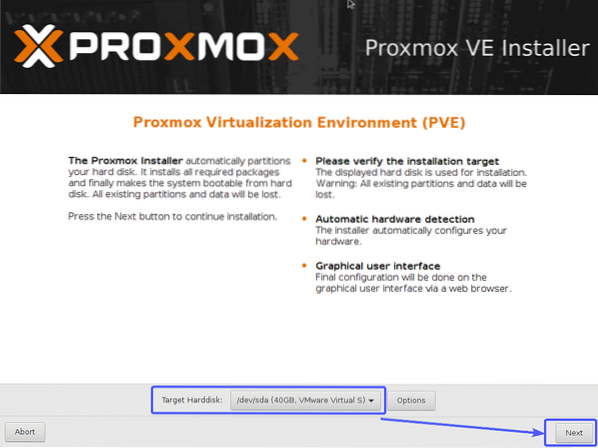
Tagad ierakstiet savu Valsts, izvēlieties savu Laika zona un Tastatūras izkārtojums. Kad esat pabeidzis, noklikšķiniet uz Nākamais.
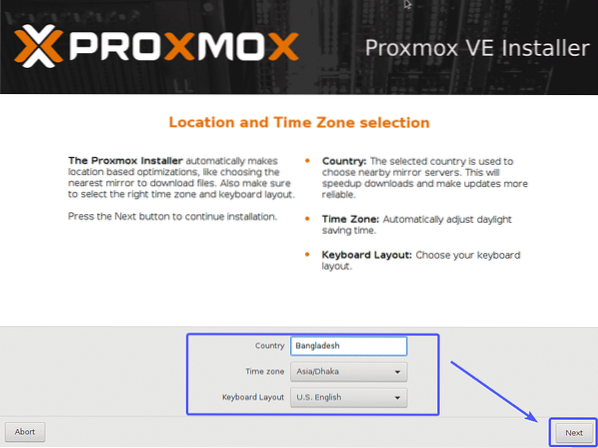
Tagad ievadiet savu Proxmox VE paroli un e-pasta adresi. Kad esat pabeidzis, noklikšķiniet uz Nākamais.
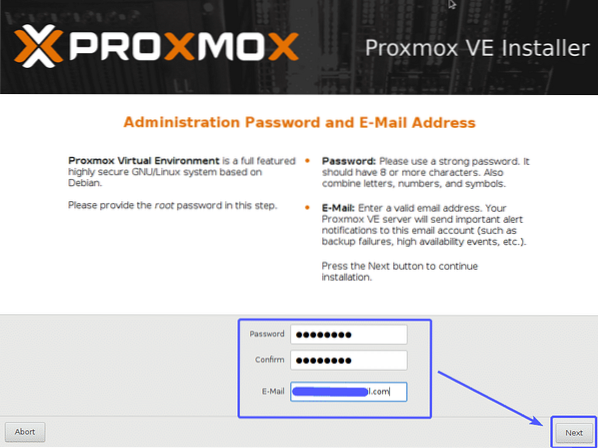
Tagad konfigurējiet Proxmox VE pārvaldības tīkla saskarni. Kad esat pabeidzis, noklikšķiniet uz Nākamais.
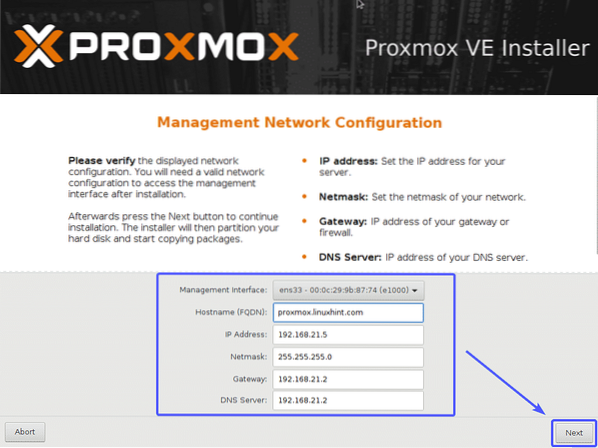
Tiek instalēta Proxmox VE ..
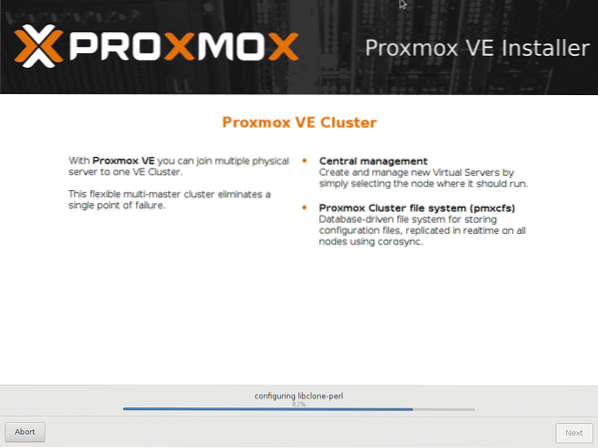
Kad instalēšana ir pabeigta, noklikšķiniet uz Pārstartējiet. Jūsu dators ir jārestartē.
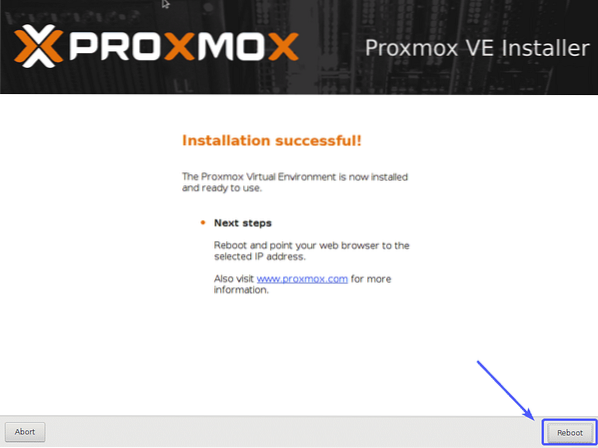
Izvēlnē Proxmox GRUB atlasiet Proxmox virtuālā vide GNU / Linux un nospiediet
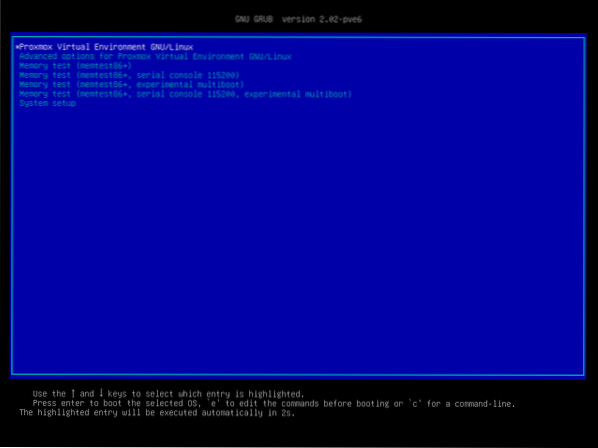
Proxmox VE jāsāk. Tagad no jebkura tīmekļa pārlūka apmeklējiet pārvaldības IP, kā norādīts zemāk esošajā ekrānuzņēmumā.
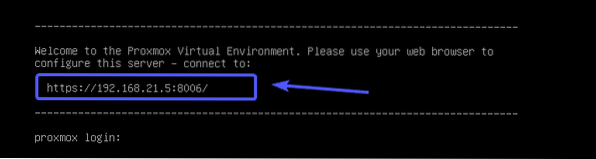
Tā kā Proxmox VE pēc noklusējuma izmanto pašparakstītus SSL sertifikātus, mēģinot no tīmekļa pārlūkprogrammas apmeklēt pārvaldības tīmekļa lietotāja saskarni, var tikt parādīts šāds brīdinājuma ziņojums. Vienkārši pieņemiet SSL sertifikātu. Pārlūkprogrammā Google Chrome noklikšķiniet uz Pārejiet uz 192.168. lpp.x.y (nedrošs) kā norādīts zemāk redzamajā ekrānuzņēmumā.
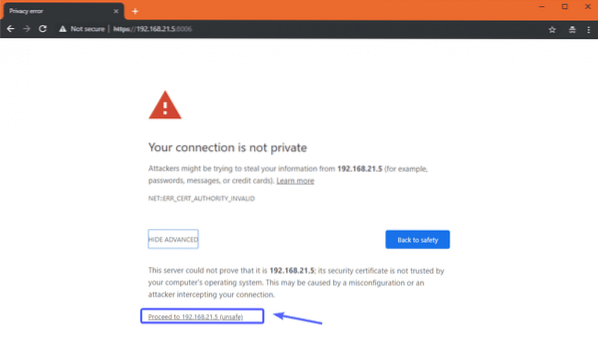
Tagad jums vajadzētu redzēt Proxmox VE tīmekļa pārvaldības saskarni. Piesakieties ar lietotāju sakne un paroli, kuru iestatījāt, instalējot Proxmox VE.
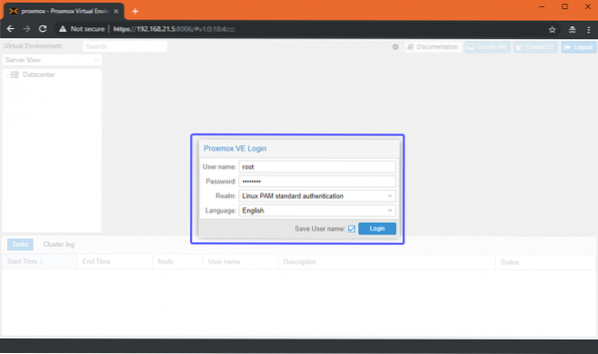
Jums vajadzētu redzēt šādu dialoglodziņu. Vienkārši noklikšķiniet uz labi.
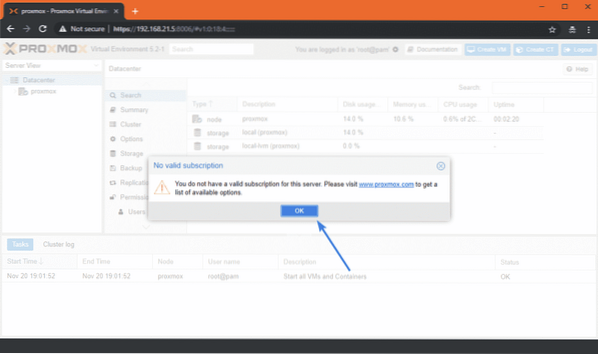
Tagad varat izmantot Proxmox VE tīmekļa pārvaldības saskarni, lai pārvaldītu (izveidotu, dzēstu un daudz ko citu) KVM virtuālajām mašīnām un LXC konteineriem.
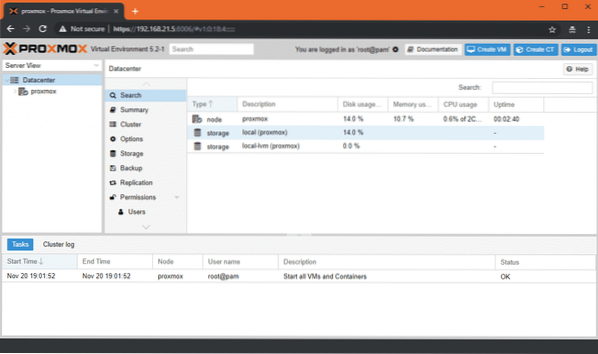
Varat arī redzēt kopsavilkumu par kopējo sistēmas lietojumu no Kopsavilkums cilni, kā redzat zemāk redzamajā ekrānuzņēmumā.
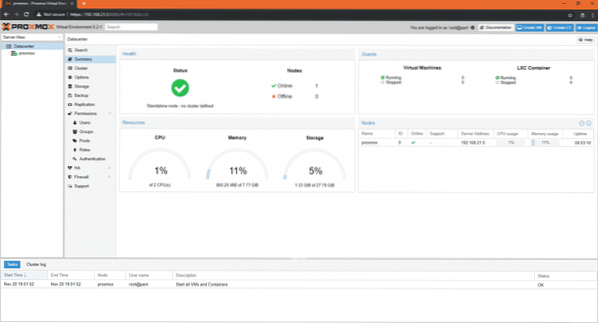
Proxmox VE tīmekļa pārvaldības saskarne ir patiešām viegli lietojama, un jums to vajadzētu ļoti viegli saprast. Tā ir viena no labākajām virtualizācijas platformām. Man ļoti patīk tīmekļa konsoles Proxmox VE lietotāja saskarne.
Tātad, tā jūs instalējat Proxmox savā datorā vai serverī. Paldies, ka izlasījāt šo rakstu.
 Phenquestions
Phenquestions


