Šodien izdotajam Fedora 30 ir pieejams Deepin un Pantheon darbvirsmas atbalsts. Šajā rakstā mēs parādīsim, kā bez grūtībām iespējot katru no šīm darbvirsmas vidēm.
Fedora piegādā GNOME darbvirsmu kā noklusējuma DE un vairākus Fedora griezienus fasē kopā ar citām darbvirsmas vidēm, tostarp KDE, Cinnamon, Xfce un citām. Ņemiet vērā, ka Deepin un Pantheon nav pieejami kā Fedora griezieni, bet tie jāinstalē, izmantojot DNF.
Sāksim ar Panteona iespējošanu jūsu Fedora 30 darbstacijā.
Instalējiet Pantheon uz Fedora 30 darbstacijas
1. solis) Noklikšķiniet uz “Aktivitātes”, pēc tam meklējiet “Terminal” un pēc tam palaidiet to.
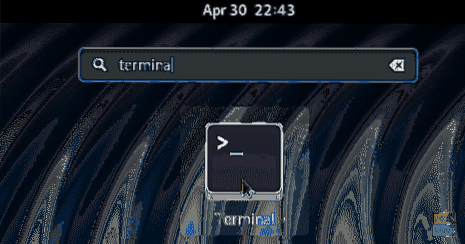
2. solis) Ievadiet šādu komandu un nospiediet taustiņu Enter, lai instalētu Pantheon darbvirsmas vidi.
sudo dnf grupa instalējiet 'pantheon desktop'
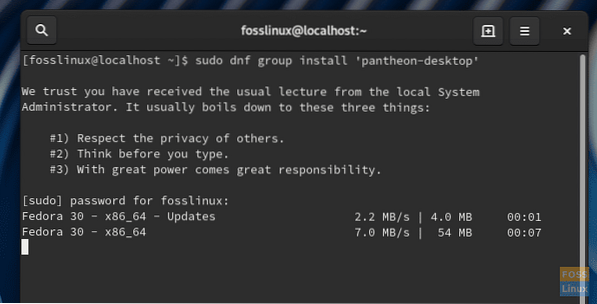
3. solis. Pievērsiet uzmanību progresam terminālā. Kad tiek prasīts pabeigt instalēšanu, jums jāievada “y”.
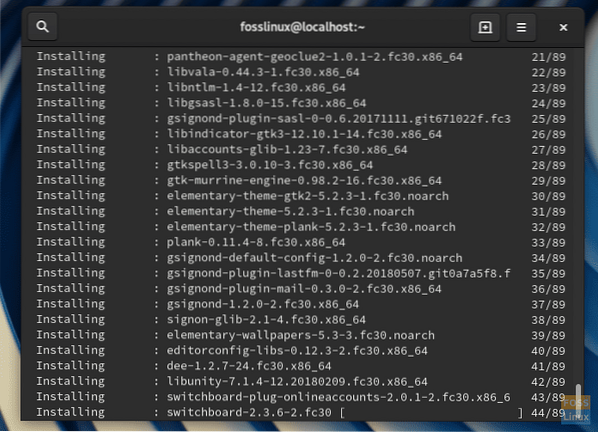
4. solis) Kad instalēšana ir pabeigta, aizveriet termināli un atteicieties.
5. solis. Jums vajadzētu redzēt pieteikšanās izvēlni. Noklikšķiniet uz zobrata ikonas, lai skatītu darbvirsmas vidi. Tā kā mēs esam instalējuši Panteonu, tas jums vajadzētu redzēt sarakstā kopā ar GNOME, GNOME Classic un GNOME vietnē Xorg.
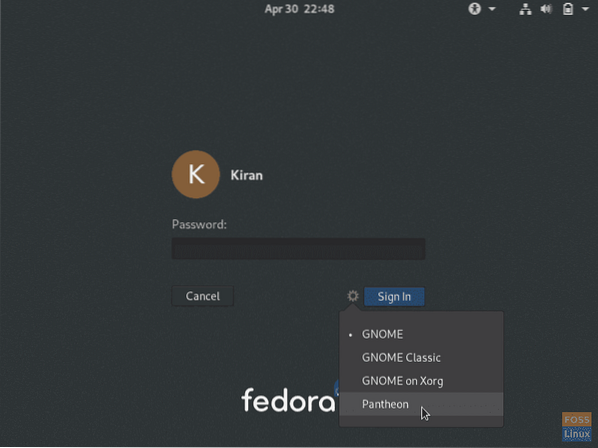
6. solis) Atlasiet “Pantheon” un ievadiet paroli, lai pieteiktos savā Fedora kontā, bet izmantojot pavisam jaunu Pantheon darbvirsmas vidi.
Izbaudiet pamata OS savā Fedora 30 darbstacijā!
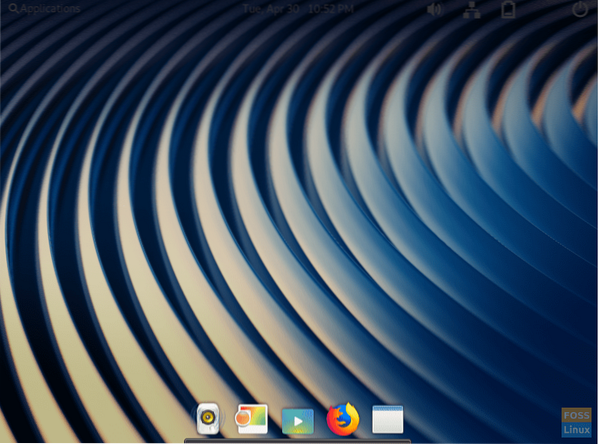
Instalējiet Deepin Fedora 30 darbstacijā
1. solis) Noklikšķiniet uz “Aktivitātes”, pēc tam meklējiet “Terminal” un pēc tam palaidiet to.
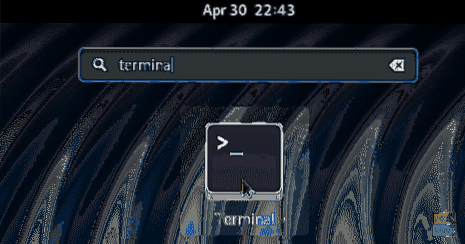
2. solis) Ievadiet šo komandu un nospiediet enter, lai instalētu Deepin darbvirsmas vidi.
sudo dnf grupa instalējiet deepin-desktop
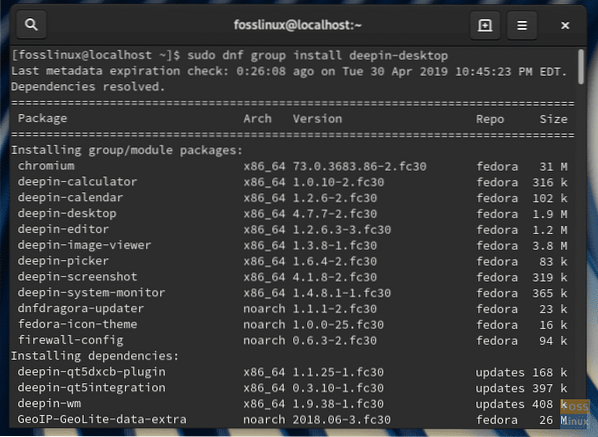
3. solis. Kad tiek prasīts pabeigt instalēšanu, jums jāievada “y”.
4. solis) Kad instalēšana ir pabeigta, aizveriet termināli un atteicieties.
5. solis. Jums vajadzētu redzēt pieteikšanās izvēlni. Jums vajadzētu redzēt Deepin sarakstā kopā ar GNOME, GNOME Classic un GNOME vietnē Xorg. Noklikšķiniet uz zobrata ikonas, atlasiet “Deepin” un pēc tam piesakieties.
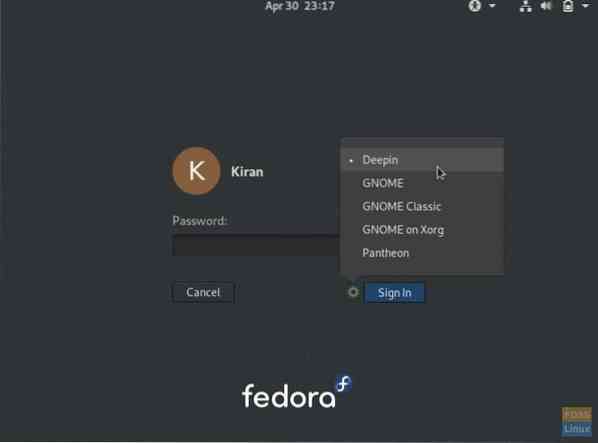
6. solis) Jūsu Fedora jāpiesakās Deepin darbvirsmā!
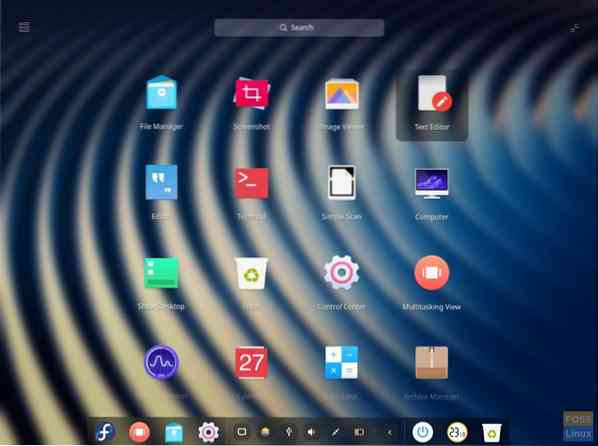
 Phenquestions
Phenquestions



