OpenSUSE, iepriekš saukta par SUSE Linux, ir vācu izplatīšana, kurai joprojām ir labas pozīcijas DistroWatch rangā. Lai gan tā nav populāra, kā tas bija agrāk, openSUSE joprojām ir daudz lietotāju. Pašlaik openSUSE ir divos standarta variantos - Tumbleweed un Leap. Tumbleweed ir ritošā izlaišana vai plaši pazīstama kā "asiņojoša mala".Šis variants garantē lietotājiem piekļuvi jaunākajām Linux pakotnēm. Savukārt Leap variants seko regulārai izlaišanai un tiek uzskatīts par daudz stabilu.
Vai vēlaties sākt darbu ar openSUSE? Jūs esat nonācis īstajā vietā. Šis ziņojums sniegs jums soli pa solim norādījumus par OpenSUSE instalēšanu un darba sākšanu datorā. Šajā konkrētajā apmācībā mēs izmantosim Leap variantu. Jaunākais izlaidums, rakstot šo ziņu, ir openSUSE Leap 15.2.
Minimālās sistēmas prasības openSUSE
- Dators ar 64 bitu procesoru. (32 bitu procesori netiek atbalstīti)
- Vismaz 1 GB RAM. (Tomēr 4 GB RAM ir ļoti ieteicams)
- 10 GB diska vietas minimālai instalēšanai un 16 GB grafiskajam darbvirsmai (vairāk būtu labāk)
Lejupielādē openSUSE
Lai sāktu visu instalēšanas procesu, lejupielādējiet openSUSE DVD ISO failu no oficiālās vietnes. Šajā konkrētajā ziņā mēs izmantosim Leap variantu.
Izveidojiet bootable USB disku no openSUSE
Kad esat lejupielādējis openSUSE DVD ISO failu, mums ir jāizveido sāknējams USB disks, lai instalētu datora operētājsistēmu. Mēs izmantosim populāru rīku, kas pazīstams kā Etcher. Mūsu vietnē jau ir pieejama apmācība par Live Linux USB diska izveidošanu, izmantojot Etcher. Tas sniedz jums pilnīgu rokasgrāmatu par to, kā instalēt un izmantot Etcher dažādos Linux izplatījumos.
Ja izmantojat sistēmu, kas balstīta uz Ubuntu / Debian, jūs varat instalēt Etcher, izpildot tālāk norādītās komandas:
atbalss "deb https: // deb.kodinātājs.io stabil etcher "| sudo tee / etc / apt / sources.sarakstā.d / balena-kodinātājs.saraksts sudo apt-key adv --keyserver hkps: // keyerver.ubuntu.com: 443 - recv-keys 379CE192D401AB61
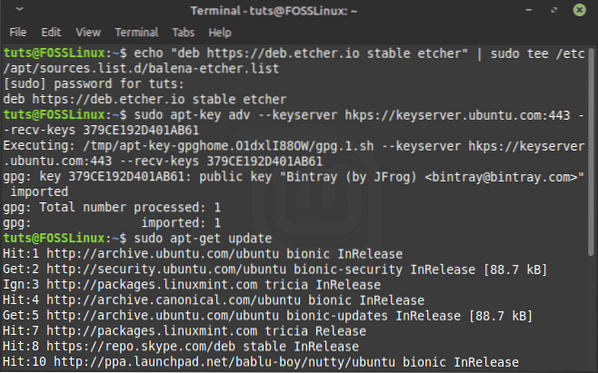
Veiksmīgi izpildot komandas, jūsu sistēmai tiks pievienots jauns repozitorijs. Izpildiet iepriekš minēto komandu, lai atjauninātu sistēmas pakotnes.
sudo apt-get atjauninājums
Kad tas ir izdarīts, turpiniet instalēt Etcher ar komandu below, kas atrodas zemāk:
sudo apt-get instalēt balena-etcher-electron
Kad Etcher ir instalēts, varat sākt to palaist no lietojumprogrammas izvēlnes.
Etcher galvenajā ekrānā atlasiet opciju “Flash no faila ” un pievienojiet savu OpenSUSE ISO failu. Uz “Atlasīt mērķi” opciju, izvēlieties USB disku, kuru vēlaties padarīt sāknējamu. Kad tas ir izdarīts, noklikšķiniet uz “Zibspuldze!” pogu, lai izveidotu sāknējamu USB disku OpenSUSE.
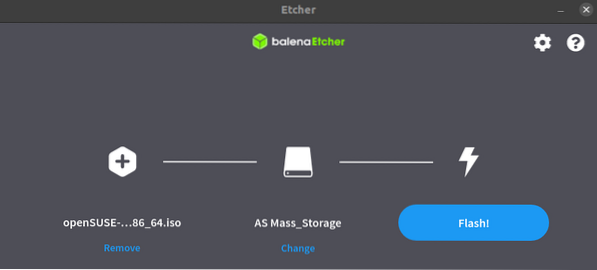
Instalēšanas sistēmas sāknēšana
Kad tas ir izdarīts, varat turpināt mērķa datora sāknēšanu ar savu OpenSUSE sāknējamo USB disku. Jums var būt nepieciešams mainīt parasto sāknēšanas secību, nospiežot īpašus funkciju taustiņus atkarībā no klēpjdatora zīmola. Paveicies jums, mums ir viss ieraksts, kurā ir detalizēti aprakstīts, kā bootēt Windows vai Linux datoru no USB diska. Tas arī sniedz detalizētu atslēgu tabulu, lai mainītu parasto sāknēšanas secību populāriem datoru zīmoliem.
Instalē OpenSUSE
Kad esat palaidis mērķa datoru ar bootable USB disku ar OpenSUSE, tagad mēs varam instalēt OpenSUSE uz mūsu cietā diska.
Pirmais logs, ko redzēsit, palaižot datoru, ir OpenSUSE sāknēšanas ekrāns. Jūs redzēsiet vairākas uzskaitītās iespējas. Mūsu gadījumā izvēlieties “Uzstādīšana” izmantojot bultiņas un nospiediet taustiņu Enter, lai ielādētu Linux kodolu.
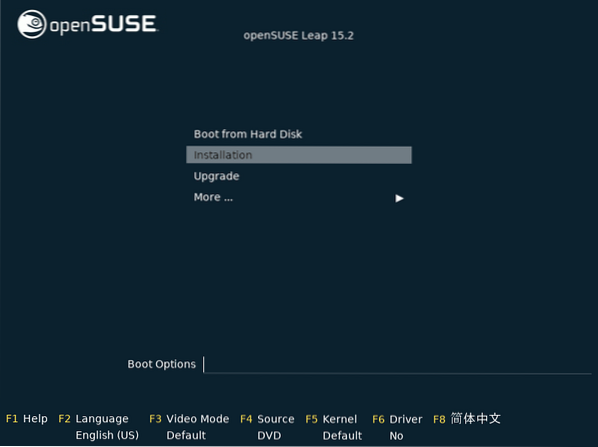
Kad kodols ir ielādēts, tiks atvērts instalēšanas logs. Sākumā instalētājs veiks dažas pārbaudes, tostarp tīkla savienojuma pārbaudi. Ja jūsu sistēmai ir aktīvs interneta savienojums, tā mēģinās pievienot tiešsaistes krātuves, kas nepieciešamas, lai lejupielādētu jaunās sistēmas atjauninājumus.
Ja jums nav interneta savienojuma, neuztraucieties. Turpiniet instalēšanas procesu un atjauniniet sistēmu vēlāk, kad esat pabeidzis.
Valoda, tastatūra un licences līgums
Kad instalētājs ir pabeidzis nepieciešamo sistēmas pārbaudi (kas aizņem īsu laiku), tas parādīs jums logu, lai izvēlētos valodu un tastatūras izkārtojumu, kuru vēlaties izmantot instalēšanas procesā. Turklāt jūs redzēsiet arī licences līgumu, kuru varat izlasīt, kad esat pabeidzis, noklikšķiniet uz Tālāk.
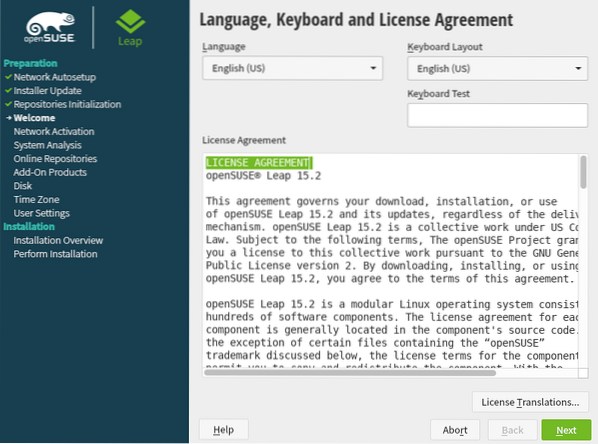
Instalētājs veiks dažas sistēmas pārbaudes, lai nākamajā logā pārbaudītu, vai nav USB disku, Firewire ierīču, cieto disku un sistēmas failu. Ja jums ir aktīvs tīkla savienojums, jūs saņemsit aicinājumu aktivizēt tiešsaistes krātuves. Kad esat pabeidzis, noklikšķiniet uz Tālāk.
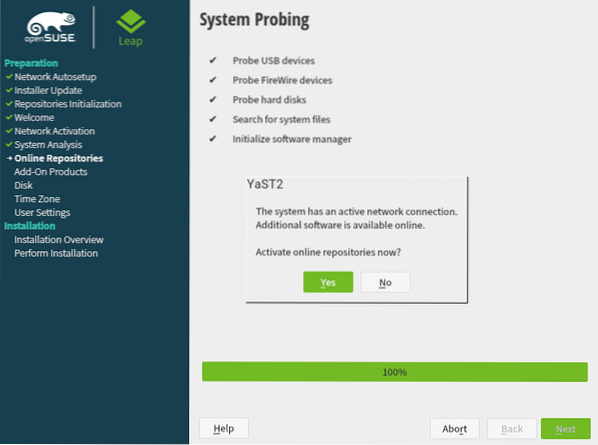
Ja jums nav aktīva interneta savienojuma, iespējams, nesaņemsit šo uzvedni.
Sistēmas loma
Nākamajā logā jums būs jāizvēlas sistēmas loma. Ja vēlaties izmantot OpenSUSE kā darbvirsmas sistēmu, jums būs jāizvēlas darbvirsmas vide no tālāk uzskaitītajām. Tie ietver KDE plazmu, GNOME un Generic Desktop. Ja vēlaties to izmantot kā serveri, varat izvēlēties opcijas Serveris un Darījuma serveris.
Mūsu gadījumā mēs izvēlēsimies GNOME darbvirsmas vidi. Kad esat pabeidzis, noklikšķiniet uz Tālāk.
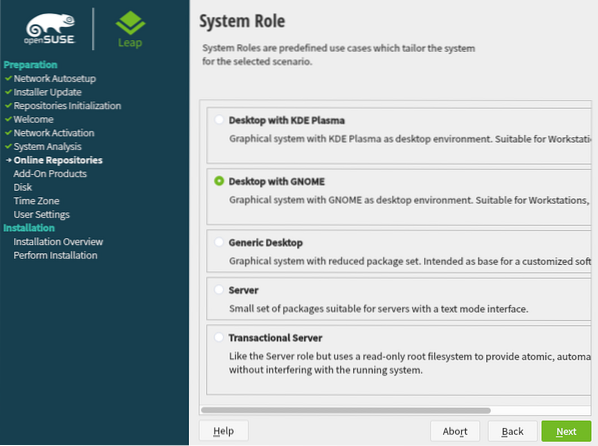
Ieteiktā sadalīšana
Nākamajā logā jūs redzēsiet iespēju atlasīt mērķa nodalījumu. Lūdzu, esiet piesardzīgs, veicot šo darbību, jo jūs varat viegli zaudēt datus.
Ja cietajā diskā instalējat OpenSUSE kā galveno operētājsistēmu, varat turpināt noklusējuma sistēmas iestatījumus, kā parādīts zemāk. Ja vēlaties izmantot LVM sadalīšanas shēmu, noklikšķiniet uz zemāk esošās opcijas Vadīta iestatīšana un pārbaudiet opciju LVM.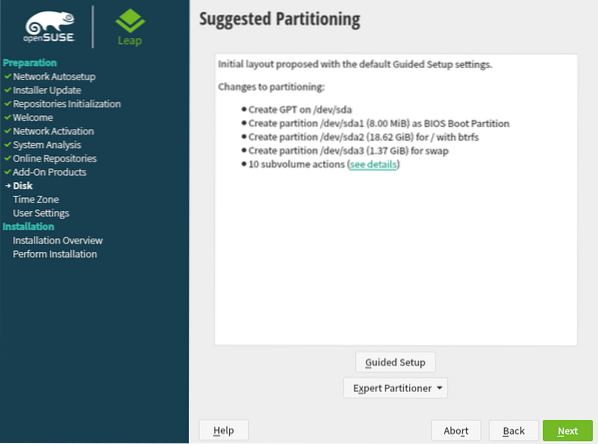
Ja jums jau ir instalēta cita operētājsistēma vai vēlaties instalēt OpenSUSE noteiktā nodalījumā, noklikšķiniet uz “Eksperts sadalītājs” un atlasiet “Sākt ar esošajām starpsienām” opcija.
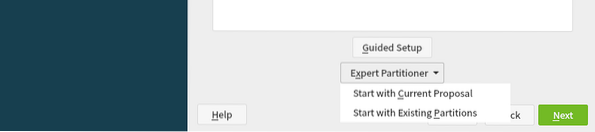
Šajā konkrētajā ziņā mēs izmantosim ieteicamos nodalījuma iestatījumus. Kad tas ir izdarīts, noklikšķiniet uz Tālāk, lai turpinātu.
Iestatiet Pulkstenis un laika joslu
Nākamajā ekrānā atlasiet reģionu un laika joslu, kartē noklikšķinot uz sava reģiona. Noklikšķiniet uz Tālāk.
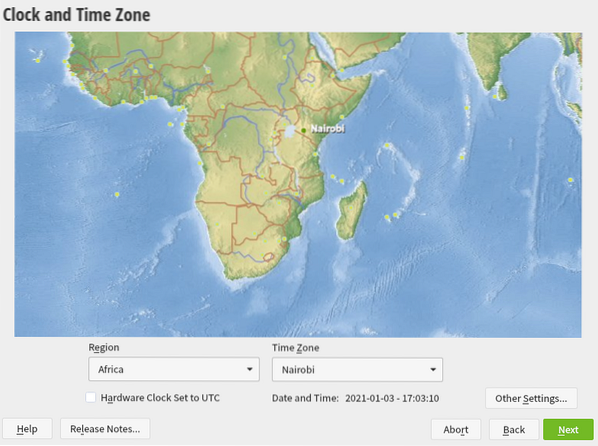
Izveidojiet lietotāja kontu
Nākamajā ekrānā ievadiet vajadzīgo lietotājvārdu un paroles savam vietējam kontam. Jūs varat pārbaudīt opciju “Izmantojiet šo paroli sistēmas administratoram” un noņemiet atzīmi no opcijas “Automātiska pieteikšanās.” Noklikšķiniet uz Tālāk, lai turpinātu.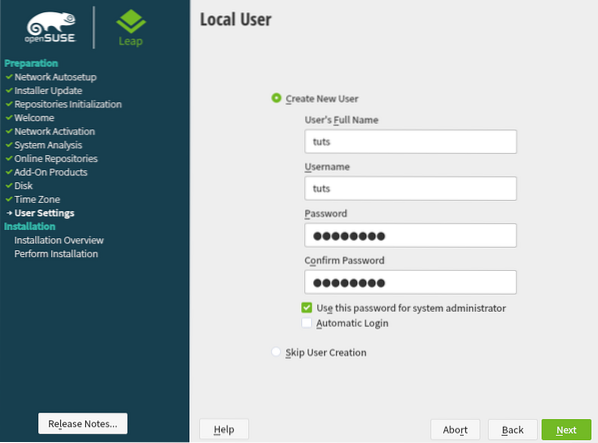
Vietējā lietotāja informācija
Instalācijas iestatījumi
Šis ekrāns sniegs visu veikto iestatījumu kopsavilkumu. Ja tie ir kārtībā, noklikšķiniet uz pogas Instalēt, lai turpinātu sistēmas instalēšanu. Pretējā gadījumā varat noklikšķināt uz jebkura virsraksta un rediģēt, kā vēlaties.
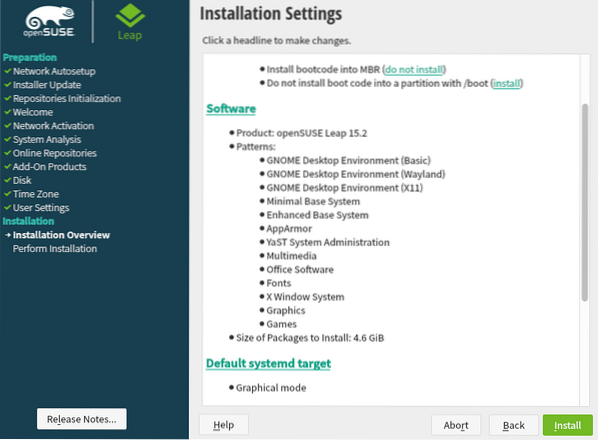
Noklikšķinot uz pogas Instalēt, uznirstošajā logā tiks prasīts apstiprināt instalēšanas procesu. Noklikšķiniet uz Instalēt.
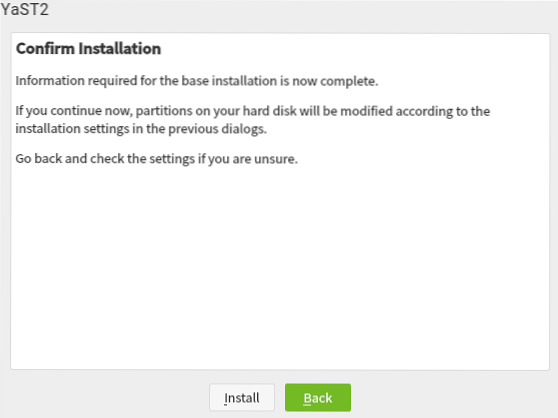
Instalēšanas process sāksies, parādot visas veicamās darbības. Jūs varat uzraudzīt procesu, izmantojot progresa joslu loga apakšdaļā. Lūdzu, esiet pacietīgs, jo tas var aizņemt kādu laiku.
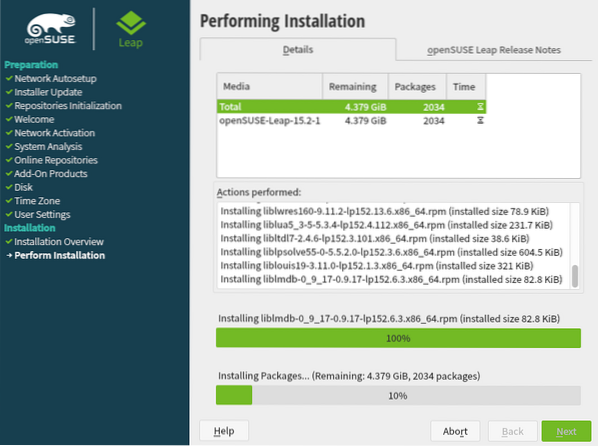
Startē OpenSUSE instalēšanu
Kad instalēšana ir pabeigta, restartējiet datoru. Tiks parādīta openSUSE sāknēšanas izvēlne, kas dod iespēju startēt sistēmu. Zemāk esošajā attēlā varat redzēt dažādas iespējas. Ja neesat pārliecināts, ko izvēlēties, izvēlieties pirmo opciju - “OpenSUSE Leap 15.2.”
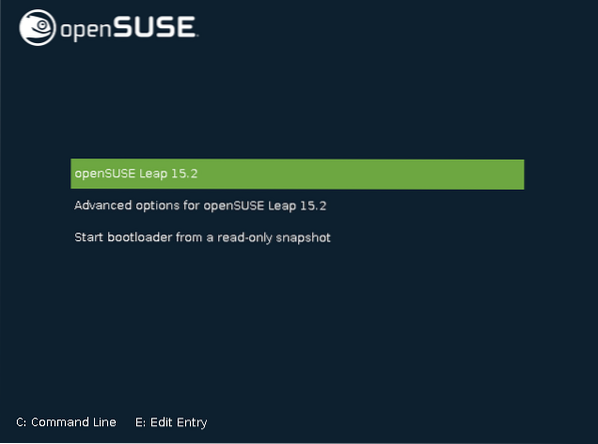
Tas sāks openSUSE, un pēc kāda laika jums tiks parādīts pieteikšanās ekrāns. Šeit jums būs jāievada parole, kuru uzstādīšanas laikā iestatījāt vietējam kontam.
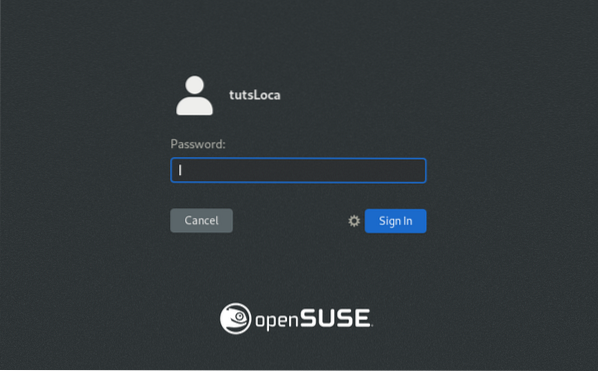
Kad esat pabeidzis, nospiediet taustiņu Enter. Tas ielādēs openSUSE 15.2 Darbvirsma, kā parādīts attēlā zemāk. Lūdzu, ņemiet vērā, ja esat izvēlējies citu darbvirsmas vidi, nevis GNOME, jūsu sistēma var izskatīties nedaudz atšķirīga no manējās.
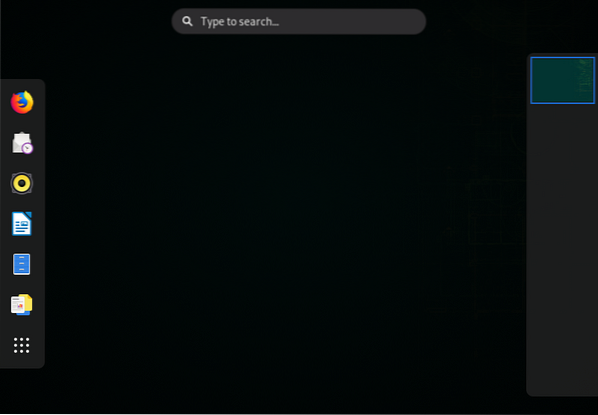
Apsveicu! Jūs esat veiksmīgi instalējis OpenSUSE Leap 15.2 datorā. Vai bija kāds solis, kas jums nederēja? Vai arī jums ir kādi jautājumi vai domas, par kurām vēlaties dalīties ar mūsu lasītājiem? Nevilcinieties, nospiediet zemāk esošos komentārus.
 Phenquestions
Phenquestions



