Kāpēc izmantot openSUSE

Ir daudz iemeslu, par kuriem runāt, un šeit ir īss paskaidrojums.
- Sabiedrības virzīta bezmaksas programmatūra: Tas ir “bez maksas” attiecībā uz brīvību, nevis cenu. Licencēšana ir ļoti draudzīga tiem, kuri vēlas uzzināt, kā tas darbojas, pārveidot, dot vai pārdot kopijas citiem un izmantot visu, kā vēlaties. Rezultātā tas ir populārs izplatījums korporatīvajā pasaulē.
- Lietotāju draudzīgs: Pat ja jūs esat jauns Linux pasaulē, openSUSE viņiem ir ideāli piemērots. Tur ir mazliet mācību līkne. Jebkas jauns vienmēr ir grūts, pareizi? Bet nebaidieties; tas ir kaut kas, ko jebkurš cienīgs cilvēks var pārvarēt.
- Stabilitāte: Atšķirībā no citiem Linux distros, openSUSE vairāk attiecas uz stabilitāti, nevis eksperimentiem. Brīvās programmatūras rakstura dēļ tā vienlaikus ir daudz drošāka un stabilāka. Tādējādi ir vieglāk spēlēt. Kas attiecas uz enerģijas lietotājiem, to ir vieglāk modificēt un konfigurēt.
- Atbalsts: OpenSUSE aiz tā ir liels kopienas atbalsts. Tas ir pilnībā sabiedrības virzīts. Jebkuru problēmu gadījumā kopiena ir paredzēta, lai jums palīdzētu.
- Izpētiet uzņēmumu: OpenSUSE ir lielisks ievads SUSE Linux Enterprise. Abiem ir kopīga bāze, tāpēc jūs atradīsit daudz pārzināšanas. OpenSUSE būtībā ir SUSE Linux Enterprise bezmaksas versija.
Ja tas nav pa ceļam, sāksim darbu ar openSUSE instalēšanu!
Darba sākšanaSUSE ISO
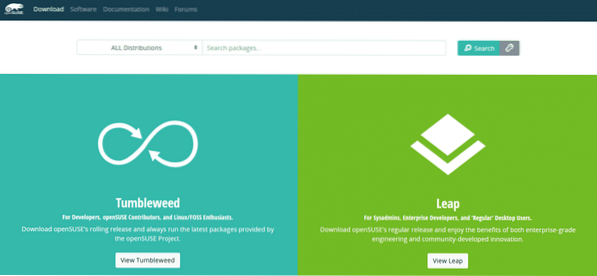
Pirms openSUSE instalēšanas mums ir nepieciešamas dažas lietas. Vispirms izlemsim, kuru garšu izvēlēties. Ir divi openSUSE aromāti: Tumbleweed (ritošā atbrīvošana) un Leap (regulāra atbrīvošana).
OpenSUSE Tumbleweed seko “ritošās versijas” modelim, kas nozīmē, ka programmatūra vienmēr saņem jaunākās stabilās paketes no openSUSE projekta. Savukārt OpenSUSE Leap seko “regulāras izlaišanas” modelim. Tas tiek izlaists reizi gadā ar drošības un stabilitātes atjauninājumiem. Līdz nākamajam ikgadējam izlaidumam būtiskas izmaiņas nebūs. Interesanti, ka openSUSE Leap ir kopīga bāzes sistēma ar SUSE Linux Enterprise.
Tumbleweed ir ieteicams izstrādātājiem, openSUSE līdzautoriem un Linux entuziastiem, savukārt Leap ir ieteicams sistēmas administratoriem, uzņēmumu izstrādātājiem un citiem lietotājiem. Tomēr neuztraucieties. Mēs izskatīsim abu rajonu instalēšanas procedūru.
Iegūstiet openSUSE Leap
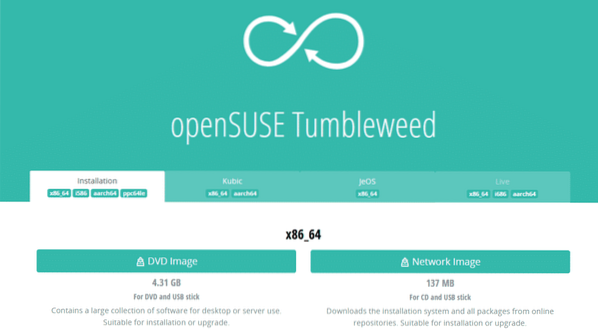
Iegūstiet openSUSE Tumbleweed.
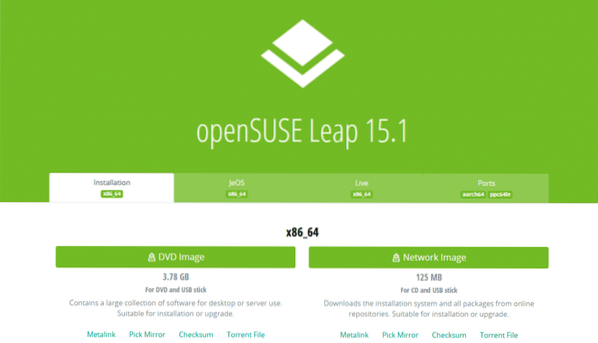
Pēc lejupielādes pārbaudiet openSUSE ISO ar atbilstošo kontrolsummu, lai pārliecinātos, ka lejupielāde nav bojāta.
Sagatavojam sāknējamu USB disku
USB zibatmiņas diska izmantošana kā sāknējams datu nesējs ir vienkāršākais un ātrākais veids, kā veikt jebkuru OS instalēšanu. Lai instalētu openSUSE, mums ir nepieciešams USB disks ar vismaz 8 GB ietilpību.
Lai izveidotu sāknējamo disku, mēs izmantosim 3rd-viesību programmatūra: Rufus (operētājsistēmai Windows) vai Etcher (operētājsistēmai Linux / Windows).
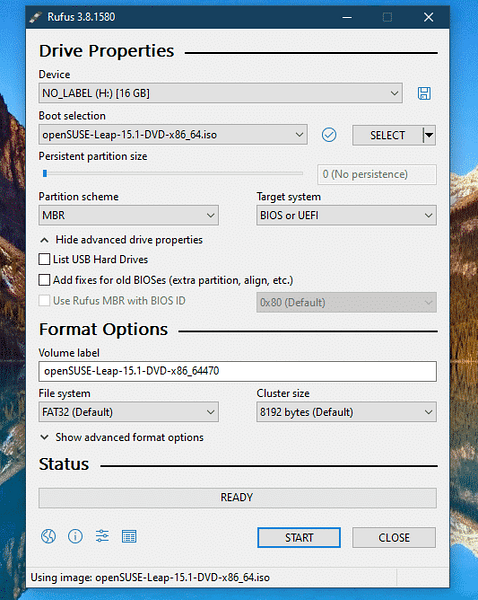
Pēc lejupielādes pārbaudiet openSUSE ISO ar atbilstošo kontrolsummu, lai pārliecinātos, ka lejupielāde nav bojāta.
Sagatavojam sāknējamu USB disku
USB zibatmiņas diska izmantošana kā sāknējams datu nesējs ir vienkāršākais un ātrākais veids, kā veikt jebkuru OS instalēšanu. Lai instalētu openSUSE, mums ir nepieciešams USB disks ar vismaz 8 GB ietilpību.
Lai izveidotu sāknējamo disku, mēs izmantosim 3rd-viesību programmatūra: Rufus (operētājsistēmai Windows) vai Etcher (operētājsistēmai Linux / Windows).
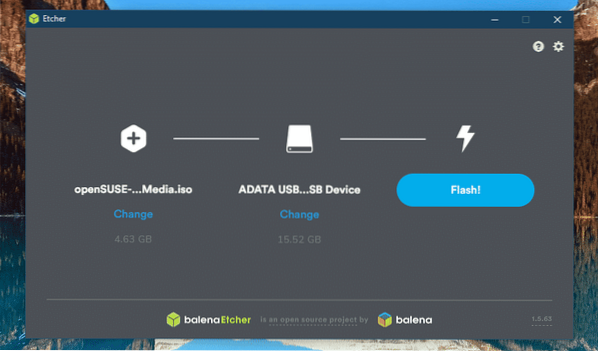
Kad sāknēšanas datu nesējs ir izveidots, pievienojiet to mērķa mašīnai un atlasiet to kā sāknēšanas ierīci.
Instalējiet openSUSE
Tagad mēs esam gatavi veikt instalēšanu. Instalēšanas procesā es demonstrēšu tikai openSUSE Tumbleweed ekrānuzņēmumus, jo darbības ir identiskas openSUSE Leap instalēšanai.
Sākumā jums tiks piedāvātas šādas opcijas. Izmantojiet bulttaustiņus un sarakstā atlasiet “Instalēšana”.
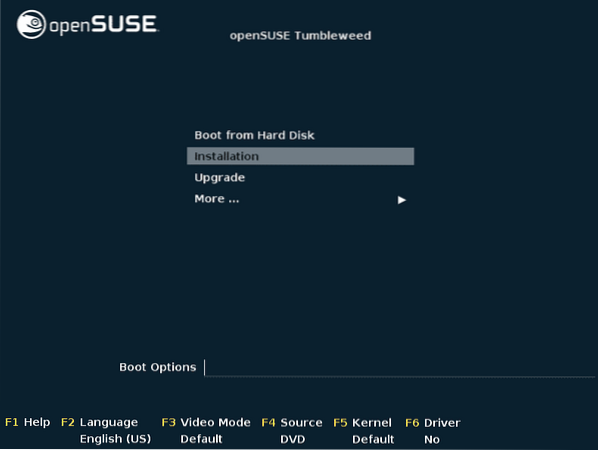
Atlasiet savai sistēmai atbilstošo valodu, izvēlieties pareizo tastatūras izkārtojumu un piekrītiet licences līgumam.
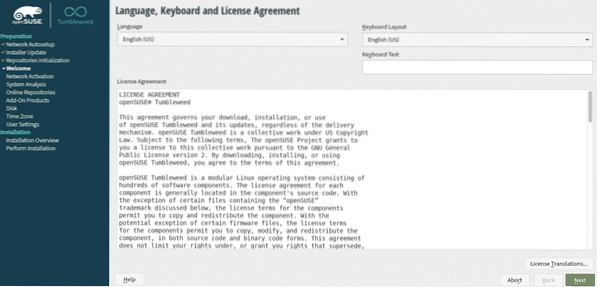
Izmantojot tiešsaistes krātuvi, varat piekļūt papildu programmatūrai un programmatūras atjauninājumiem. Noklikšķiniet uz “Jā”, lai aktivizētu tiešsaistes krātuves.
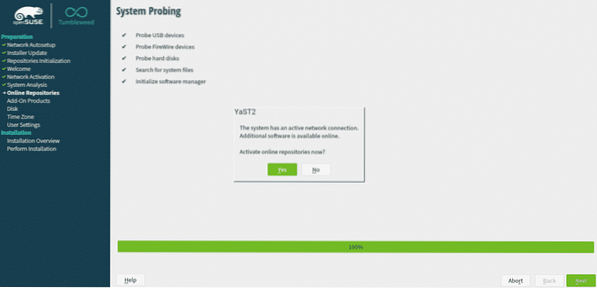
Atlasiet krātuves, kuras vēlaties aktivizēt. Šeit mēs varam redzēt zināmu atšķirību starp Leap un Tumbleweed versijām. Jebkurā gadījumā pietiks ar noklusējuma krātuvēm.
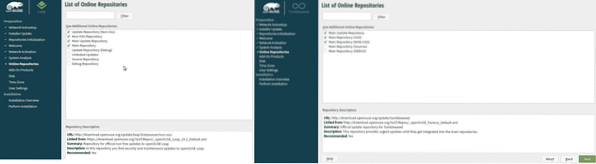
Pagaidiet, līdz process būs pabeigts. Atkarībā no interneta ātruma un atrašanās vietas tas var aizņemt kādu laiku.
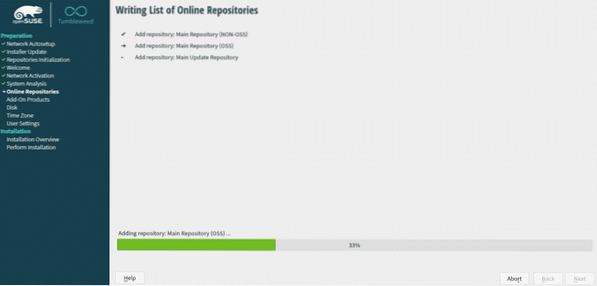
Tagad ir pienācis laiks izvēlēties darbvirsmas vidi. No instalētāja jūs iegūstat dažas iespējas: KDE Plazma, GNOME un Xfce utt. Jūs varat izmantot arī openSUSE kā servera OS. Esmu izvēlējies GNOME openSUSE Leap instalēšanai un openSUSE Tumbleweed, KDE Plasma.
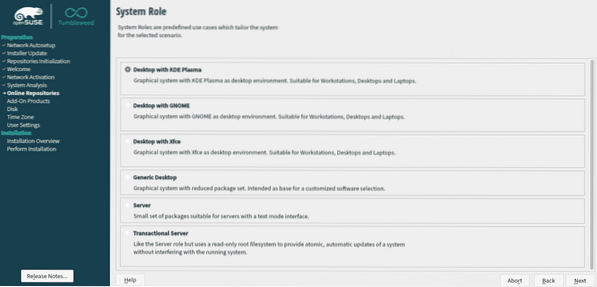
Jebkurai OS instalēšanai jums ir nepieciešams īpašs nodalījums. Šajā posmā openSUSE instalācija prasīs sadalīšanu. Interesanti, ka pēc noklusējuma openSUSE piedāvās sadalīšanas ieteikumu. Tomēr mans ieteikums ir manuāla sadalīšana. OpenSUSE instalācijai ieteicams veltīt 20 GB lielu nodalījumu.
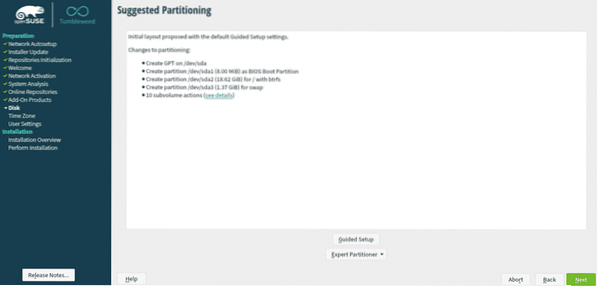
Izvēlieties pareizo laika joslu un ģeogrāfisko atrašanās vietu.
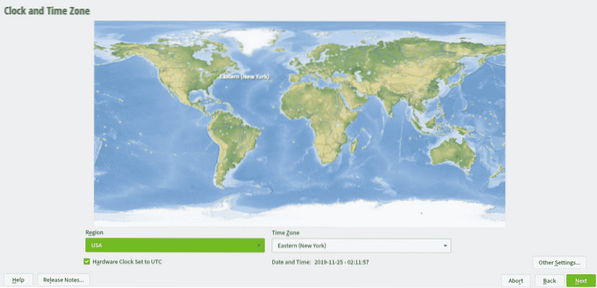
Ievadiet akreditācijas datus jauna lietotāja izveidei. Tas būs jaunās instalācijas administratora konts.
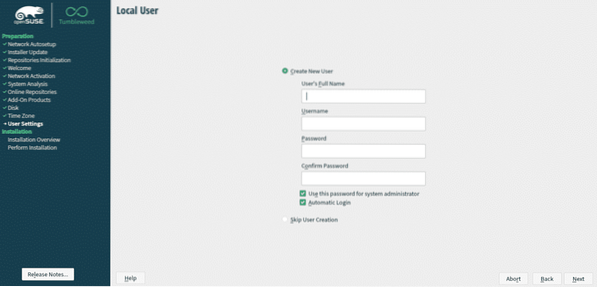
Jums tiks parādīts īss visa instalēšanas procesa kopsavilkums. Tas ir pēdējais posms, pirms izmaiņas tiek neatgriezeniski ierakstītas diskā.
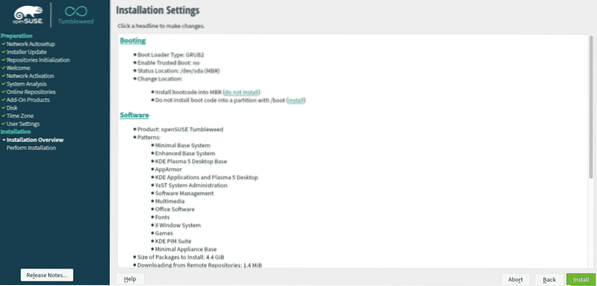
Dialoglodziņā “Apstiprināt instalēšanu” noklikšķiniet uz “Instalēt”, lai veiktu instalēšanu.
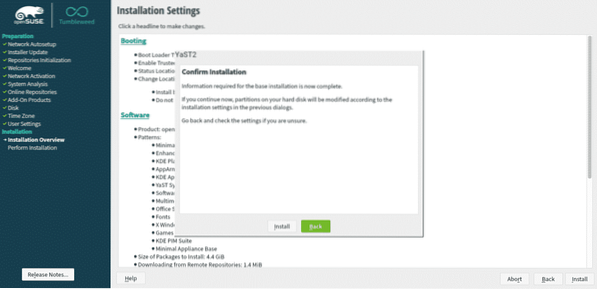
Instalēšana aizņems kādu laiku. Pa to laiku iedzersim tasi kafijas!
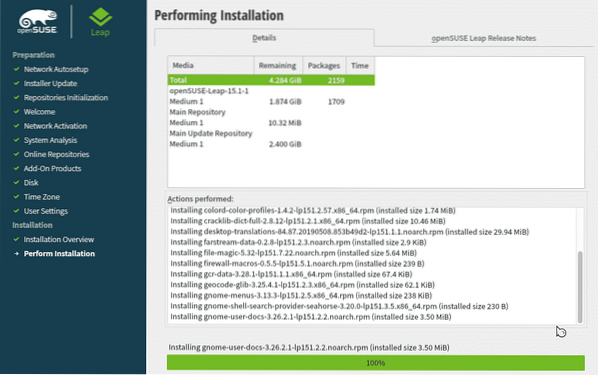
Kad instalēšana būs pabeigta, sistēma tiks automātiski restartēta.
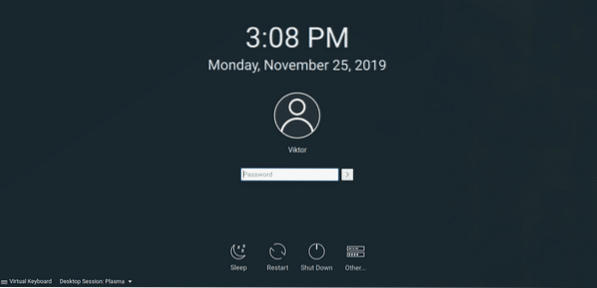
Voila! Instalēšana ir pabeigta! Piesakieties sistēmā, izmantojot savus akreditācijas datus.
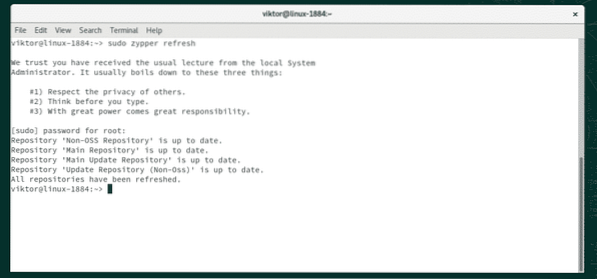
Pēcinstalēšana
Pēc jebkuras Linux sistēmas instalēšanas vienmēr ir ieteicams palaist atjauninājumu, lai pārliecinātos, ka jūs izmantojat visas jaunākās stabilās paketes. Vienkārši ir palaist pāris komandu rindas terminālā, un ir ļoti maz iespēju izjaukt lietas. Sāksim!
Aktivizējiet termināli, nospiežot “Ctrl + Alt + T”, un izpildiet šādu komandu.
sudo zypper atsvaidzināt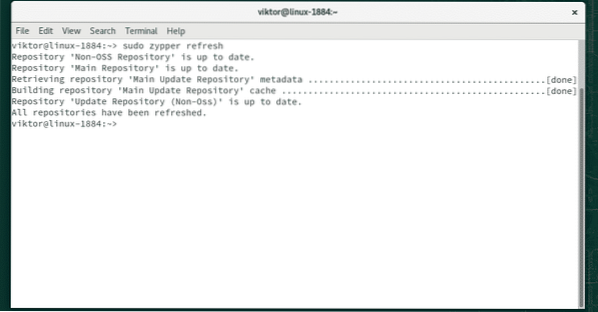
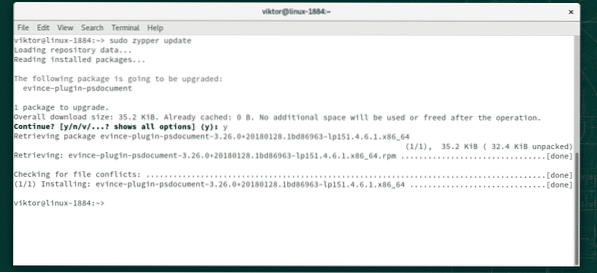
Ja vēlaties izmantot YaST / YaST2, izmantojiet šo komandu.
sudo yast2 online_update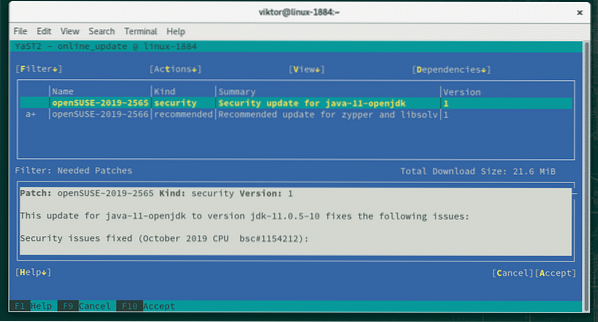
Voila! Jūs esat pabeidzis!
Pēdējās domas
OpenSUSE ir viens no labākajiem Linux distros. Tas ir ļoti stabils izplatītājs, kas piedāvā lielisku pieredzi ārpus kastes un ir aprīkots ar lieliskiem rīkiem, piemēram, YaST. Galvenokārt tas ir lielisks piemērs patiesam sabiedrības virzītam projektam.
Ja jūs baidāties ātri pāriet uz openSUSE, kāpēc to neizmēģināt, izmantojot virtualizāciju? VirtualBox un VMware darbstacijas atskaņotājs utt. ir laba virtualizācijas programmatūra. Viss instalēšanas process darbojas vienādi.
Izbaudi!
 Phenquestions
Phenquestions


