Sistēmas prasības:
Tā kā OpenMediaVault pamatā ir Debian, varat to instalēt tur, kur varat instalēt Debian. Tātad, tas atbalsta plašu aparatūras klāstu.
Lai instalētu OpenMediaVault, ir nepieciešams vismaz 4 GB diska vietas, 1 GB RAM (atmiņa) un vēl viens cietais disks vai SSD failu glabāšanai.
Es iesaku jums instalēt OpenMediaVault 4 GB USB īkšķa diskā un kā datu disku izmantot cieto disku vai SSD.
Lejupielādē OpenMediaVault ISO failu:
OpenMediaVault ISO failu bez maksas varat lejupielādēt no oficiālās OpenMediaVault vietnes vietnē https: // www.openmediavault.org / lejupielādēt.html
Kad lapa ir ielādēta, noklikšķiniet uz saites, kā norādīts zemāk redzamajā ekrānuzņēmumā.
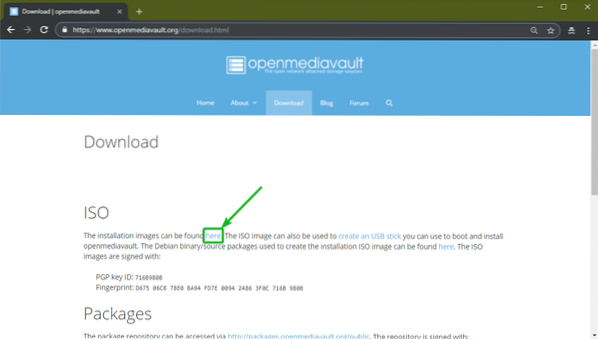
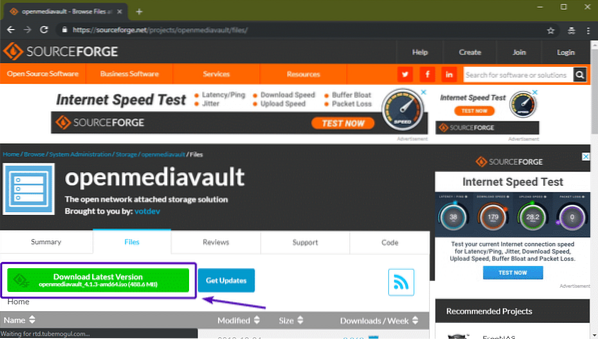
OpenMediaVault ISO failu jāsāk lejupielādēt, kā redzat zemāk redzamajā ekrānuzņēmumā. Tas var aizņemt kādu laiku, lai pabeigtu.
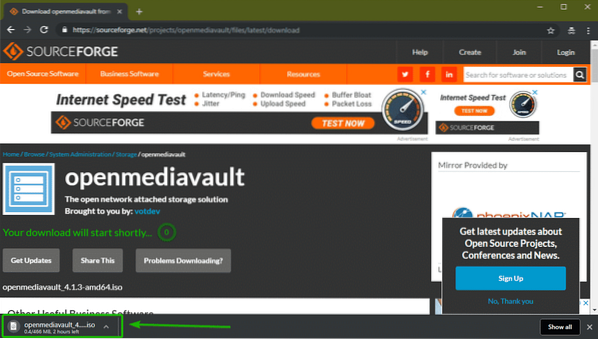
Bootable USB īkšķa diska izveidošana no OpenMediaVault:
Tagad, lai instalētu OpenMediaVault savā datorā, jums ir jāizveido vai nu bootable USB īkšķa disks no OpenMediaVault no ISO faila, vai arī jāsadedzina ISO fails CD / DVD diskā.
Šajā sadaļā es parādīšu, kā no ISO attēla Windows un Linux izveidot bootable USB īkšķa disku no OpenMediaVault.
Operētājsistēmā Linux jūs varat viegli izveidot sāknējamu USB īkšķa disku ar OpenMediaVault ar šādu komandu:
$ sudo dd if = ~ / Lejupielādes / openmediavault_4.1.3-amd64.izo = / dev / sdb bs = 1MPIEZĪME: Šeit, SDB ir USB īkšķa disks. Jūs varat izmantot komandu sudo lsblk lai uzzinātu, kas tas ir jums.
Operētājsistēmā Windows varat izmantot Rufus, lai izveidotu USB sāknējamu īkšķa disku. Rufus var brīvi lejupielādēt no Rufus oficiālās vietnes vietnē https: // rufus.ti /
Kad lapa ir ielādēta, noklikšķiniet uz Rufus Portable kā norādīts zemāk redzamajā ekrānuzņēmumā.
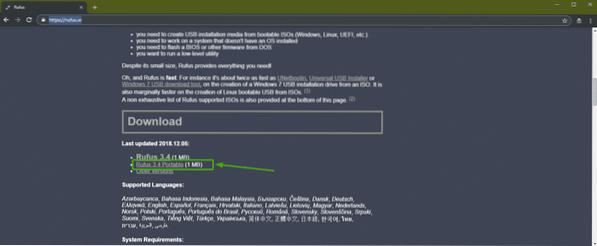
Rufus vajadzētu lejupielādēt.
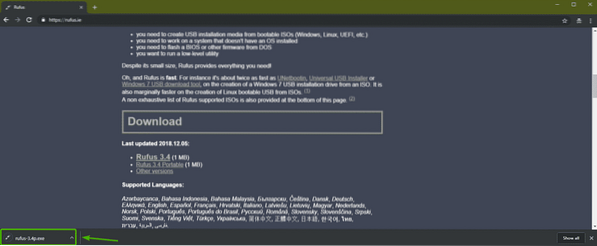
Tagad palaidiet Rufus. Kad esat redzējis šādu logu, noklikšķiniet uz Nē.

Tagad noklikšķiniet uz SELECT.
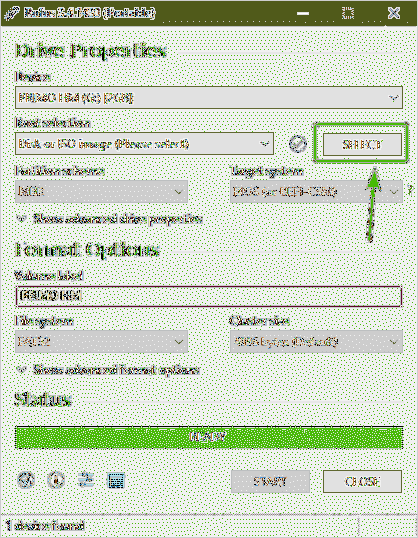
Būtu jāatver failu atlasītājs. Tagad atlasiet tikko lejupielādēto OpenMediaVault ISO failu un noklikšķiniet uz Atvērt.
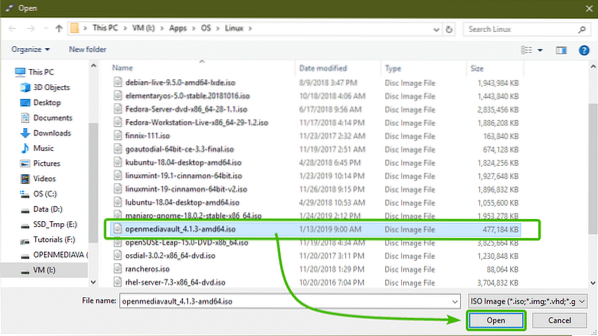
Tagad pārliecinieties, vai ir izvēlēts pareizais USB īkšķa disks. Pēc tam noklikšķiniet uz SĀKT.
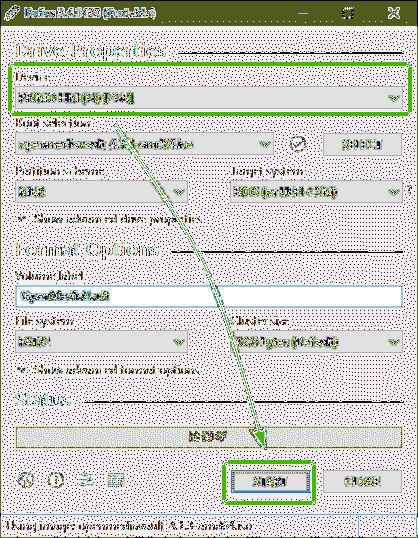
Tagad noklikšķiniet uz Jā.
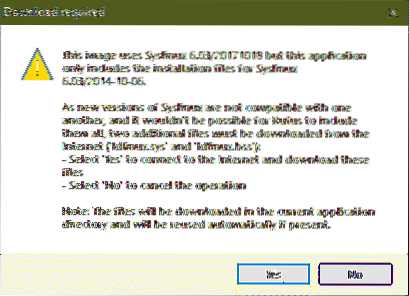
Tagad noklikšķiniet uz labi.
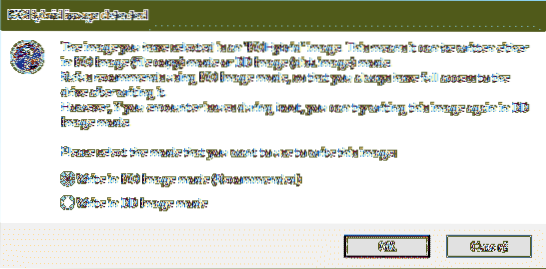
Ja jūsu USB īkšķa diskā ir svarīgi dati, pārvietojiet tos kaut kur drošā vietā. Pēc tam noklikšķiniet uz labi.
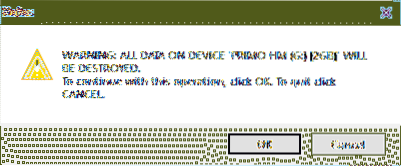
Rufus kopē visus nepieciešamos failus uz jūsu USB īkšķa disku, kā redzat. Lai to pabeigtu, vajadzētu paiet kādu laiku.
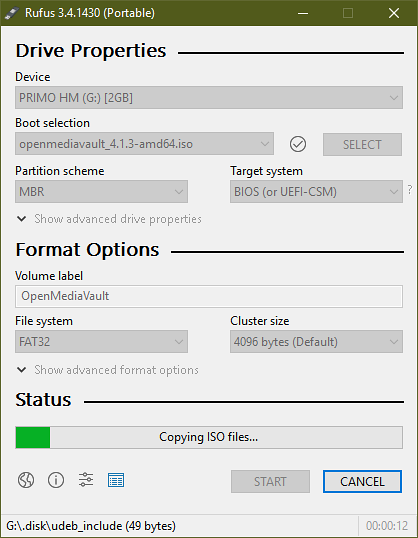
Kad tas ir pabeigts, noklikšķiniet uz AIZVĒRT.
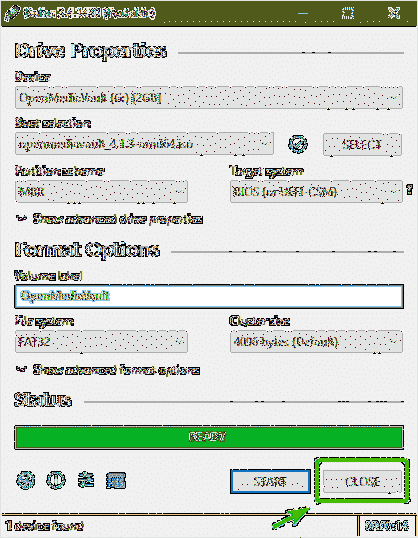
Instalējot OpenMediaVault:
Tagad ievietojiet datorā bootable USB thumb drive un atlasiet to no sava datora BIOS.
Jums vajadzētu palaist šajā GRUB izvēlnē. Atlasiet Uzstādīt un nospiediet
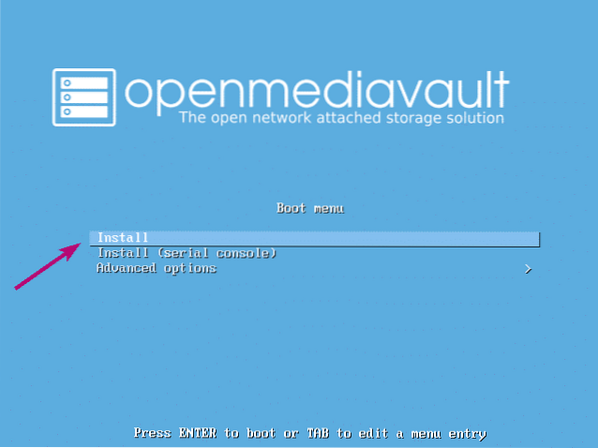
Tagad izvēlieties valodu un nospiediet
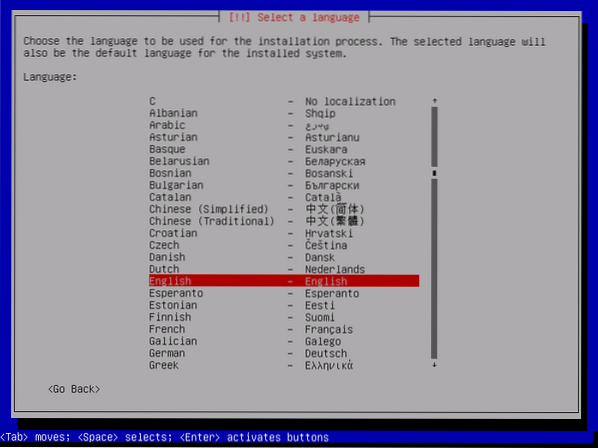
Tagad izvēlieties savu atrašanās vietu un nospiediet
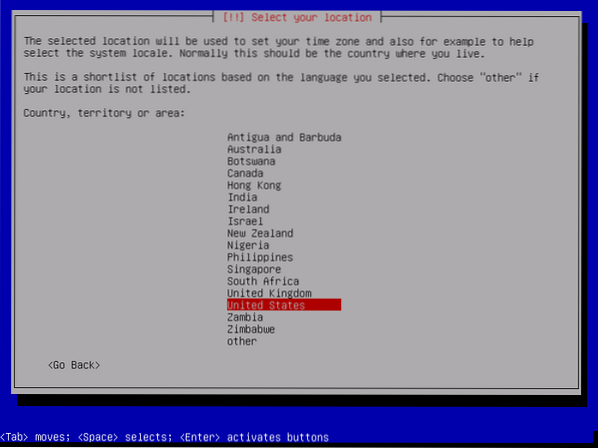
Tagad atlasiet tastatūras izkārtojumu un nospiediet
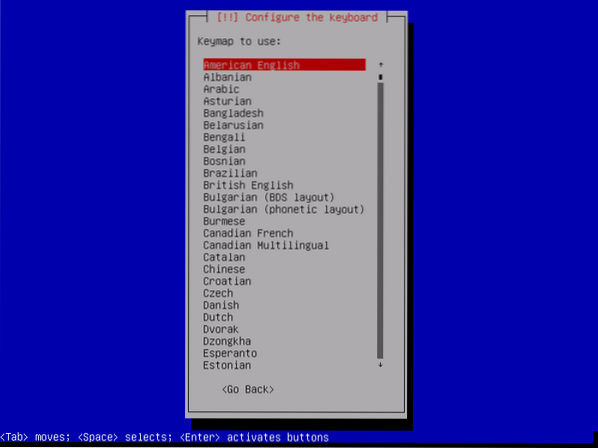
Instalēšanas programmai visi nepieciešamie faili jāielādē no USB īkšķa diska.
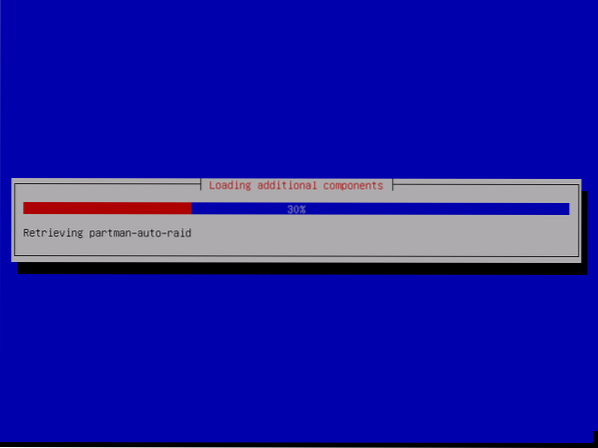
Tagad ierakstiet resursdatora nosaukumu un nospiediet
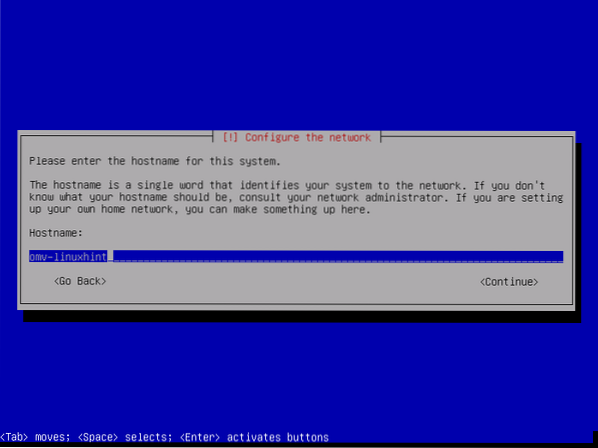
Tagad ierakstiet savu pilnībā kvalificēto domēna vārdu (FQDN), piemēram, piemērs.com un nospiediet
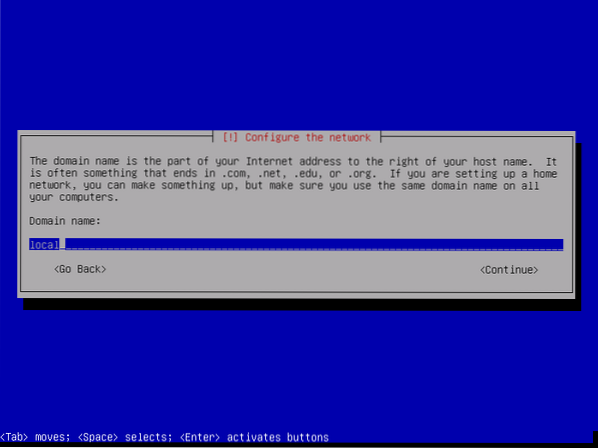
Ja drošības apsvērumu dēļ nevēlaties iestatīt saknes paroli, atstājiet to tukšu un nospiediet
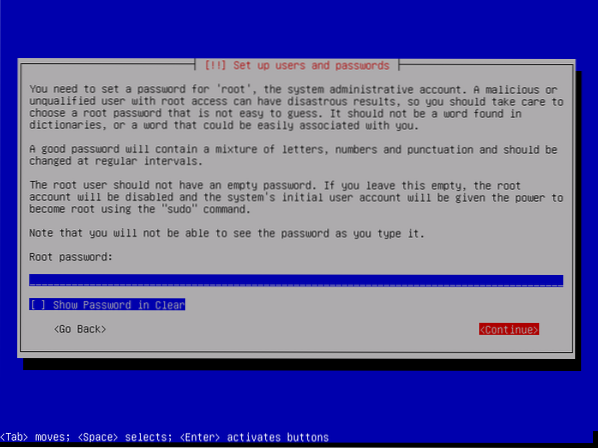
Ja neesat iestatījis saknes paroli agrāk, atstājiet to arī tukšu. Pēc tam nospiediet
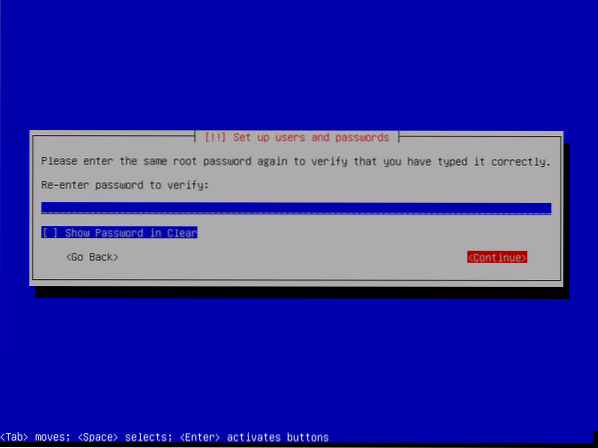
Tagad ierakstiet pilnu vārdu un nospiediet
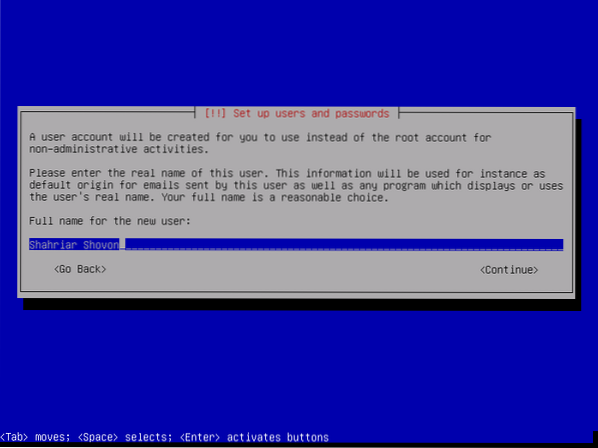
Tagad ierakstiet savu lietotājvārdu un nospiediet
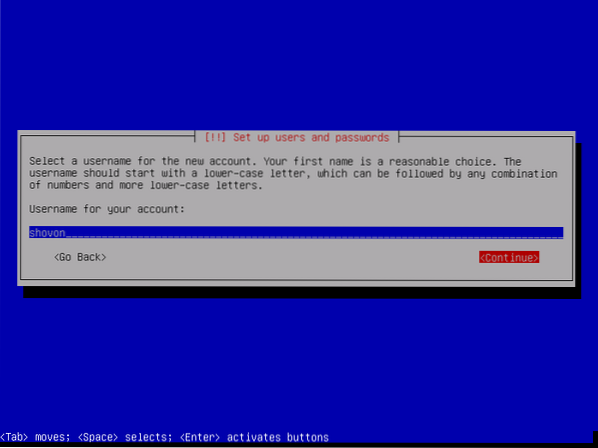
Tagad ierakstiet sava pieteikšanās lietotāja paroli un nospiediet

Tagad ierakstiet to pašu paroli, kuru iestatījāt iepriekš, un nospiediet
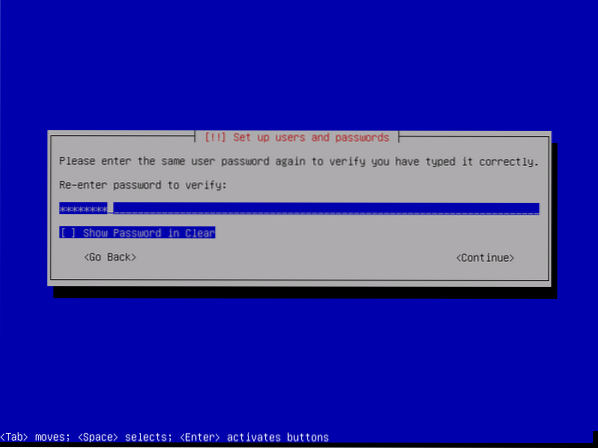
Tagad izvēlieties laika joslu un nospiediet
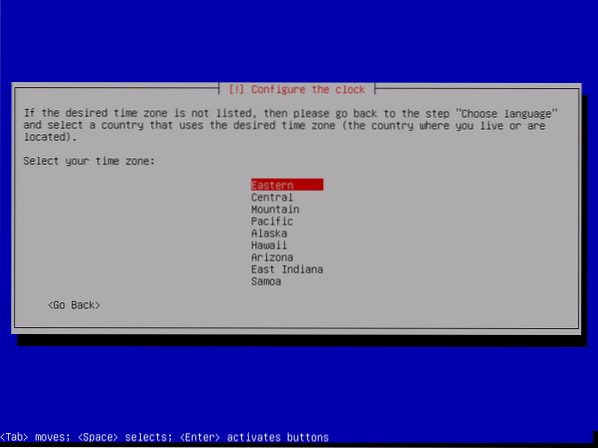
Ja datoram ir pievienotas vairākas atmiņas ierīces, jums vajadzētu redzēt šādu ziņojumu. Vienkārši nospiediet
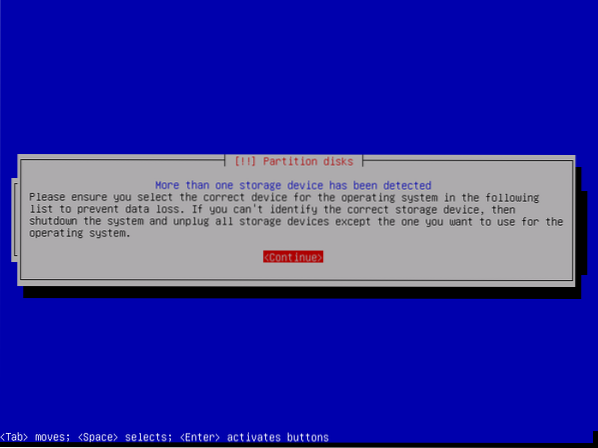
Tagad atlasiet disku, kurā vēlaties instalēt OpenMediaVault, un nospiediet
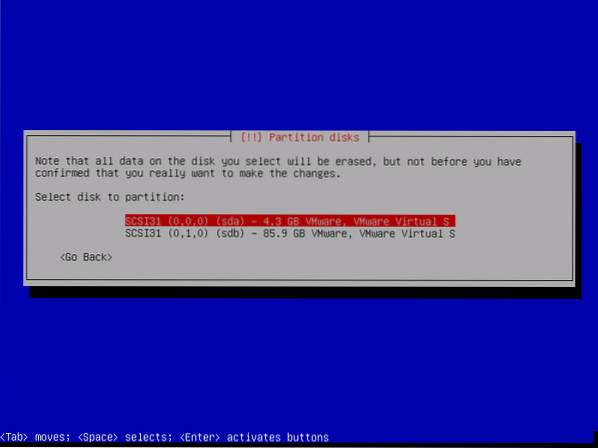
Instalēšana jāsāk.
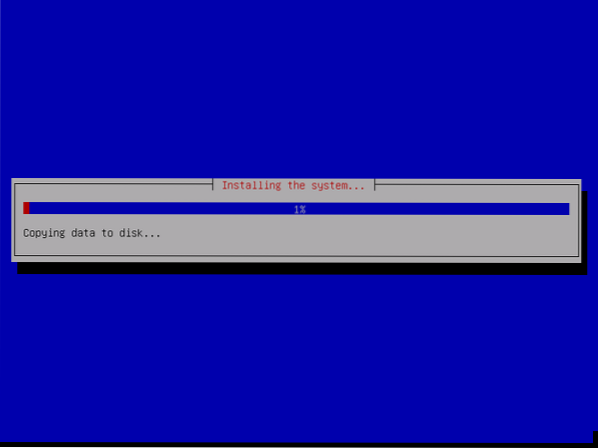
Pēc kāda laika instalācija lūgs jums izvēlēties Debian spoguli. Sarakstā izvēlieties savu valsti un nospiediet
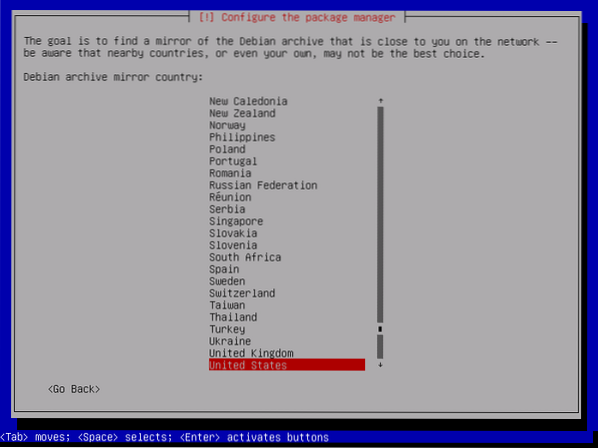
Tagad atlasiet Debian spoguli un nospiediet
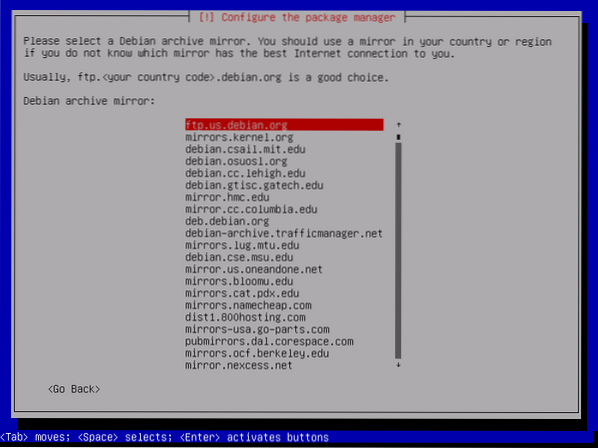
Parasti jums nav nepieciešama nekāda starpniekservera informācija. Tātad, vienkārši nospiediet
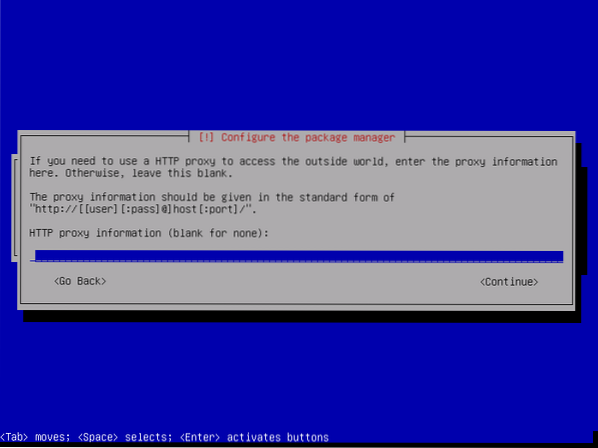
Instalētājam jāturpina.
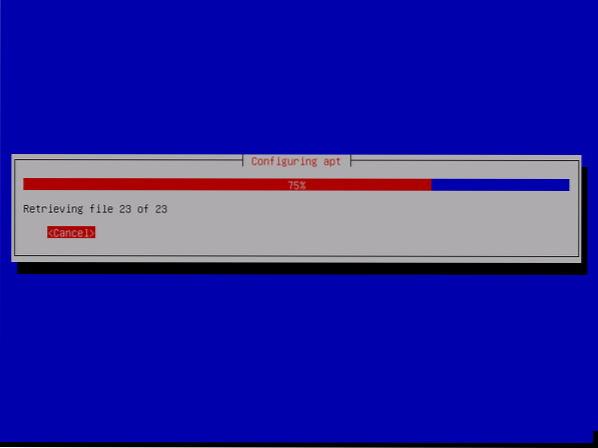
Kad instalēšana ir pabeigta, tā lūgs jums izvēlēties vietu, kur vēlaties instalēt GRUB sāknēšanas programmu. Vienkārši atlasiet iepriekš izvēlēto disku un nospiediet
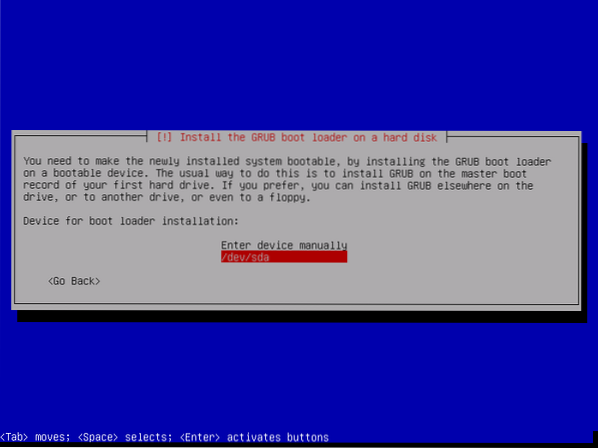
Instalētājam vajadzētu instalēt GRUB sāknēšanas programmu un pabeigt instalēšanu. Kad esat redzējis nākamo logu, vienkārši nospiediet
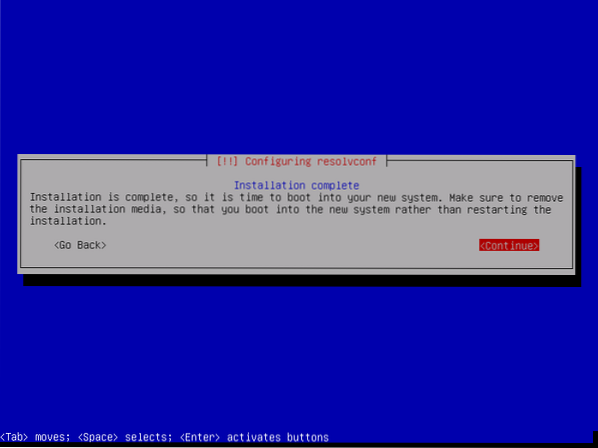
Tagad izvēlieties Debian GNU / Linux no GRUB izvēlnes un nospiediet
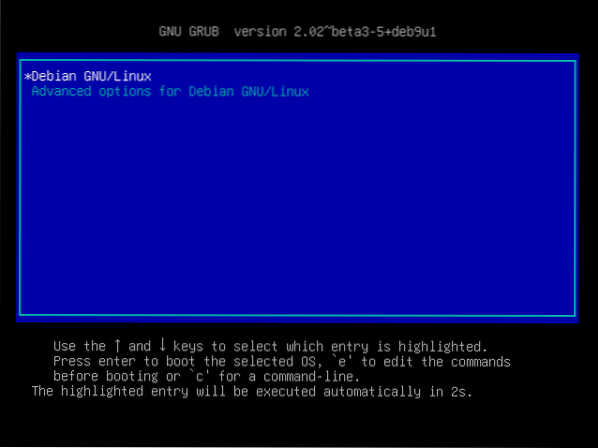
Tagad jums vajadzētu būt iespējai pieteikties, izmantojot lietotājvārdu un paroli, ko norādījāt, instalējot OpenMediaVault.
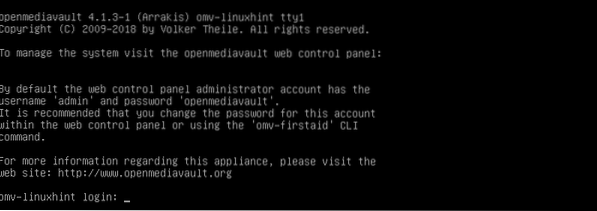
Kad esat pieteicies, ierakstiet šādu komandu, lai uzzinātu OpenMediaVault mašīnas IP adresi.
$ ip aKā redzat, IP adrese ir 192.168. lpp.21.165. Jūsu gadījumā būs citādi. Tātad, turpmāk noteikti nomainiet to ar savu.
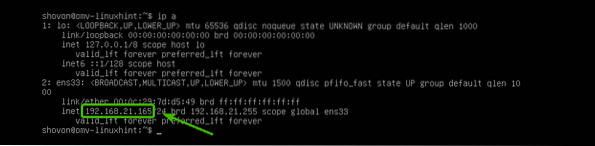
Tagad, izmantojot jebkuru tīmekļa pārlūkprogrammu, apmeklējiet vietni http: // 192.168. lpp.21.165 un jums vajadzētu redzēt nākamo lapu. Noklusējuma lietotājvārds ir admin un parole ir openmediavault. Ievadiet lietotājvārdu un paroli un noklikšķiniet uz Pieslēgties.
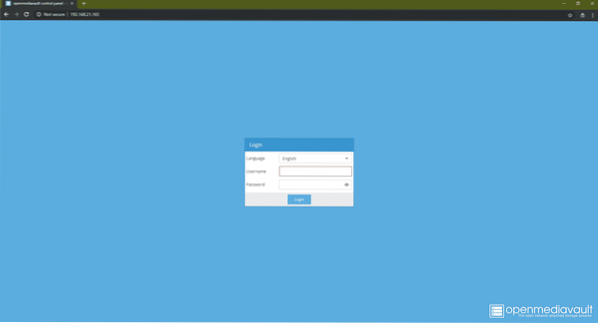
Kad esat pieteicies, jums vajadzētu redzēt tīmekļa pārvaldības paneli. Šeit jūs varat konfigurēt OpenMediaVault, pārvaldīt diskus, koplietot mapes, izveidot lietotājus un daudz ko citu.
Lai iegūtu papildinformāciju par OpenMediaVault konfigurēšanu, varat apskatīt manu citu rakstu Iestatiet OpenMediaVault ierīcē Raspberry Pi 3 (https: // linuxhint.com / openmediavault_raspberry_pi_3 /).
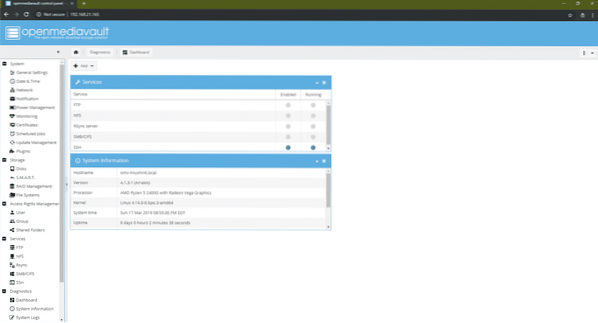
Tātad, tā jūs instalējat OpenMediaVault NAS operētājsistēmu. Paldies, ka izlasījāt šo rakstu.
 Phenquestions
Phenquestions


