Pāris NetBeans ar Ubuntu atvērtā pirmkoda raksturu un tā veiklību var radīt diezgan ievērojamu programmēšanas pieredzi, tāpēc sāksim.
Java instalēšana:
Lai NetBeans darbotos, ir jābūt instalētai Java, kas jāinstalē atsevišķi kā JDK (Java Development Kit).
1. Atjauniniet Ubuntu:
Pirmais solis pirms svarīgas programmatūras instalēšanas ir atjaunināt Ubuntu, lai samazinātu kļūdu un kļūdu iespējamību un nesaderības problēmu parādīšanos starp programmatūru. Ja domājat, ka jums ir jaunākā Ubuntu versija, jums joprojām vajadzētu palaist atjauninājumu, lai pārliecinātos. Lai atjauninātu Ubuntu, vienkārši sānu panelī atveriet termināli (noklikšķiniet uz melnā lodziņa ikonas):
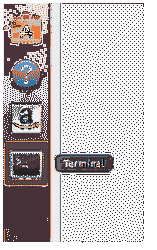
Un ievadiet šādu rindu:
sudo apt update && sudo apt jauninājums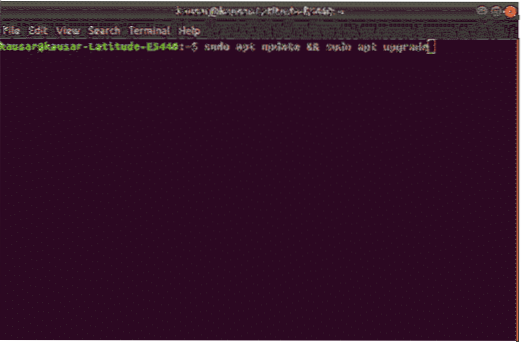
Ja jūs pirmo reizi iestatāt Ubuntu, ieteicams instalēt papildu programmatūras pakotnes instalēšanai ar šo līniju:
apt-get install software-properties-common2. Instalējiet JDK:
Tagad, kad viss, kas saistīts ar Ubuntu, ir atjaunināts, ir pienācis laiks instalēt JDK. Šo soli var izdarīt dažādos veidos, izmantojot dažādas iespējas, jo JDK ir divas versijas, viena ir 11. versija, kas ir jaunākā atjauninātā JDK versija, bet otra ir 8. versija, kas ir vecāka versija, kas joprojām saņem atbalstu. Lai instalētu JDK, izmantojot repozitoriju, vispirms ievadiet šo rindu, lai pievienotu JDK 11 repozitoriju, un pēc tam ievadiet otro rindu, lai to atjauninātu, kad vien tiek prasīts, nospiediet taustiņu Enter
add-apt-repository ppa: linuxuprising / javaapt-get atjauninājums
Tagad, lai instalētu JDK 11, ievadiet rindu:
apt-get install oracle-java11-installerJDK 8 ievadiet šādas rindas, lai pievienotu repozitoriju un to atjauninātu:
add-apt-repository ppa: webupd8team / javaapt-get atjauninājums
Lai instalētu JDK 8, ievadiet rindu:
apt-get install oracle-java8-installerVarat arī manuāli instalēt JDK, lejupielādējot to no Oracle oficiālās vietnes. Tur jūs varat izvēlēties JDK versiju un arī izvēlēties sava Ubuntu versijas versiju, kas var būt 32 bitu vai 64 bitu. Izvelciet lejupielādēto failu mapē un instalējiet.
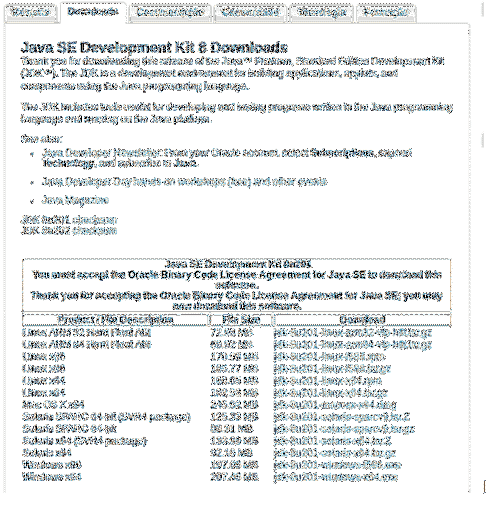
https: // www.orākuls.com / technetwork / pt / java / javase / downloads / jdk8-downloads-2133151.html
3. Konfigurēt JDK:
Tagad, kad JDK ir uzstādīts laiks, lai konfigurētu savu ceļu tā, lai citas lietojumprogrammas zinātu, kur to atrast, mūsu gadījumā NetBeans. No termināla teksta redaktorā atveriet failu “vide”, ko var izdarīt ar komandu:
sudo nano / etc / environmentTeksta redaktorā pievienojiet rindiņu:
JAVA_HOME = ”ceļš uz jūsu JDK instalācijas mapi”, mūsu gadījumā tas bija,JAVA_HOME = ”/ user / lib / jvm / java-11-oracle”
Ceļš ir jākonfigurē, lai atrastu citas lietojumprogrammas. Lai pārbaudītu, vai konfigurācija bija veiksmīga, ievadiet rindu:
echo $ JAVA_HOMEJa šīs rindas izvade ir ceļš uz instalācijas mapi, viss tika izdarīts pareizi un JDK ir instalēts pareizi. Pretējā gadījumā kaut kas netika izdarīts pareizi.
NetBeans instalēšana:
Tagad, kad Java caur JDK ir instalēts, ir pienācis laiks instalēt NetBeans. Šī raksta tapšanas laikā jaunākā NetBeans IDE versija ir 10.0, tāpēc mēs instalēsim NetBeans 10.0.
1. Lejupielādēt NetBeans:
Ir divi NetBeans lejupielādes veidi: viens ir caur termināli, bet otrs caur oficiālo NetBeans vietni. Lai lejupielādētu, izmantojot vietni, dodieties uz:
https: // www-us.apache.org / dist / inkubators / netbeans / inkubējošais-netbeans / inkubējošais-10.0 / inkubējot-netbeans-10.0-bin.zip
Lai lejupielādētu no termināla, ievadiet rindiņu:
wget -c https: // www-us.apache.org / dist / inkubators / netbeans / inkubējošais-netbeans /inkubējot-10.0 / inkubējot-netbeans-10.0-bin.zip
Pēc lejupielādes iegūstiet lejupielādēto pakotni direktorijā, kurā vēlaties to instalēt.
2. Konfigurēt NetBeans:
Tagad, kad pakete ir izvilkta, teksta redaktorā vēlreiz atveriet “vides” failu, izmantojot rindiņu:
sudo nano / etc / environmentKad fails ir atvērts, aiz rindas “JAVA_HOME” pievienojiet šādu rindu:
eksportēt PATH = $ PATH: “Jūsu NetBeans instalācijas ceļš” mums šī rinda bija eksportētaPATH = $ PATH: "/ home / user / netbeans / bin /"
Pēc faila saglabāšanas, lai lietotu izmaiņas, ievadiet rindiņu:
avots / utt / videUn NetBeans 10.0 ir gatavs darbam.
3. NetBeans instalēšana, izmantojot Ubuntu programmatūras centru:
NetBeans var instalēt arī caur Ubuntu programmatūras centru. Lai to izdarītu, atveriet Ubuntu programmatūras centru, meklējiet NetBeans, noklikšķiniet uz vajadzīgās lietojumprogrammas, instalējiet un tas ir gatavs darbam.
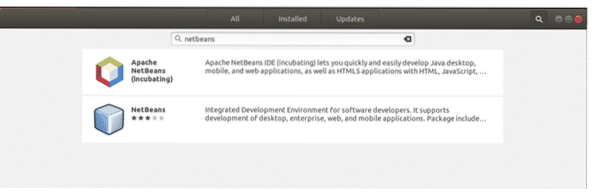
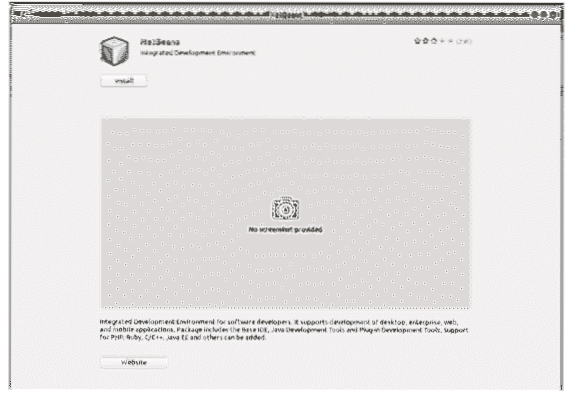
Šī metode ir gan vieglāka, gan mazāk saspringta nekā iepriekš minētā, taču tā ir snap pakete. Snap paketes ir konteineros ievietotas programmatūras pakotnes, kuras ir viegli uzstādīt, taču paturiet prātā, ka snap paketes ir lielākas par esošajām pakotnēm un to instalēšana var būt lēna. Tāpēc ieteicams izmantot iepriekš minēto metodi, lai instalētu NetBeans, nevis izmantojot Ubuntu programmatūras centru.
4. Darba sākšana ar NetBeans:
Tagad, kad NetBeans ir instalēts kopā ar Java JDK, viss ir gatavs darbam. Lai atvērtu NetBeans, noklikšķiniet uz tā ikonas vai ievadiet šādu līniju terminālā:
NetBeansTas atvērs NetBeans un parādīs lapu, kurā varat uzzināt vairāk par NetBeans. Lai sāktu darbu ar NetBeans un izveidotu savu pirmo projektu, noklikšķiniet uz pogas Fails augšējā kreisajā stūrī. Nolaižamajā izvēlnē “Fails” atlasiet “Jauns projekts”, tiks atvērts jauns logs, kas liks jums izvēlēties projekta veidu. Atlasiet “Java Application” un noklikšķiniet uz nākamā. Šajā lapā piešķiriet projektam nosaukumu un noklikšķiniet uz Pabeigt. Tagad kodu redaktors būs atvērts, lai jūs varētu sākt programmēt.
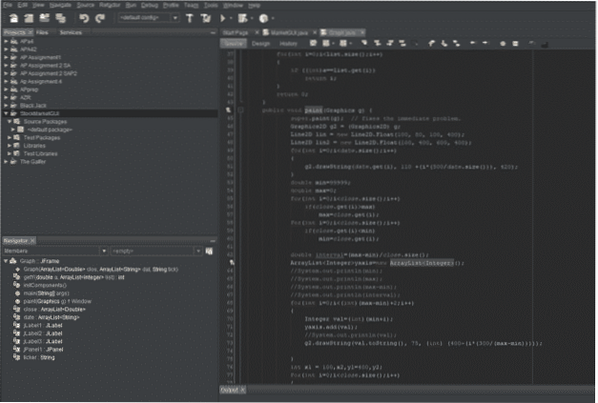
Šī rokasgrāmata parāda, kā instalēt JDK un NetBeans uz Ubuntu. Izmantojot turpmākus eksperimentus un pieredzi, jūs varat uzzināt, kā izmantot dažādas NetBeans pieejamās funkcijas.
 Phenquestions
Phenquestions


