Viena no populārākajām smilškastes videospēlēm, kas pieejama, ir Minecraft. Pirmo reizi izlaists 2009. gadā, Minecraft ir vairākas apbrīnojamas funkcijas. Spēlētāji var būvēt visu, sākot no vienkāršām mājām līdz debesskrāpjiem, izpētīt bezgalīgas pasaules, amatniecību un cīnoties, lai izdzīvotu bloku veidotā 3D pasaulē.
Līdz 2019. gada beigām Minecraft tiek vērtēta kā otra visu laiku vislabāk pārdotā videospēle. Papildu fantastiska šīs spēles iezīme ir tā, ka jūs varat iestatīt savu Minecraft serveri.
Viena no būtiskākajām Minecraft servera priekšrocībām ir tā, ka jūs pilnībā atbildat par savu kopējo spēļu pieredzi. Jums ir jākonfigurē iestatījumi serverī kā administratoram. Spēles spēlēšanai varat izmantot piešķirtās administratora privilēģijas. Jūs varat padarīt Minecraft serveri pieejamu tikai jums vai citiem spēļu draugiem, vai padarīt to publiski pieejamu ikvienam.
Minecraft Server instalēšana Linux
Šajā apmācībā jūs uzzināsiet, kā instalēt Minecraft serveri Linux un baudīt fantastisku spēļu pieredzi ar draugiem. Linux ir lieliska izvēle Minecraft servera izveidošanai, jo tā ir pazīstama ar serveru atbalsta stabilitāti un uzticamību. Mūsu izvēlētais Linux izplatījums ir Ubuntu 20.04 LTS. Sekojiet līdzi, jo mēs sniegsim jums soli pa solim Minecraft servera iestatīšanu un palaišanu.
Priekšnoteikumi
Lai sāktu darbu ar šo apmācību, jums būs nepieciešams;
- Ubuntu 20.04 PC ar vispārējām Sudo privilēģijām. Administratora privilēģijas ir nepieciešamas, jo mums būs jāinstalē papildu pakotnes
- Aktīvs interneta savienojums
1. solis - instalējiet nepieciešamos programmatūras pakotnes un konfigurējiet ugunsmūri
Šajā solī mēs instalēsim vairākas programmatūras, tostarp Java un Screen. Ekrāns ir nepieciešams, lai Minecraft serveri palaistu kā fona procesu.
Pēc jaunu paku instalēšanas pārliecinieties, ka jūsu APT pakotņu pārvaldnieks un sistēma ir atjaunināta. Dariet to, izpildot zemāk norādītās komandas.
sudo apt atjauninājums
Tagad mums būs jāinstalē Java OpenJDK 8. versija. Mēs izmantosim JRE bez galvas, jo tā ir minimāla versija bez GUI lietotņu atbalsta. Tas padara to par ideālu izvēli, jo mums ir jāpalaiž Java serverī. Izpildiet komandu zemāk.
sudo apt instalējiet openjdk-8-jre-headless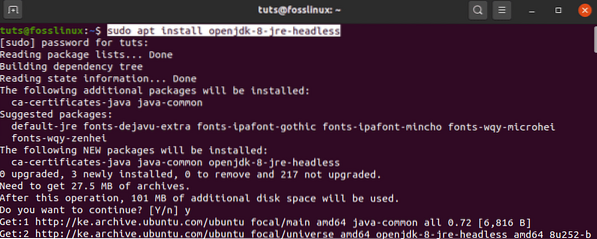
Pēc tam mēs instalēsim ekrānu. Kā aprakstīts iepriekš, ekrāns ļauj Minecraft serverim darboties kā fona procesam. Ja jūs Minecraft serveri sāktu terminālā un vēlāk aizvērtu termināli, tas automātiski nogalinātu serveri. Izmantojot ekrānu, mūsu Minecraft serveris turpinās darboties fonā. Izpildiet komandu zemāk.
sudo apt instalēšanas ekrāns 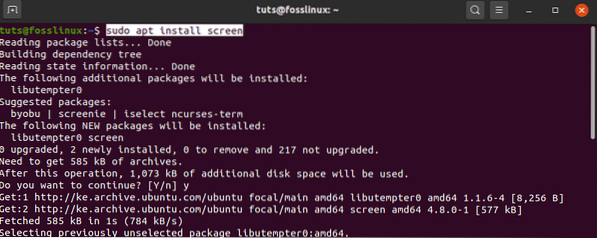
Kad esam instalējuši nepieciešamās programmatūras paketes, mums tagad jākonfigurē ugunsmūris. Mūsu mērķis ir atļaut ienākošos savienojumus no Minecraft caur portu 25565 (noklusējums). Izpildiet šo komandu, lai pievienotu jaunu ugunsmūra kārtulu.
sudo ufw atļaut 25565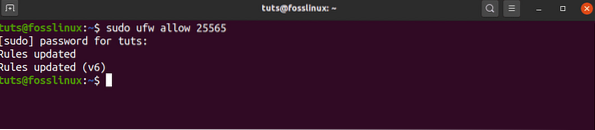
Tagad, kad mums ir konfigurēts ugunsmūris un instalētas nepieciešamās pakotnes, mēs varam instalēt Minecraft serveri.
2. solis - lejupielādējiet jaunāko Minecraft serveri
Lai lejupielādētu Minecraft Server, dodieties uz Minecraft oficiālo vietni un nokopējiet saiti Lejupielāde no sadaļas, kas norādīta zemāk esošajā attēlā.
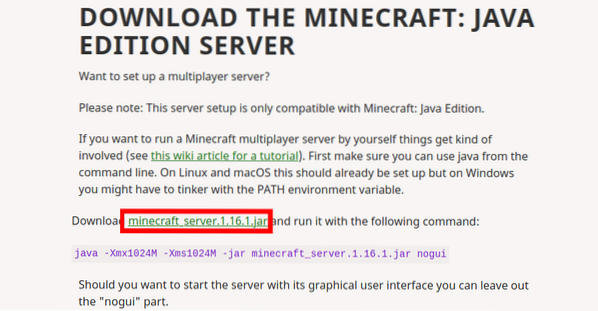
Mēs izmantosimwget”Komandu faila lejupielādei. Izpildiet komandu zemāk.
wget https: // palaišanas programma.mojang.com / v1 / objects / a412fd69db1f81db3f511c1463fd304675244077 / serveris.burka
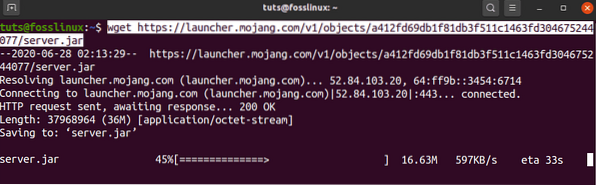
Ja “wget”Nav instalēts jūsu sistēmā, palaidiet zemāk esošo komandu, lai to iegūtu.
sudo apt instalēt wget
Ar šo opciju tiks lejupielādēta jaunākā Minecraft versija. Lai iegūtu vecākas Minecraft versijas, apmeklējiet mcversions.tīkls. Tomēr šajā konkrētajā apmācībā mēs koncentrēsimies uz jaunāko versiju.
3. solis - konfigurējiet un palaidiet Minecraft Server
Kad esam lejupielādējuši Minecraft jar failu savā sistēmā, mums tas jākonfigurē un jādarbina.
Mēs sāksim ekrāna sesiju, izmantojot ekrāna komandu.
ekrāns
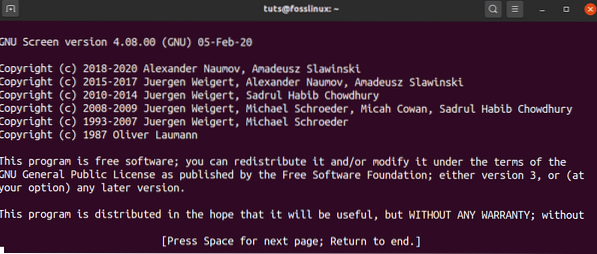
Termināla logos redzēsiet reklāmkarogu, kurā būs redzama informācija par ekrāna utilītu. Nospiediet tempa joslu, un terminālī tiks parādīts standarta termināla logs. Tagad mēs šeit varam izpildīt savas komandas un atstāt tās darboties.
Pirms mēs turpinām izmantot nākamo komandu, mums ir jāveic dažas izmaiņas. Lejupielādētais Minecraft jar fails tika saglabāts kā “serveris.burka.”Mums tas jāpārdēvē, lai tas atbilstu lejupielādētajam Minecraft izdevumam. Zemāk varat redzēt versiju, kurā mēs nokopējām lejupielādes saiti, kā parādīts zemāk esošajā attēlā.
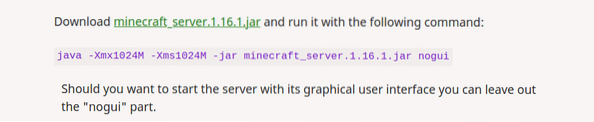
Mūsu gadījumā mums tas jāpārdēvē par “Minecraft_server.1.16.1.burka.” Mēs izmantosim zemāk esošo komandu.
mv serveris.burka minecraft_server.1.16.1.burka
Tagad sāksim sākotnējo konfigurāciju, palaižot komandu Terminal zemāk. Neuztraucieties gadījumā, ja tas rada kļūdu. Ar jaunākajiem atjauninājumiem Minecraft to izstrādāja tā, lai lietotājiem pirms darba sākšanas ar Minecraft vispirms būtu jāpiekrīt galalietotāja licences līgumam.
Izpildiet komandu zemāk. Noteikti norādiet savu Minecraft izdevumu. Tas varētu atšķirties no manējā.
java -Xmx1024M -Xms1024M -jar minecraft_server.1.16.1.jar nogui
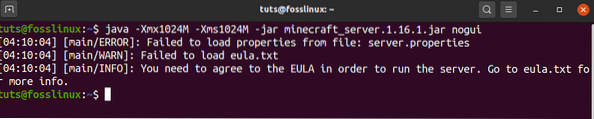
Pirms rīkojamies ar šo kļūdu, aplūkosim dažus šajā komandā esošos argumentus.
- -Xms1024M: Šī ir atmiņas kopa, kurā serveris sāks darboties. Pašlaik tā iestatījums ir 1024M (1GB). Varat norādīt jaunu izmēru atkarībā no sistēmas RAM. M tiek izmantots, lai apzīmētu MB, bet G - lai apzīmētu GB. Tāpēc mūsu situācijā iepriekš mēs varētu izmantot Xms1G, kas būtu tāds pats kā Xms1024M.
- -Xmsx1024M: tas attiecas uz maksimālo sistēmas atmiņu, ko serveris var iztērēt. Jūs joprojām varat paaugstināt šo ierobežojumu atkarībā no pieejamās sistēmas RAM. Līdzīgi ar Xms Xmx var strādāt arī ar MB vai GB.
- -jar: tas ir karodziņš, lai norādītu izpildāmo Jar failu.
- nogui: Šis parametrs ļauj mums palaist Minecraft serveri bez grafiskās lietotāja saskarnes
Tagad atrisināsim radušos kļūdu. Tas tiek ģenerēts, jo izpildes laikā netika atrasti divi faili. Tas ir eula esošais lietotāja licences līgums.txt un serveri.rekvizīti, kurā atrodas konfigurācijas fails.
Par laimi, ja serverim trūkst šo divu failu, tas tos izveido darba direktorijā. Palaižot “ls ” komandu, mums vajadzētu redzēt abus failus.

Sāksim ar EULA jautājuma risināšanu. Atveriet eulu.txt failu ar iecienītāko teksta redaktoru. Manā gadījumā es izmantošu nano redaktoru.
nano eula.txt
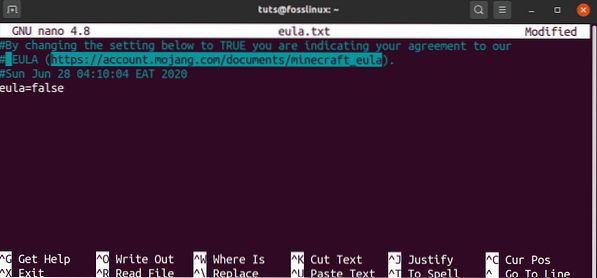
Failā nav daudz teksta. Mūsu interese ir EULA saite un Eula parametrs, kas pašlaik ir iestatīts uz nepatiesa. Pārlūkprogrammā atveriet saiti un izlasiet lietotāja licences līgumu. Kad esat apmierināts ar visu, atgriezieties pie šī faila un iestatiet parametru Eula uz taisnība. Saglabājiet un aizveriet failu.
Kad tas izdarīts ar eulu.txt failu, tagad mēs varam apskatīt “serveri.rekvizīti ”fails. Tas satur visas nepieciešamās konfigurācijas opcijas jūsu Minecraft serverim. Lai iegūtu sīkāku informāciju par servera īpašībām, apmeklējiet oficiālo Minecraft Wiki. Atveriet šo failu ar iecienītāko teksta redaktoru un ievadiet vēlamās konfigurācijas. Šajā ziņojumā mēs aplūkosim tikai nepieciešamos iestatījumus.
nano serveris.īpašības
Šajā failā mēs veiksim tikai dažas no galvenajām konfigurācijām, kā norādīts zemāk.
- spēles režīms= izdzīvošana - šī opcija nosaka spēles režīmu. Citas iespējas ietver radošumu, piedzīvojumus un skatītāju.
- grūtības= viegli - šī opcija nosaka spēles grūtības. Citas iespējas ietver mierīgu, normālu un grūtu.
- pvp= patiess
- līmeņa nosaukums= pasaule
- motd= Minecraft serveris: Šis ir jūsu Minecraft servera nosaukums, kas tiks norādīts serveru sarakstā.
Tagad, kad esam konfigurējuši abas eulas.txt fails un serveris.Properties failu, mēs varam atgriezties pie mūsu jar faila izpildes. Atkārtojiet mūsu iepriekšējo komandu terminālā.
java -Xmx1024M -Xms1024M -jar minecraft_server.1.16.1.jar nogui
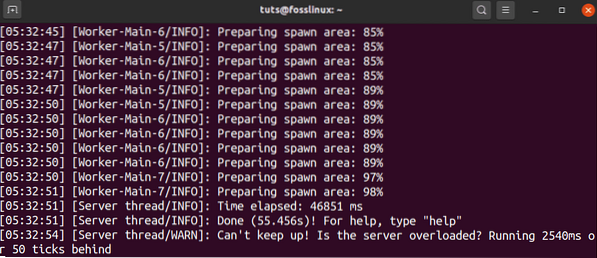
Vislabāk būtu, ja tagad jūs iegūtu tādu pašu produkciju kā iepriekš. Ja tiek parādīta kļūda, apstipriniet, vai Eula parametrs ir Eula.txt fails ir iestatīts uz true.
Kad serveris ir pabeidzis izpildi un veiksmīgi darbojas jūsu sistēmā, jums vajadzētu redzēt izeju zemāk.
[05:32:51] [Servera pavediens / INFO]: Gatavs (30.762s)! Lai saņemtu palīdzību, ierakstiet "help"Tas nozīmē, ka jūsu Minecraft serveris ir izveidots un darbojas, un jūs atrodaties administratora vadības panelī. Ierakstiet komandu “help”, kas sniegs to opciju sarakstu, kuras šeit varat iestatīt.
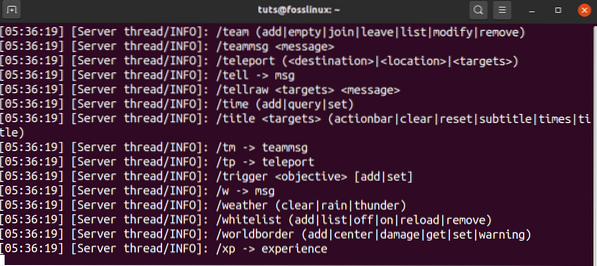
4. solis - turpiniet darboties Minecraft Server
Mūsu pašreizējā Minecraft sesija darbojas ekrāna terminālā. Lai atgrieztos mūsu galvenajā termināla logā un atvienotos no pašreizējās ekrāna sesijas, izmantojiet taustiņu secību Ctrl-A + ctrl-D.
Tagad mums jāidentificē ekrānā darbojošās Minecraft sesijas ID. Palaidiet zemāk esošo saraksta komandu.
ekrāna saraksts

Pēc izejas mēs varam noteikt, ka mūsu Minecraft sesija ir 15254. Lai atsāktu šo sesiju, izmantojiet parametru -r, kā norādīts zemāk esošajā komandā.
ekrāns -r 15254
Ja vēlaties atteikties vai aizvērt termināli, noteikti izmantojiet secību Ctrl-A + Ctrl-D, lai atvienotu Minecraft ekrānu. Tas turpinās darboties fonā.
5. solis - pievienojiet Minecraft klientu serverim
Lai turpinātu šo darbību, mums ir jāinstalē Minecraft Java Edition. Ja jums to vēl nav, lejupielādējiet DEB failu no minecraft.net un instalējiet to ar “Software Install.”Lietojumprogrammu izvēlnē palaidiet savu Minecraft Java izdevumu.
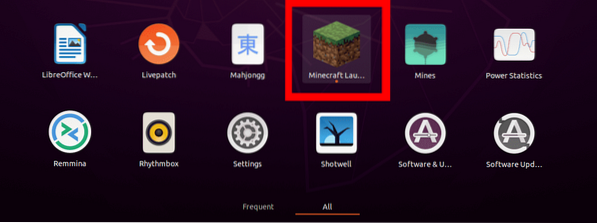
Lūdzu, atlasiet opciju Multiplayer, lai mēs varētu izveidot savienojumu ar mūsu serveri.
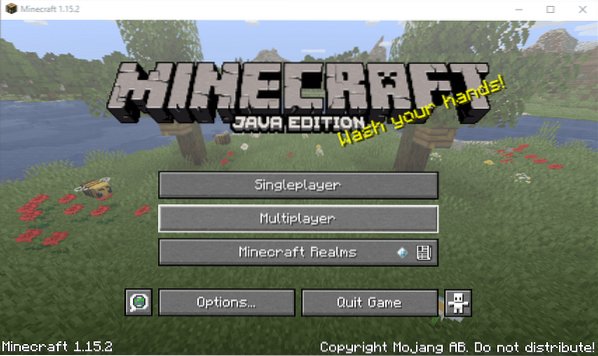
Tiks atvērts logs “Play Multiplayer”. Šeit atlasiet opciju “Pievienot serveri.”
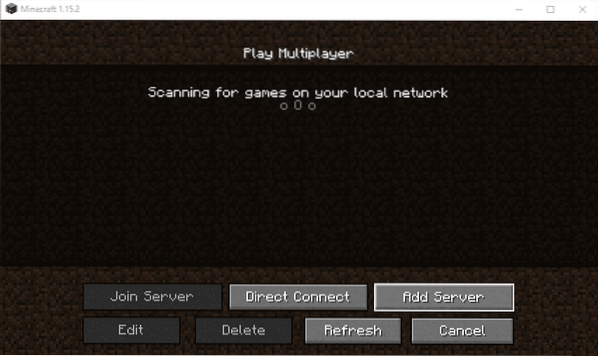
Tiks atvērts logs “Rediģēt servera informāciju”. Šeit jums būs jānorāda sava servera nosaukums un arī servera adrese. Adrese var būt vietējais resursdators vai jūsu pašreizējā IP adrese. To var redzēt, palaižot ifconfig komandu.
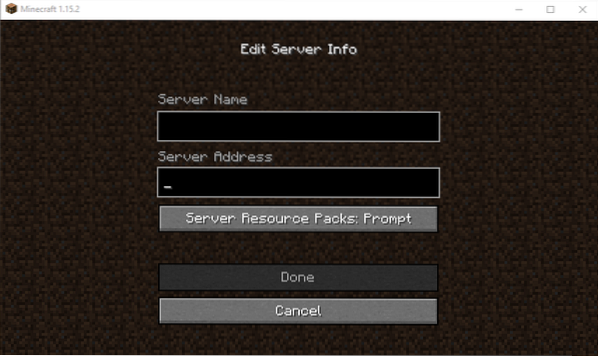
Kad esat pabeidzis, noklikšķiniet uz Gatavs, un jūs tiksiet novirzīts atpakaļ uz daudzspēlētāju logu. Tagad jums vajadzētu redzēt savu serveri šeit.
Ja vien neveicat nekādas izmaiņas savā sistēmā, palaišanas laikā jūsu serveris vienmēr būs šeit. Pirms sākat spēlēt, neaizmirstiet startēt Minecraft serveri ekrānā.
Secinājums
Tas ir viss, kas nepieciešams, lai jūsu Linux sistēmā darbotos Minecraft serveris, kurā darbojas Ubuntu 20.04 LTS. Ja jums ir kāda papildu informācija mūsu lasītājiem, nevilcinieties atstāt komentāru zemāk.
 Phenquestions
Phenquestions




